自分のメインブラウザはFirefoxなのですが,標準の設定ではいくらか不便に感じる部分があります。
というのも,Firefoxの売りのひとつに「軽量である」といった点があり,要するに最低限の機能はつけとくからあとは自分でカスタマイズしてねってことでもあります。
そこで,Firefoxを使いやすくできる設定を紹介していこうと思います。
今回はLinuxMintで設定しましたが,WindowsでもMacでも同様に設定が可能です。

設定① 広告ショートカットを削除
概要
Firefoxを開発しているのは,Mozillaという非営利団体です。
ところで,Firefoxは無料ソフトです。
じゃあ開発費用はどうするの?というと,寄付と広告料,あとはGoogleからのお金(デフォルトの検索エンジンをGoogle検索にしている感謝?みたいな感じ)で賄われています。
そのうちの広告料というのが,デフォルトでショートカットに登録されている「広告」と下に書かれているやつらです。
無料で使わせていただいている以上文句は言いませんが,邪魔なことにかわりはないので非表示にしましょう。
手順
まずは,新しいタブページに移動し,右上の歯車アイコンをクリックして,設定メニューを表示させます。
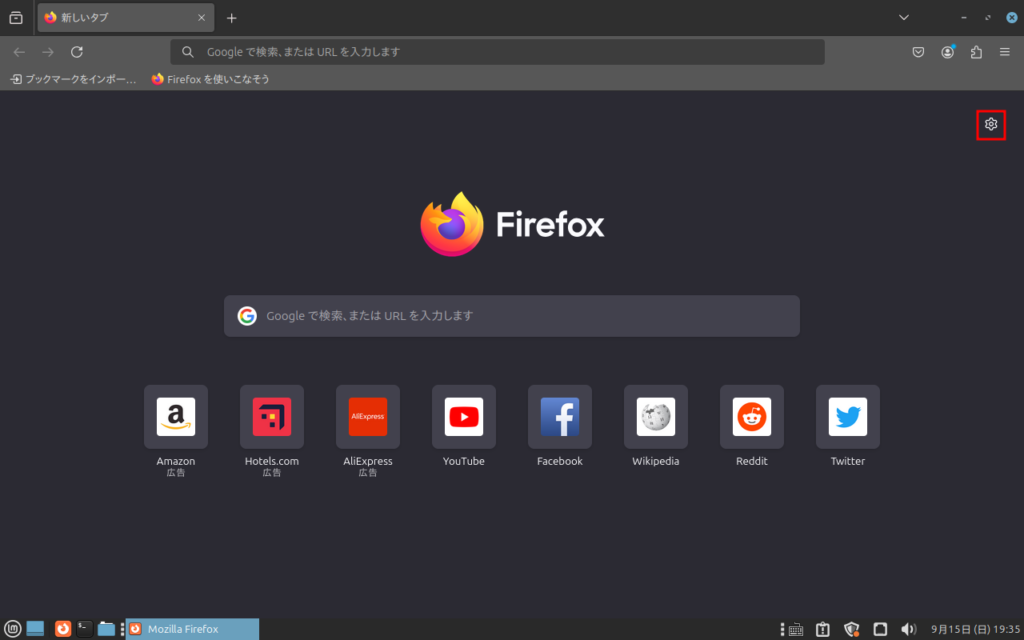
「広告ショートカット」のチェックを外します。
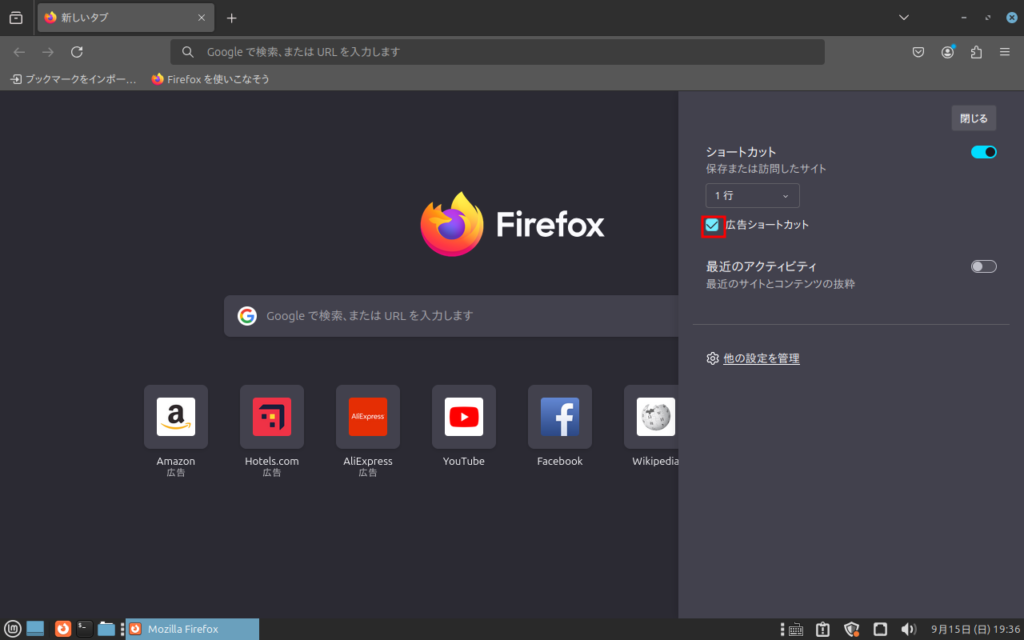
右上の「閉じる」ボタンをクリックして戻ります。
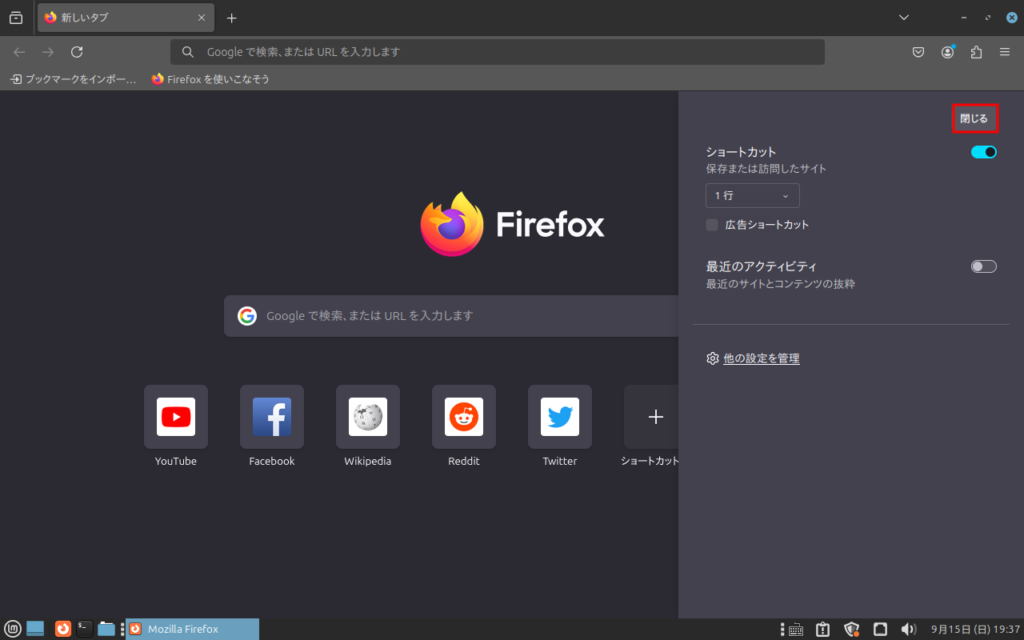
広告が消えたことがわかると思います。
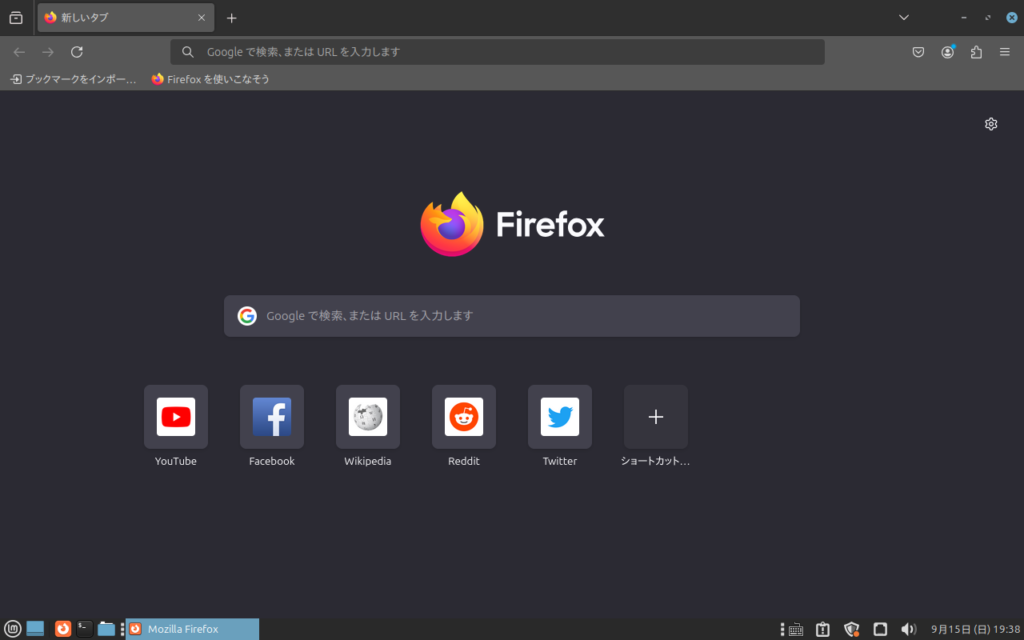
設定② 自動スクロール機能の有効化
概要
自動スクロール機能というのは,Webページなどのページ上でミドルクリックし,表示されたマークの上下左右にカーソルを移動させることでカーソルの方向に自動でページが移動する機能です。
Windowsの場合,Chromium系ではWindowsの機能として自動スクロール機能が利用できます。
Firefoxでは有効化されていないだけで,設定を変更すれば利用できます。
Linuxの場合はChromium系ではアドオンを追加しないと自動スクロール機能は利用できませんが,Firefoxは標準の設定を変更すれば自動スクロール機能が使えるようになります。
手順
まず,右上のハンバーガーメニューをクリックします。
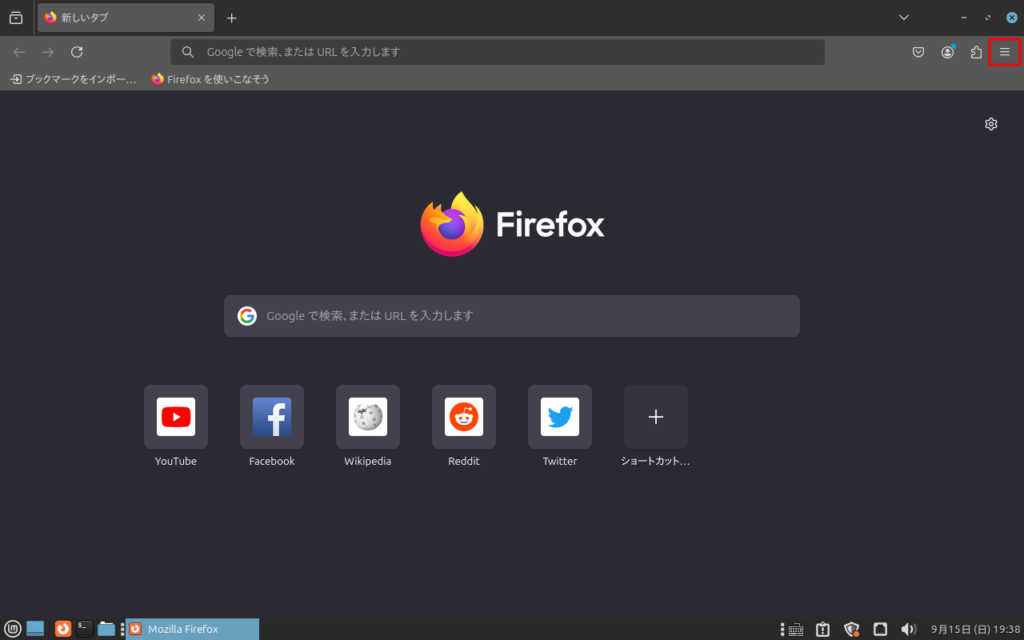
表示されたメニューから,「設定」をクリック。
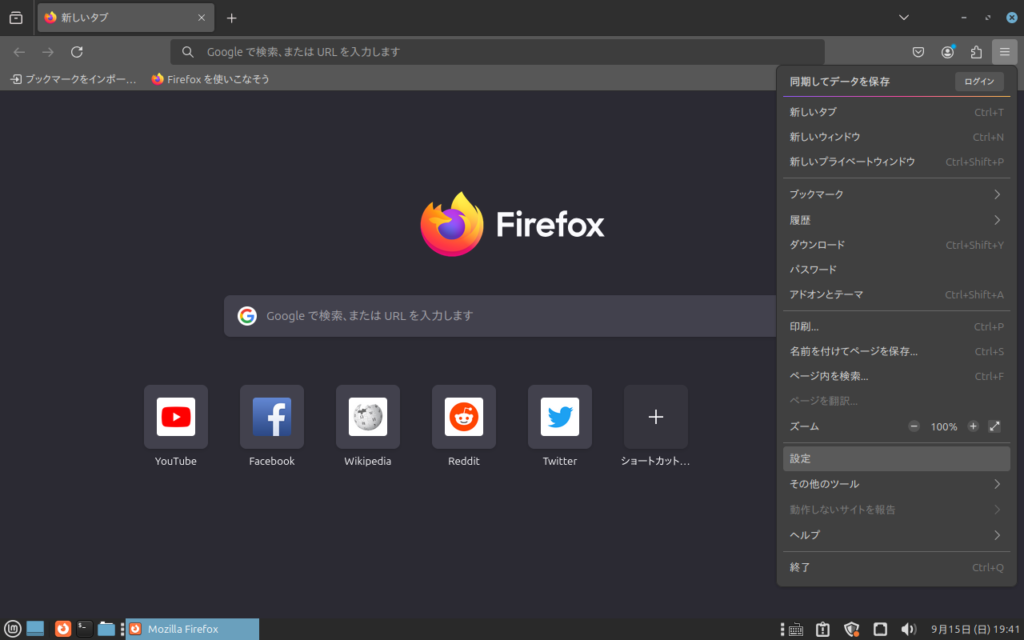
設定メニューが開くので,一番下までスクロールしてください。
「自動スクロール機能を使用する」というチェックボックスがあると思うので,チェックを入れます。
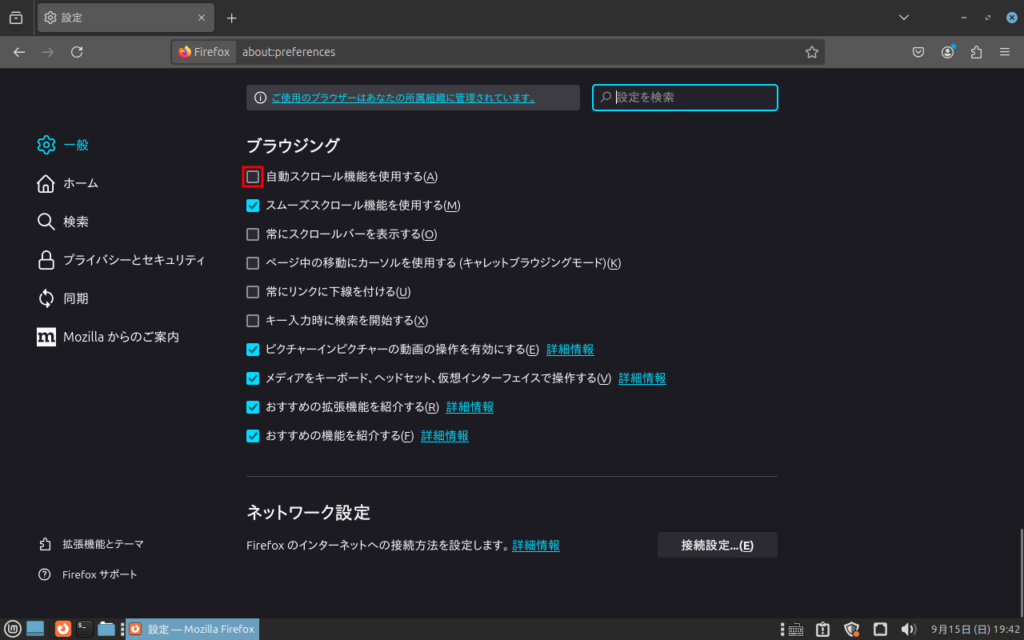
これで設定は完了です。
試しに好きなところでミドルクリックしてみると,自動スクロールのマークが表示されると思います。
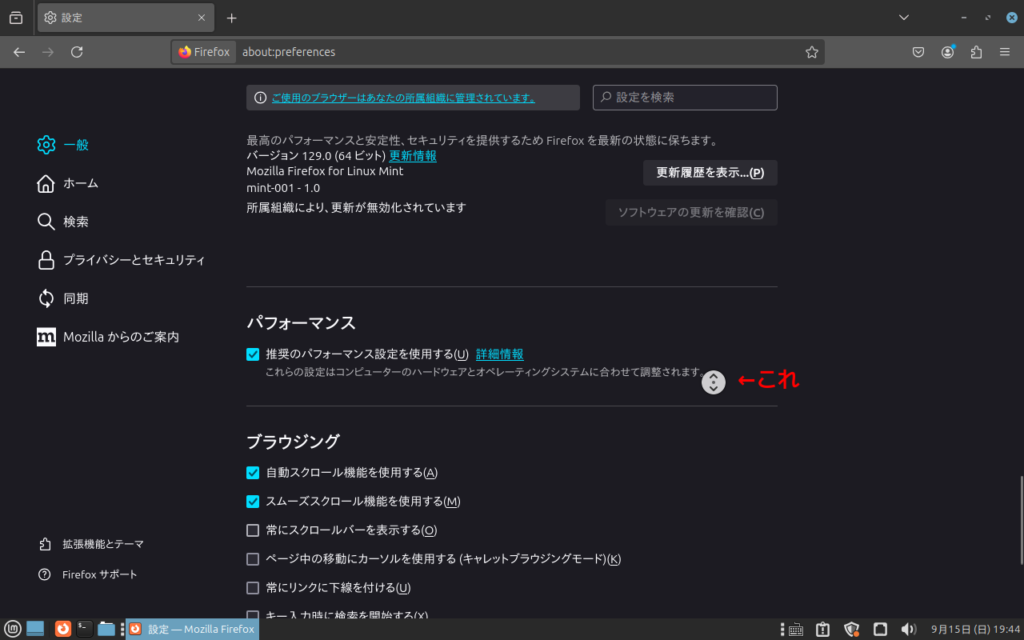
設定③ FirefoxViewボタンなどの移動
概要
わりと最近追加された機能の「FirefoxView」(タブの一番左にあるやつ)。
自分はあまり使わないので,タブと並ばれる正直邪魔です。
そこで,移動させようと思います。
今回はFirefoxViewのみ移動しますが,今回説明する手順を使えば検索バーや拡張機能のボタンなどの位置も変更したり削除することも可能です。
手順
まず,タブが並んで表示されるところ,もしくは検索バーのところの空いている部分を右クリックします。
「ツールバーをカスタマイズ」という項目があるはずなので,クリック。
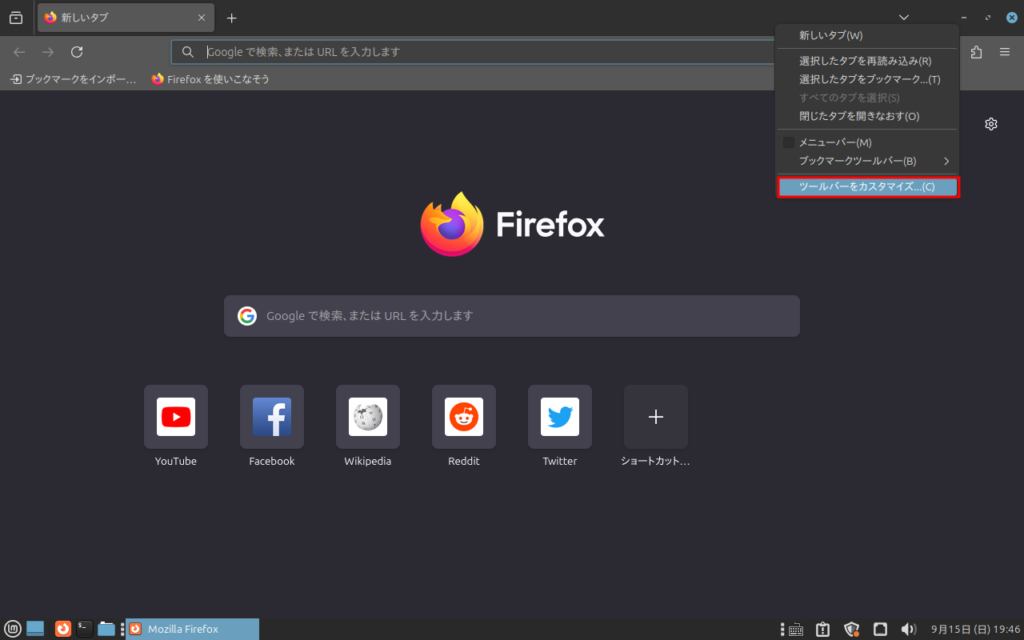
消したいアイコン(今回はFirefoxView)を内側にドラッグします。
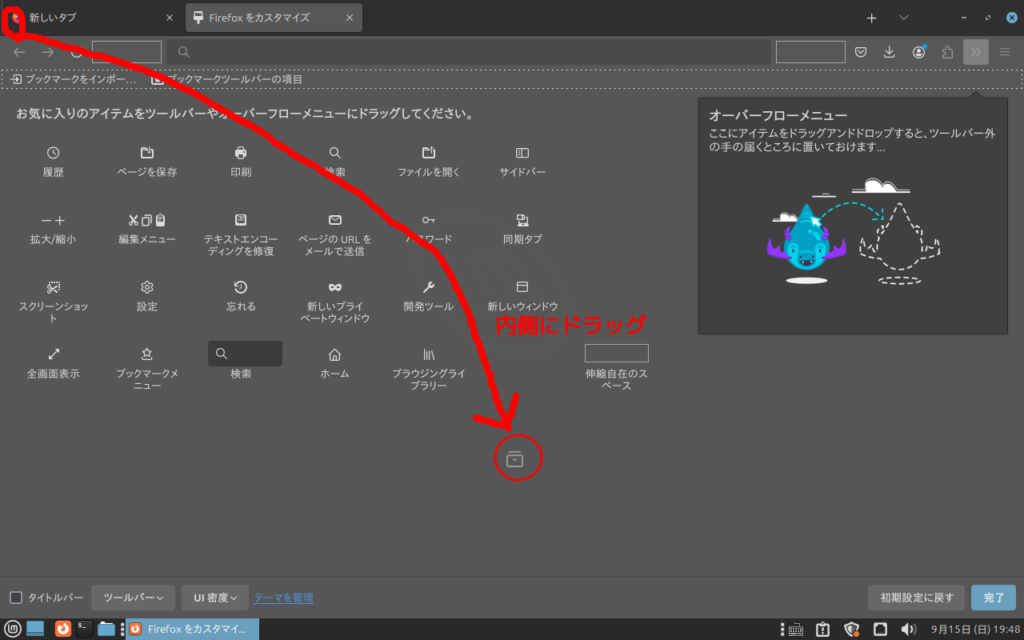
するとアイコン群にFirefoxViewが表示されたと思うので,今度はこいつをツールバーの好きなところにドラッグしてください。
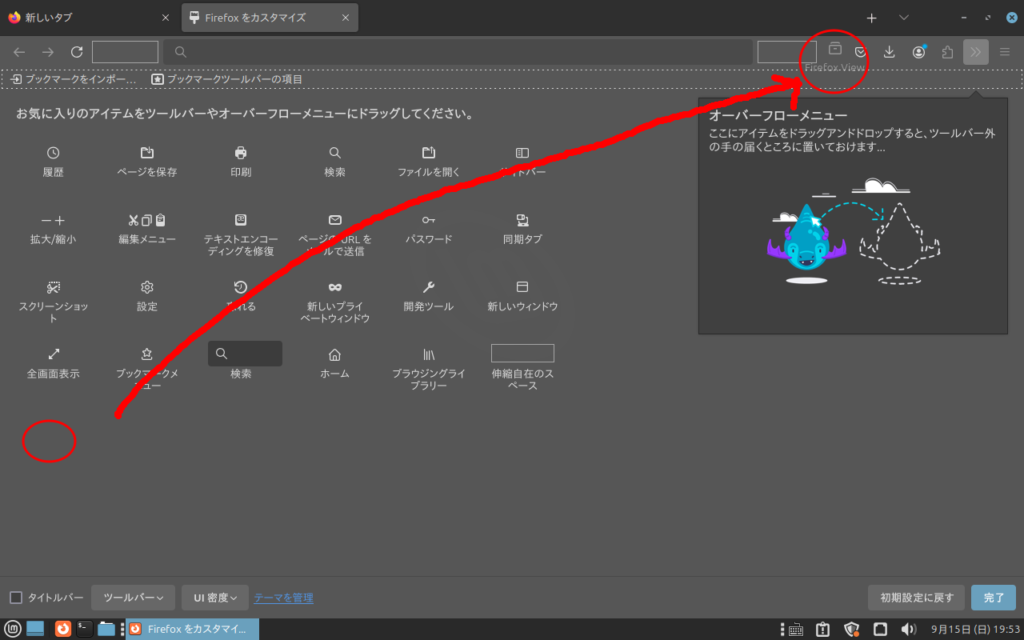
今回はアドレスバーの右に持っていきました。
気が済んだら「完了」をクリック。
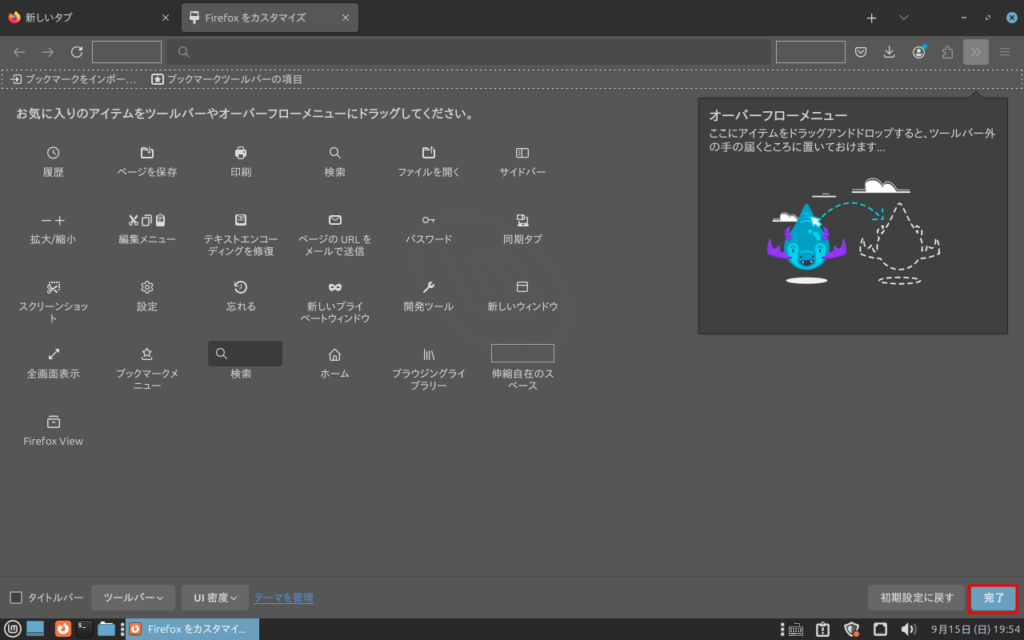
最終的にはこんな感じになりました。
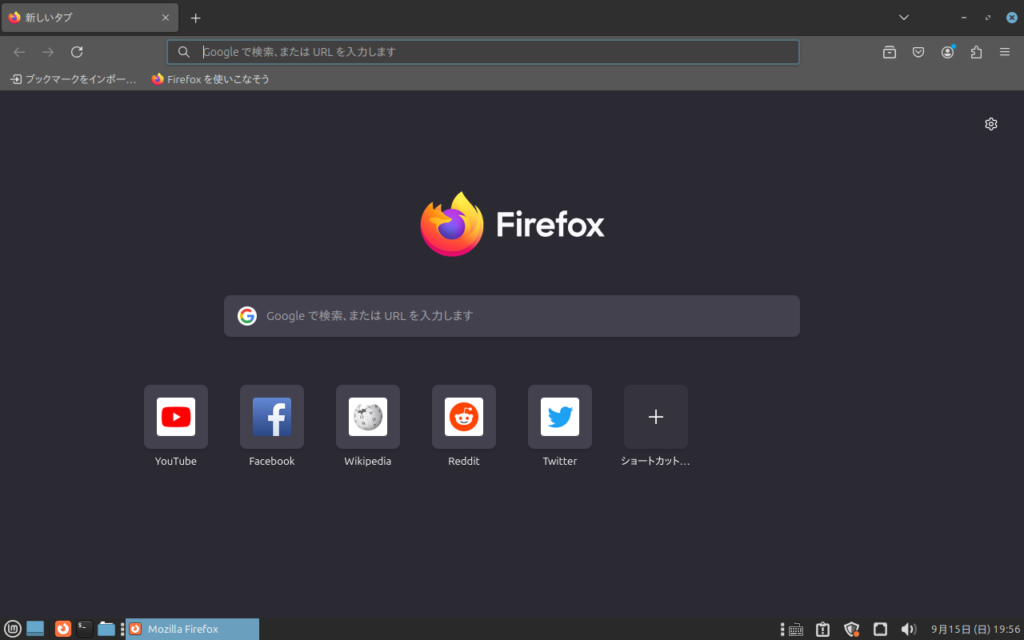
今回は一旦消してから検索バーの隣に持っていきましたが,消す必要はなく,直接移動させることも可能です。
ただ非表示にしたい場合は消したままにしてもいいと思います。

設定④ 翻訳拡張機能の追加
概要
世界中のインターネットから情報を集めるうえで欠かせないのが,翻訳機能です。
Firefoxは最近ベータの機能として翻訳機能を追加しましたが,残念ながら2024年9月15日現在,まだ日本語には対応していません。
そこで,拡張機能で翻訳できる環境を構築します。
手順
まずはハンバーガーメニューから,「アドオンとテーマ」をクリックしてください。
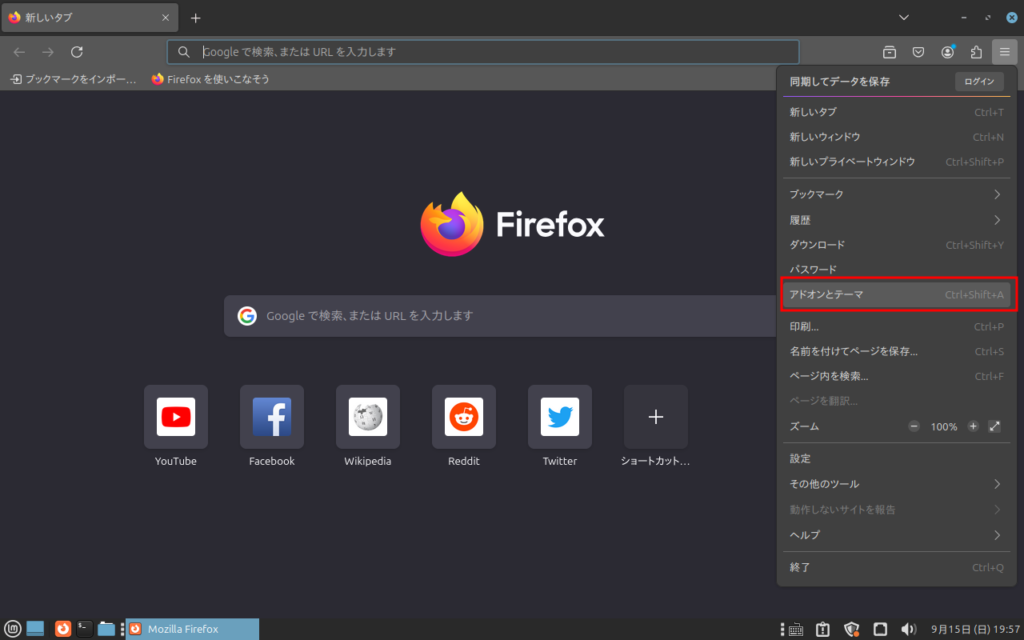
「アドオンを探す」と書いてある隣の検索ボックスに,「TWP」と入力してEnterキーを押して検索します。
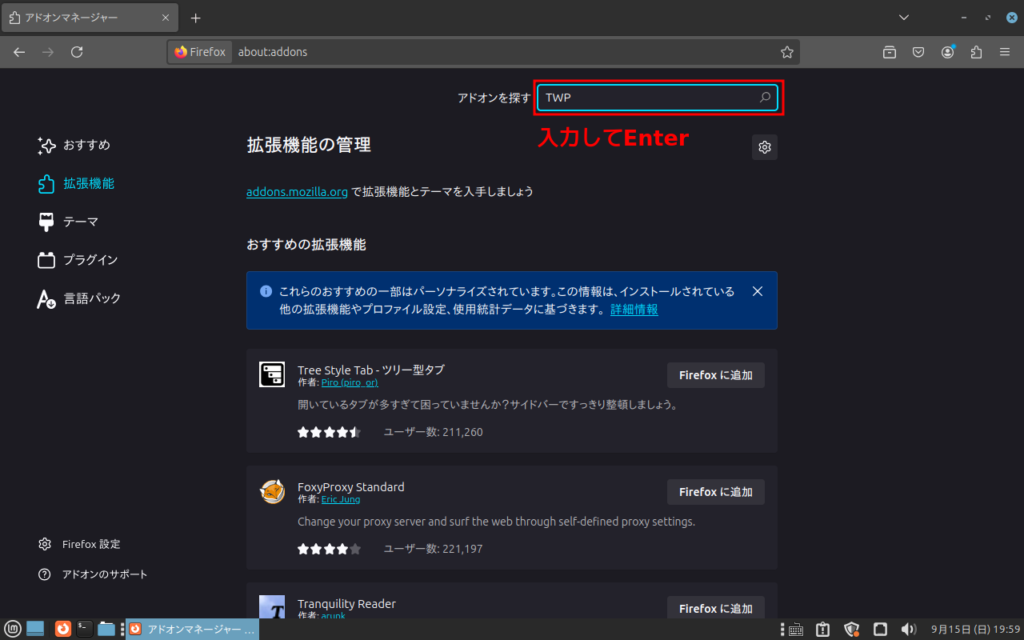
アドオンページに飛びます。
「TWP – Translate Web Pages」をクリックします。
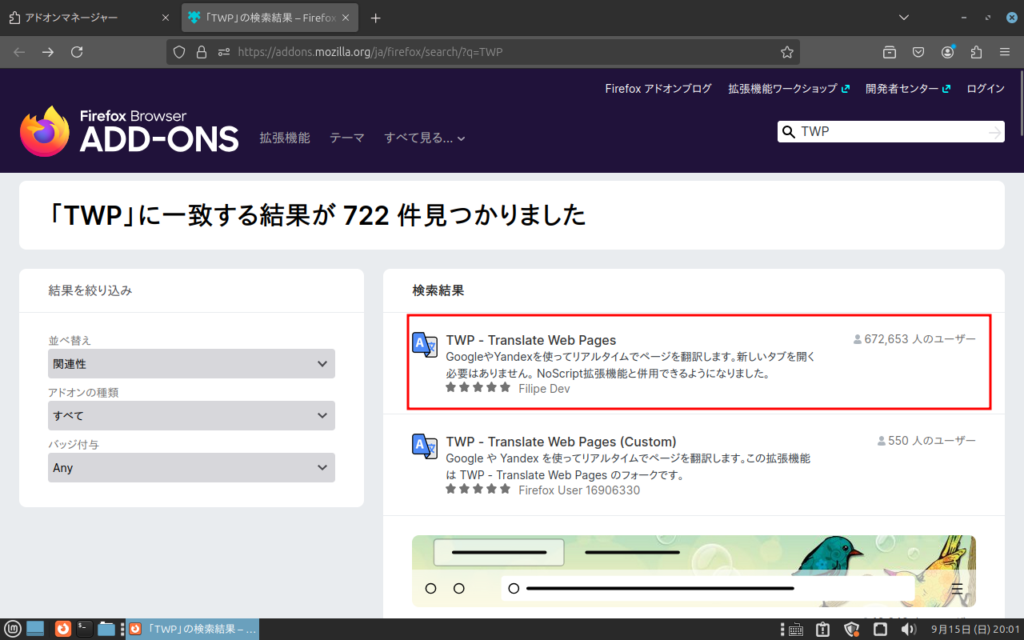
「Firefoxへ追加」をクリック。
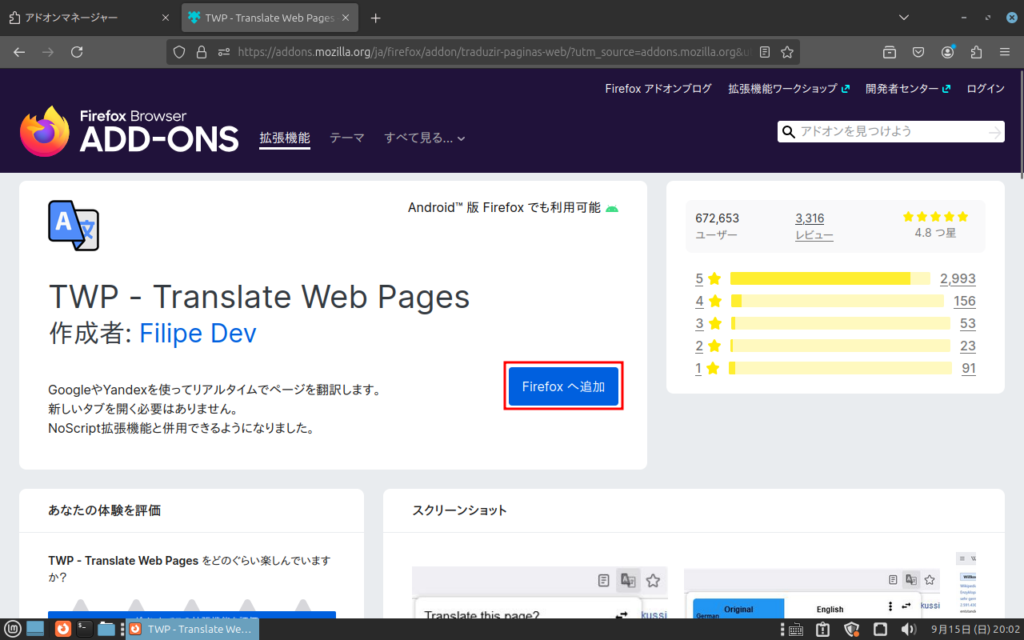
本当に追加するか聞かれるので,「追加」をクリック。
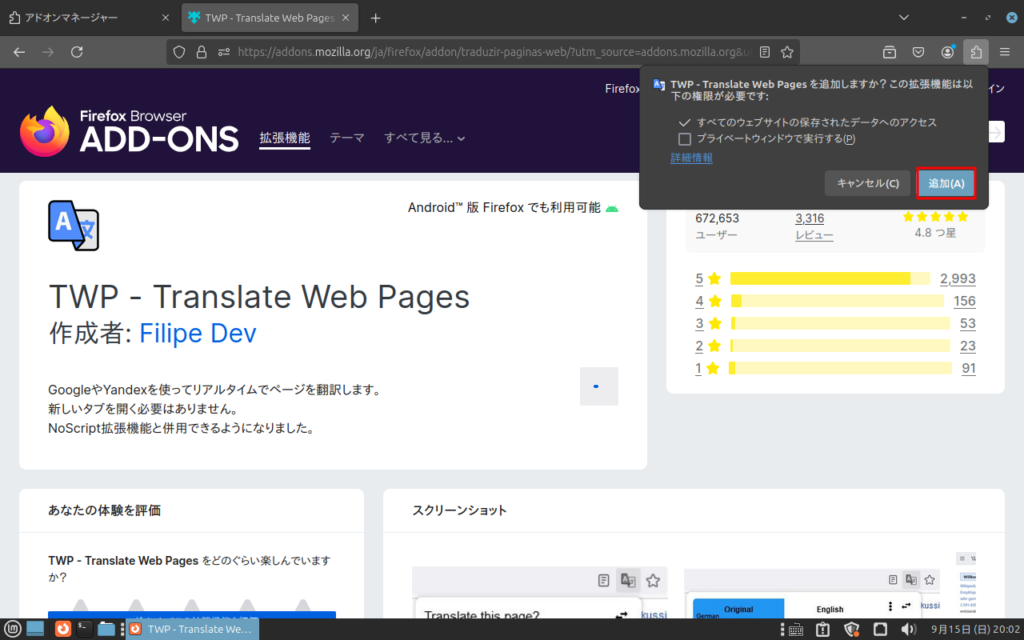
自動的に設定メニューに飛ばされますが,2つの「翻訳先言語」が「日本語」になっていることを確認したらタブを閉じてください。
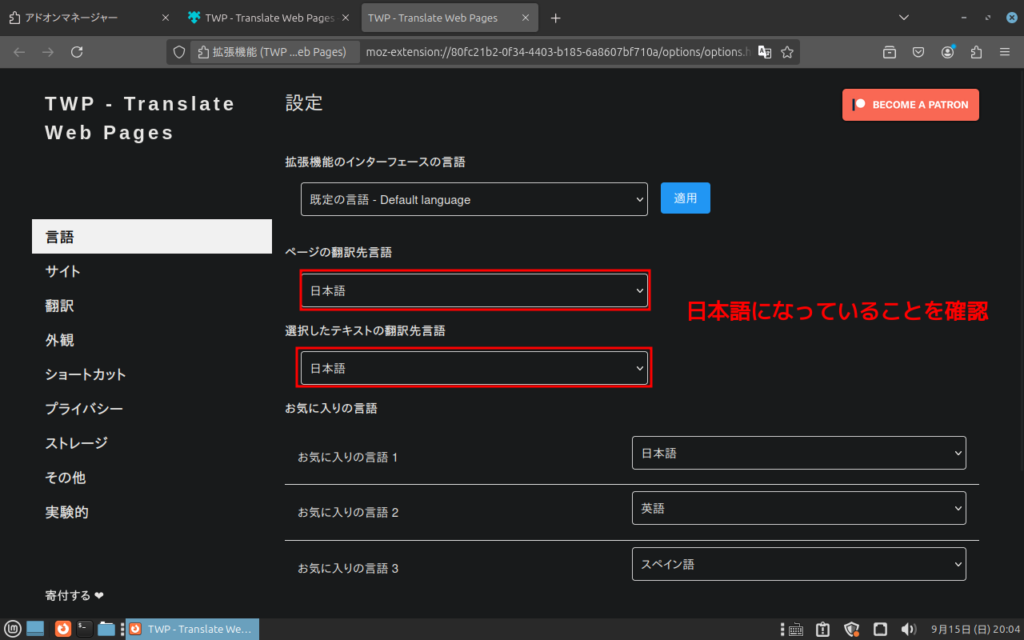
使い方は簡単で,翻訳してほしいページを右クリックして,一番下に表示される「日本語に翻訳」をクリックするだけです。
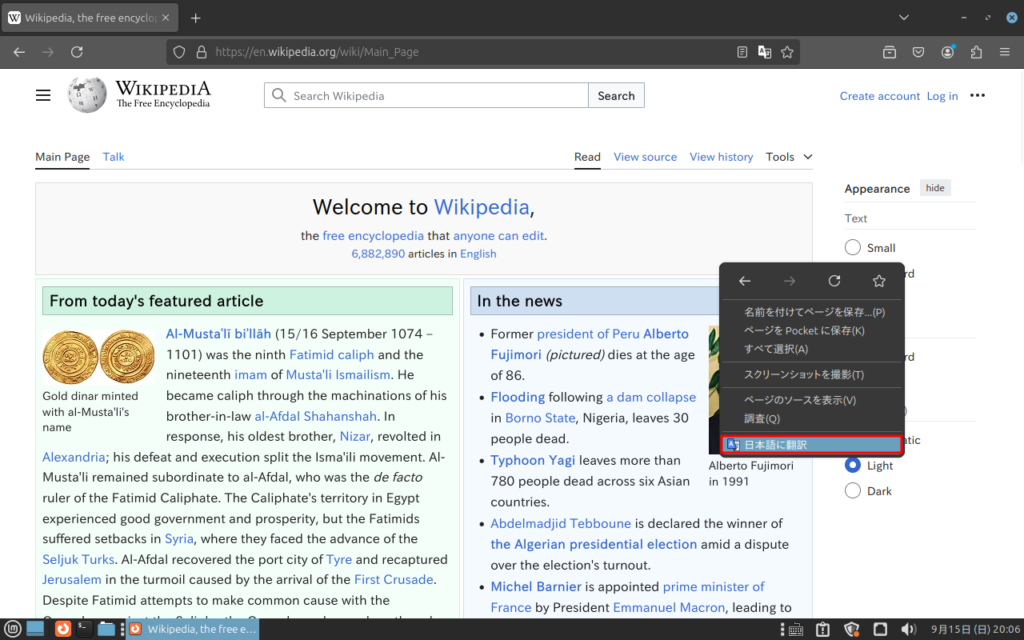
若干おかしいですが,しっかり翻訳されました。
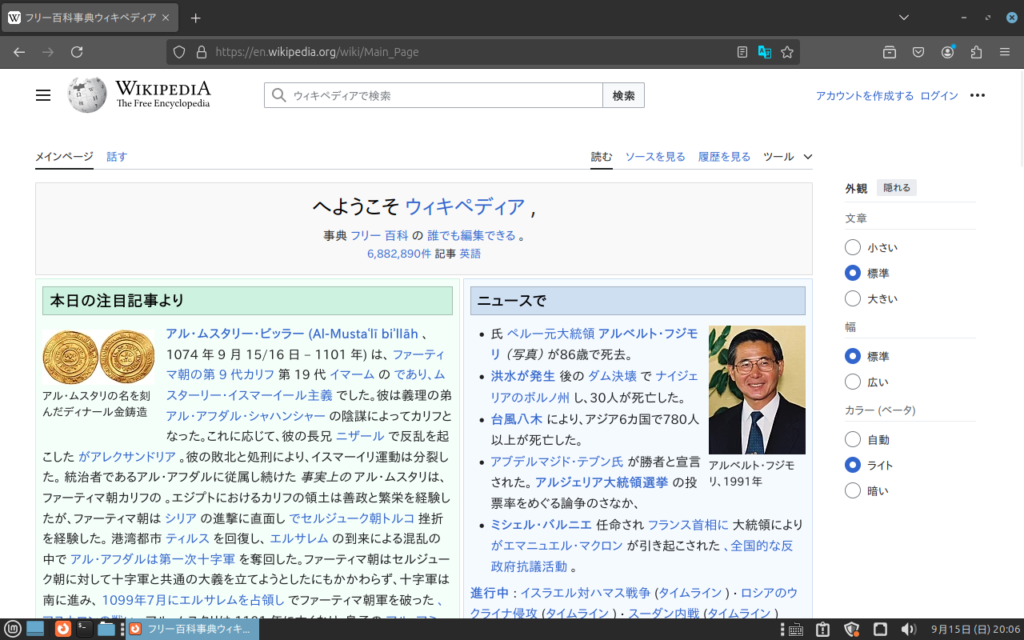
翻訳してほしい文字列を選択して表示されるアイコンをクリックしても翻訳できます。
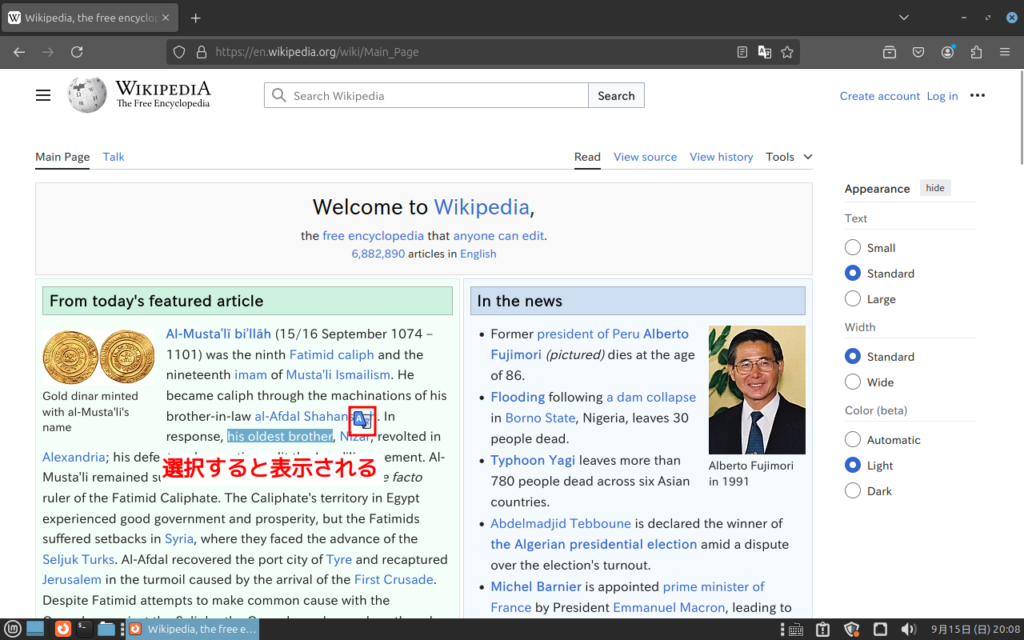
こちらも問題なく翻訳されました。
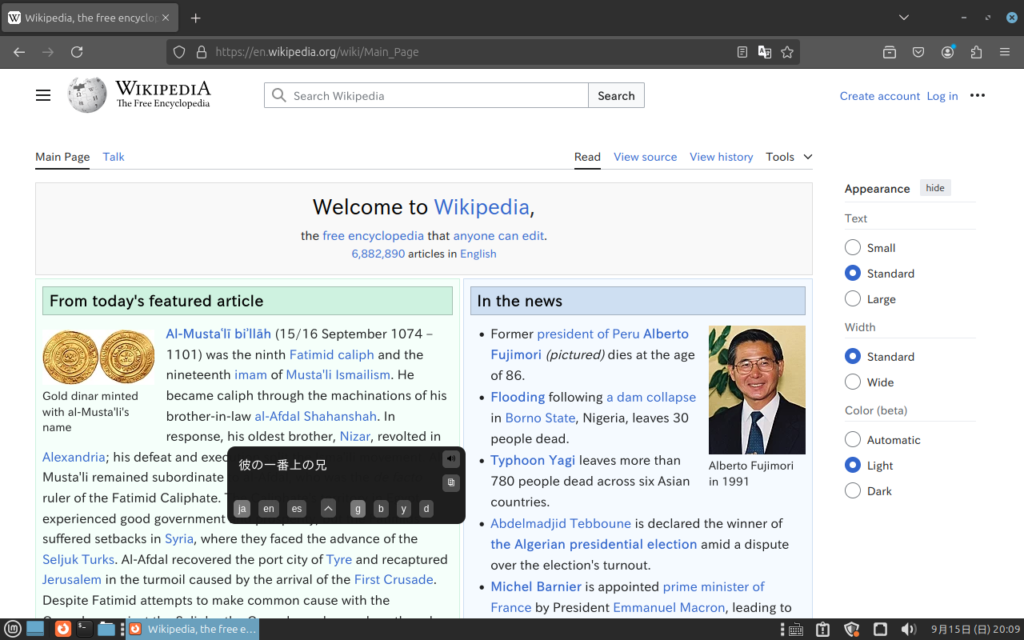
設定⑤ F12キーでDevToolsが開いてしまうのを無効化する
概要
DevToolsというのはF12キーを押してもらえばわかると思いますが,こんな感じの画面になるアレです。
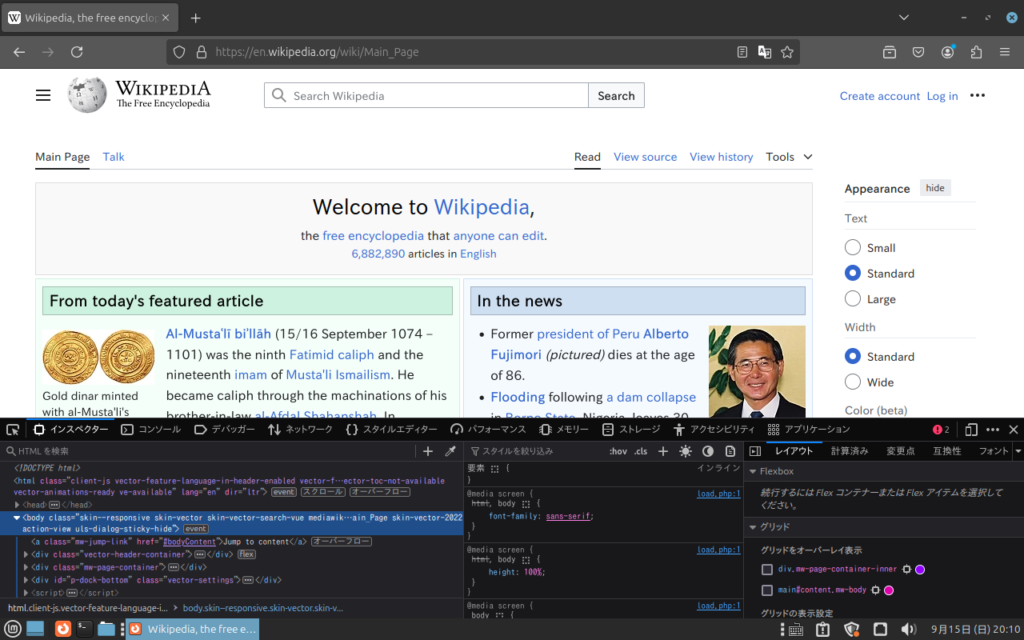
この機能を使うのは主にWeb開発をするときで,基本的に一般ユーザーにとっては邪魔でしかありませんが,F12キーは全画面表示の「F11」と,ラップトップならDeleteキーの隣のなので間違えて押してしまうんですよね。
そこで,無効にしてしまいたいと思います。
手順
まずはF12キーを押してDevToolsを開きます。
☓ボタンの左隣の「…」ボタンをクリックします。
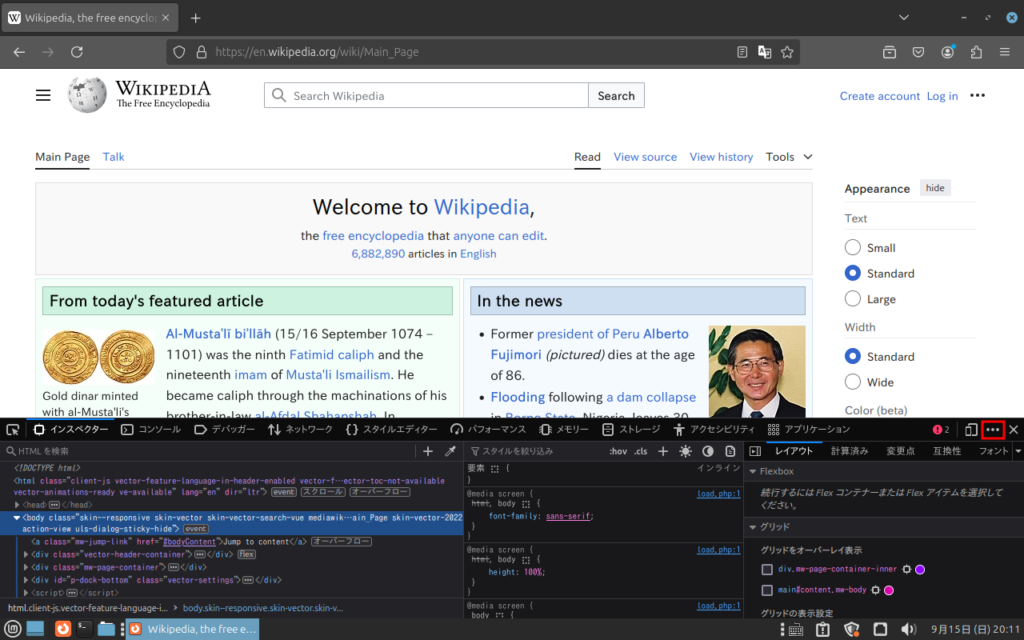
表示されたメニューから,「設定」をクリック。
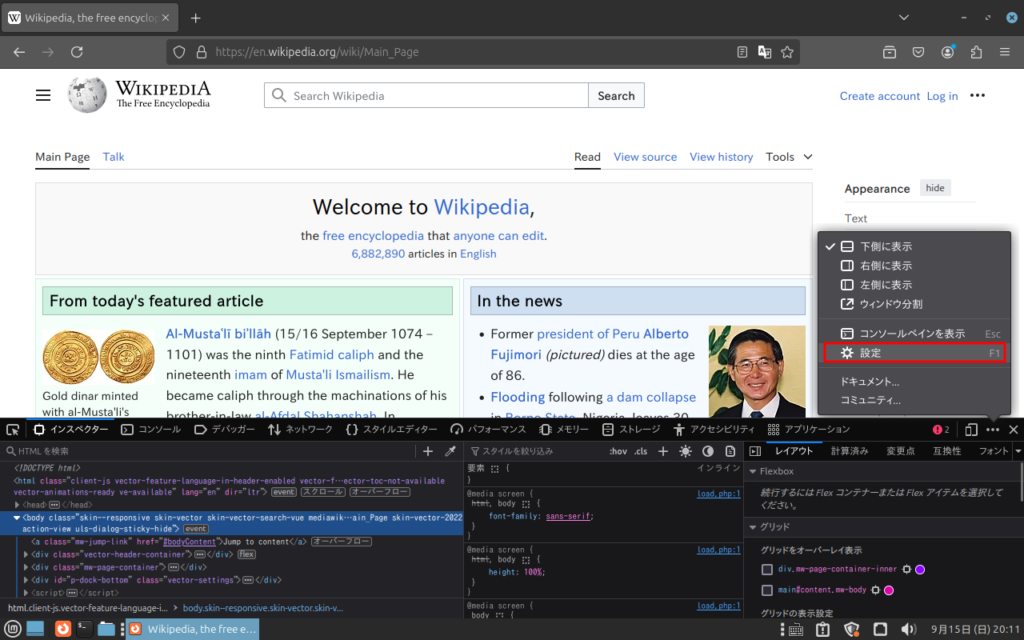
設定メニューが表示されるので,下の方にスクロールして「F12キーで〜」と書かれている項目を見つけます。
見つかったら,チェックを外します。
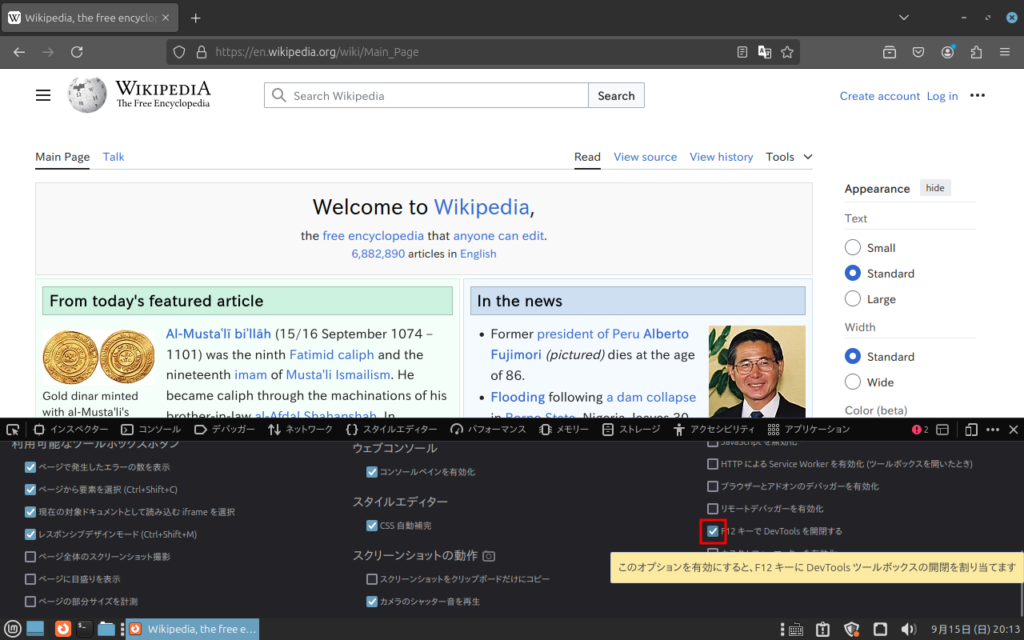
チェックが外れたら,☓ボタンを押して閉じましょう。
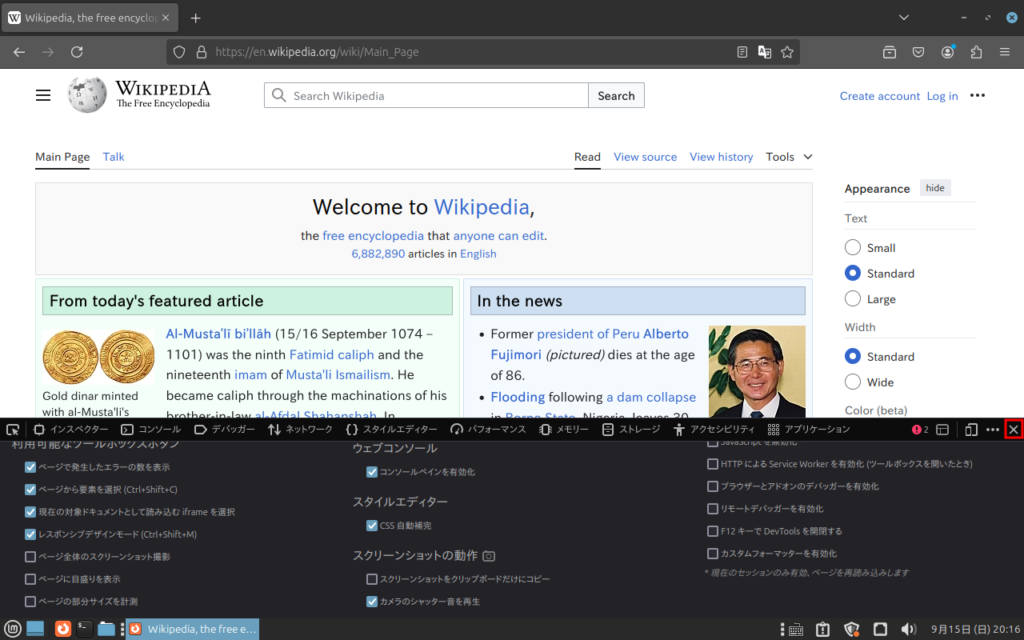
F12キーを押してみてください。
反応しなくなったと思います。

感想
Firefoxやカスタマイズ性に優れているので,万人におすすめできます。
今回紹介したカスタマイズの中には例に上げたもの以外にもカスタマイズの余地があるものがあります。
ぜひ自分好みにカスタマイズしてみてください!

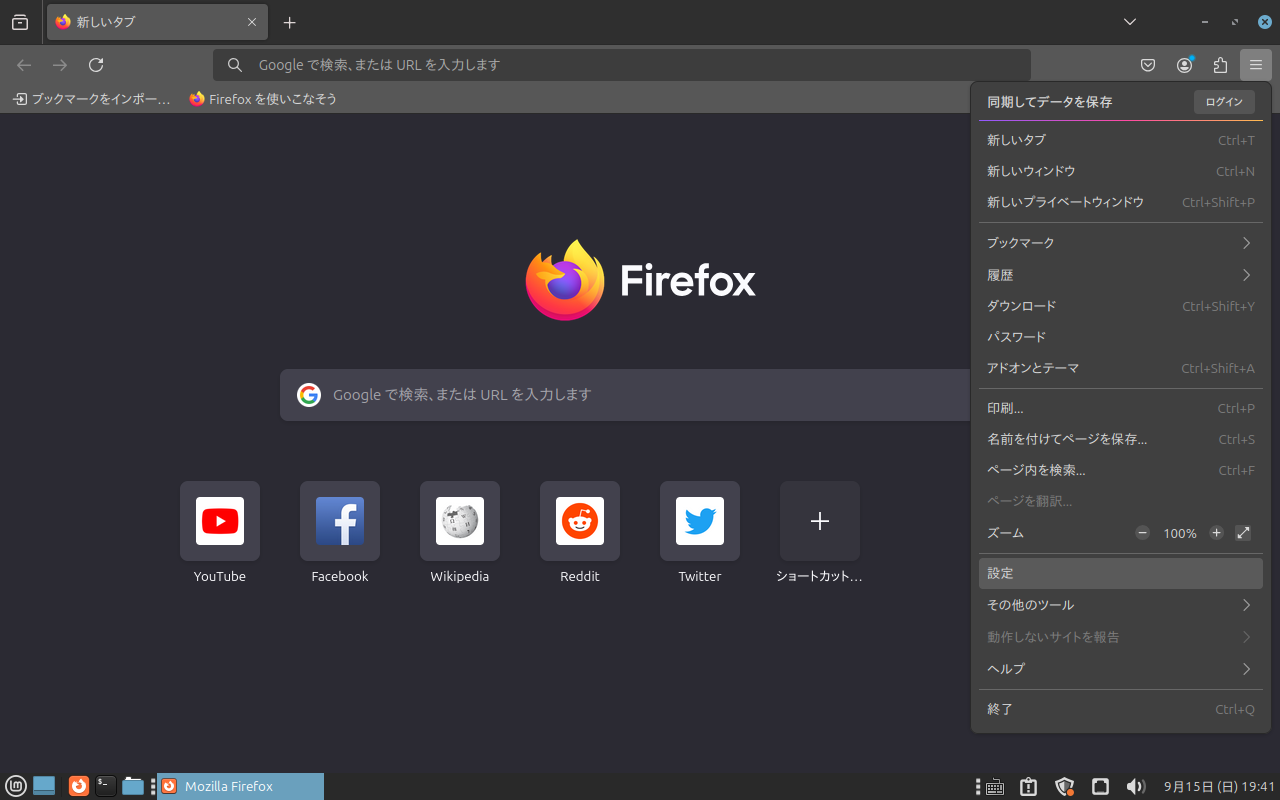
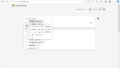
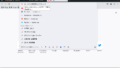
コメント