最近のLinuxはよほどシステムの中核部分をカスタマイズしない限りGUIで全てが完結します。
しかし,パッケージ管理など,まだまだCUIのほうが使いやすい場合もあります。
今回は,Linux初心者向けにaptコマンドを中心としたパッケージ管理方法を紹介しよう,という記事です。

パッケージ管理とは?
パッケージ管理とは,一言で言えばアプリの管理のことです。
Windowsではアプリを個別にインストールして使うのが一般的ですが,Linuxではaptやdnfなどのパッケージ管理システムを利用してリポジトリからアプリをインストールし,アップデートなどは一気にする,というのが一般的です。
Ubuntuも例外ではなく,パッケージ管理はaptコマンドとsnapコマンドから操作できます。
.debファイルをダウンロードしてからインストールする方法もありますが,わざわざブラウザを開いて,それからファイラーを開いて…と何回も動作が必要なものより,コマンド一発のほうが速いし楽です。
そこで,今回はコマンドでアプリを追加したり削除したりしていこう,というわけです。
初心者がコマンドの操作を最初に学ぶ際はディレクトリ移動から学ぶパターンが多いようですが,個人的には日常使いするならaptのほうがメリットが多いのでまずはこちらをおすすめします。
基本の操作
アプリの追加
アプリの追加は,基本的に以下のコマンドからできます。
sudo apt install アプリ名sudoは管理者(スーパーユーザー)権限を付与するコマンドで,これをつけないとアプリのインストールが許可されません。
aptはパッケージ管理のコマンド,installはaptコマンドの中のinstall機能を使うよという意味です。
今回は試しにMATEデスクトップの標準エディタ「Pluma」をインストールしてみます。
sudo apt install pluma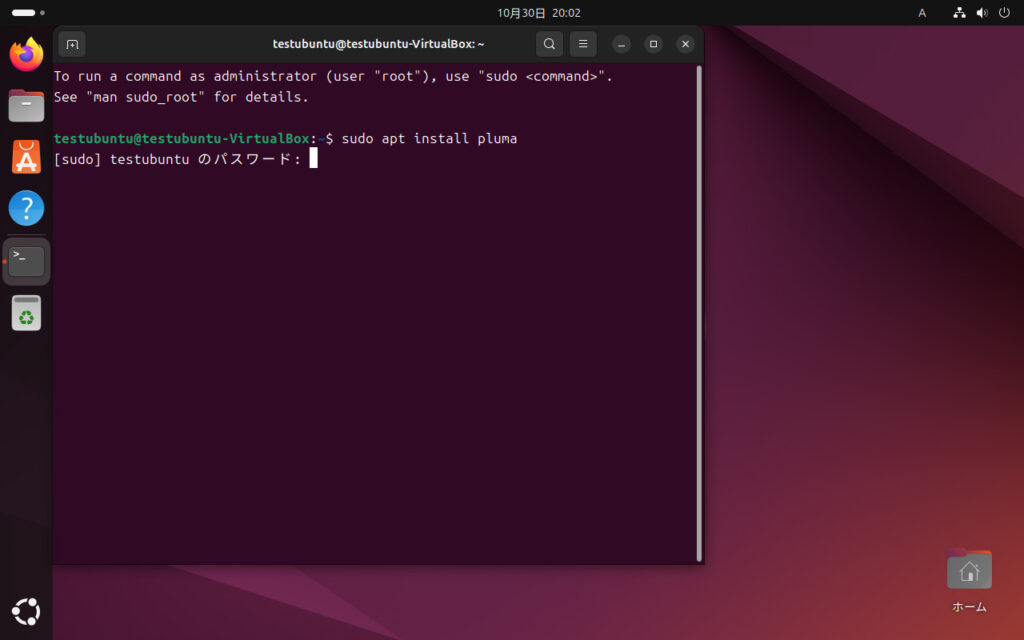
管理者権限を付与しているので,パスワードを求められます。
入力したらEnter。
進んでいくうちに,依存関係もインストールしないと動作してくれないので,勝手に依存関係も解決してくれます。
インストールするか聞かれるので,yesのyとnoのnが選択できますが,「y」と入力してEnter。
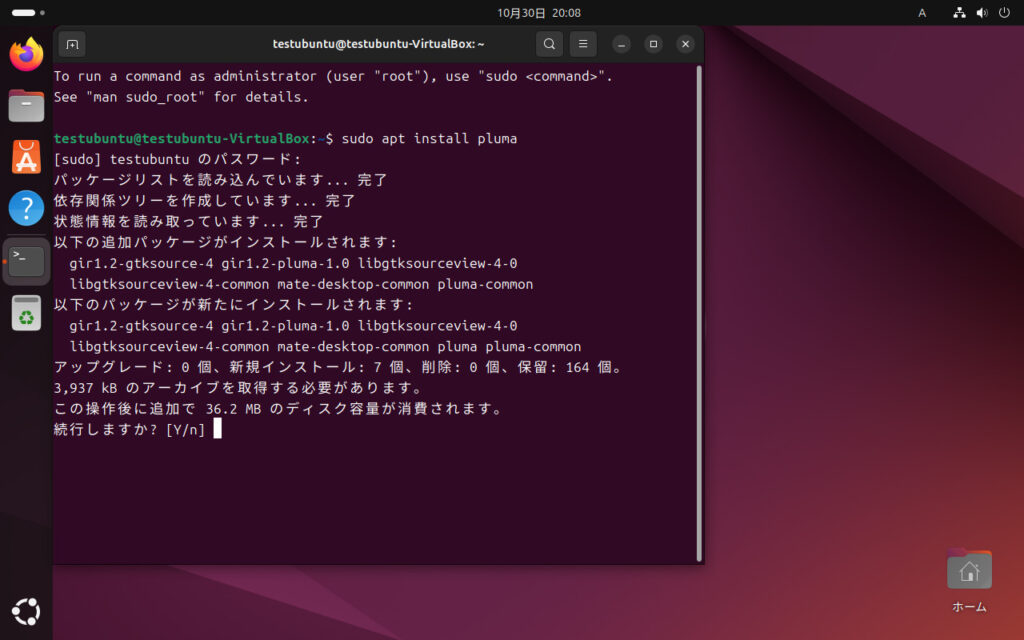
ちなみに,続行しますか?の部分がY/nとなっていて,Yだけ何故か大文字になっていると思います。
これは,標準ではYが選択されているよという意味です。
そのため,yと入力せずともただEnterを押せばyと入力した判定になります。
インストールが完了すると,アプリ一覧から起動できると思います。
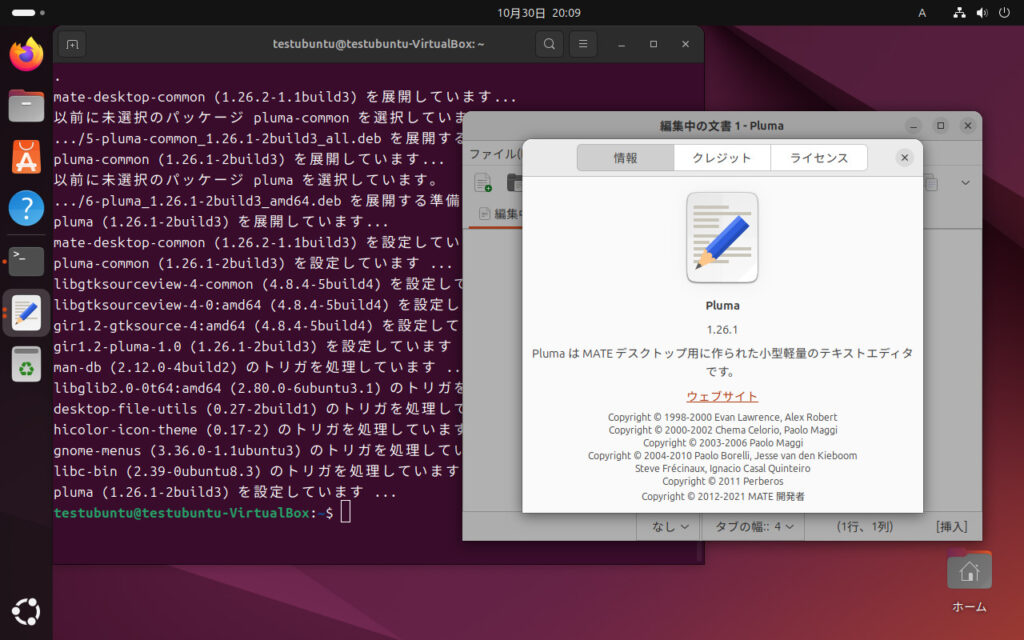
起動できれば成功です。

アプリの削除
アプリの削除は,2種類の方法があります。
1つ目がこちら。
sudo apt remove アプリ名2つ目がこちら。
sudo apt purge アプリ名これらは何が違うのかというと,removeはアプリだけを消し,purgeはアプリの設定ファイルも消してしまう,という違いがあります。
イメージとしては,ボタンAを標準では右上なのに設定で左上にもっていったとしたときに,removeなら再インストールした際もボタンAは左上にいったまま維持されますが,purgeは再インストールしたらボタンAは標準の右上にリセットされてしまう,といった感じです。
そのため,自分はPC上に不要なソフトの残留思念が残るのが嫌なので,基本的にpurgeを使います。
先程追加したPlumaを消してみましょう。
sudo apt purge pluma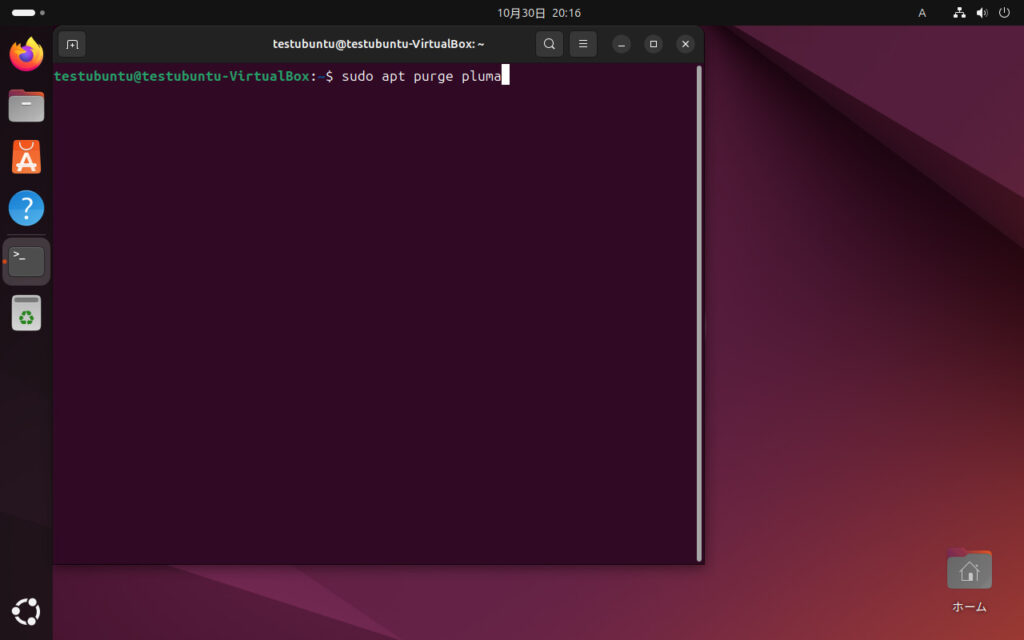
またyかnか聞かれるので,そのままEnter。
これでPluma自体は消えます。
しかし,ログを見ればわかりますが,先程解決した依存関係は残ります。
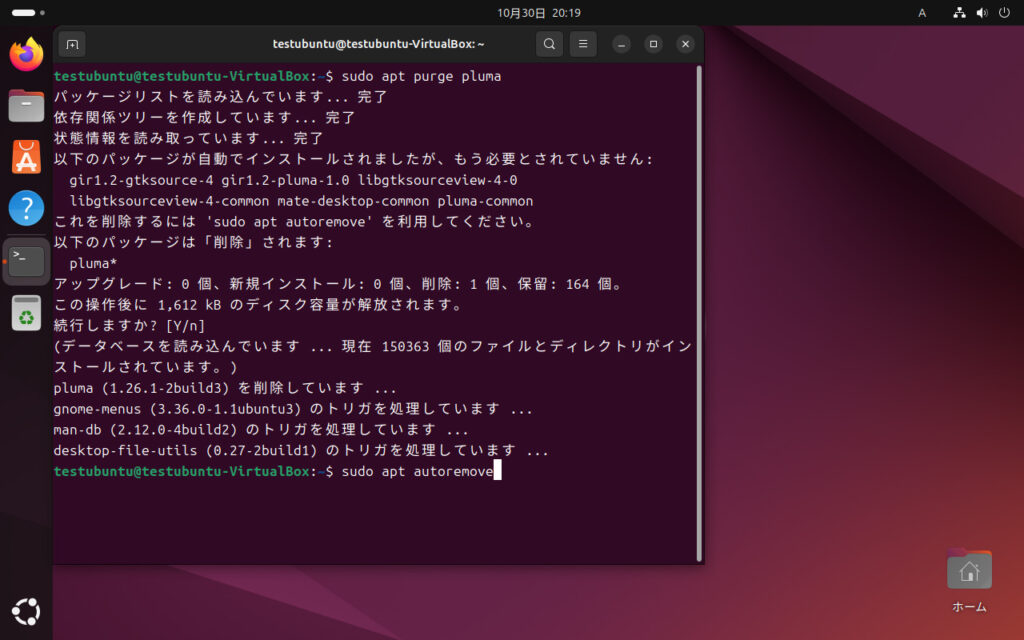
Plumaが消えた以上もういらないので,こちらも削除してしまいましょう。
sudo apt autoremoveY/nはもちろんそのままEnter。
これで余計なものは消えました。
アプリの検索
インストールするかはまだ決めてないけど,aptリポジトリに目的のアプリがあるか知りたい時に使うコマンドです。
apt list パッケージ名今回は,Plumaを検索してみます。
apt list pluma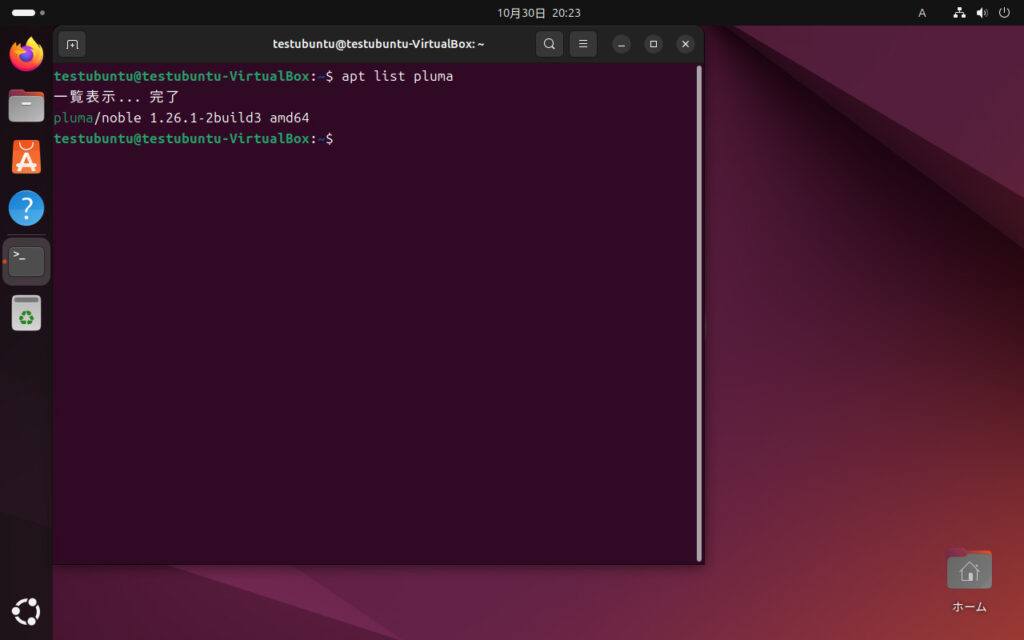
確かに,plumaが存在することがわかりました。
ところで,pluまでしか思い出せなかった場合はどうなるでしょう?
そう,このコマンドはパッケージ名が完全に一致した場合しか表示してくれないので,なにも表示されません。
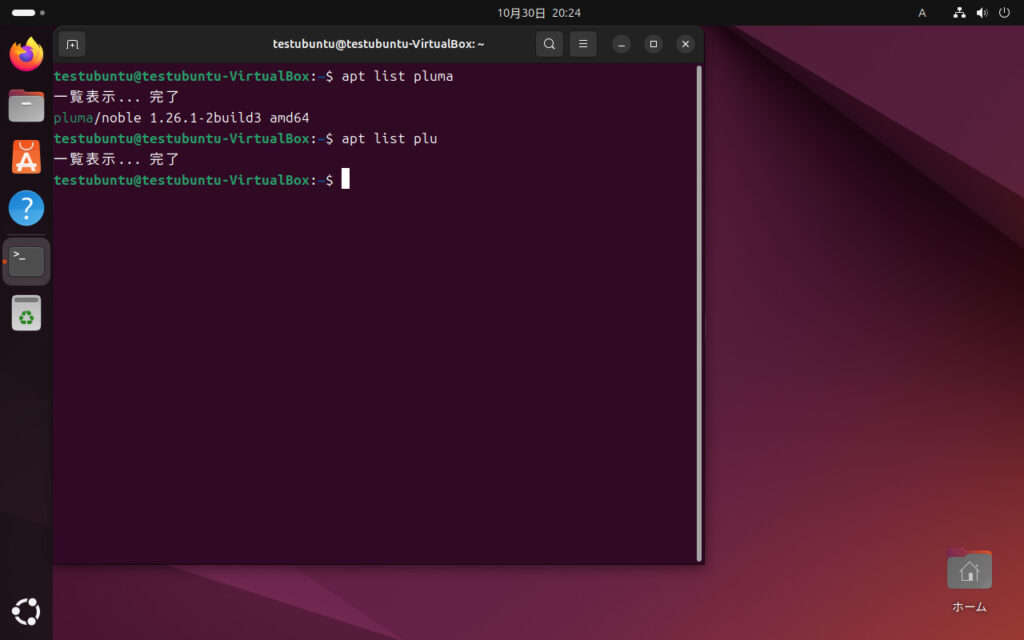
そこで役立つのが,次のコマンドです。
apt search アプリ名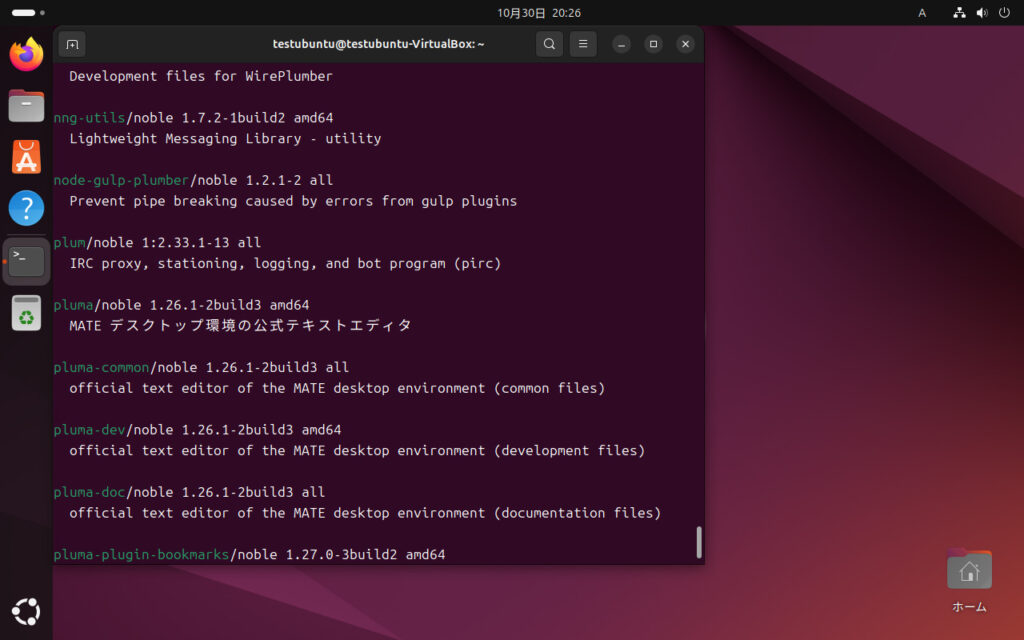
大量に検索に引っかかってしまいましたが,たしかにPlumaも検索に引っかかっていることがわかります。

インストール済みアプリの確認
インストールアプリ一覧を表示するだけなら,以下のコマンドで表示できます。
apt list --installed–installedはオプションです。
インストール済みを表示してくれます。
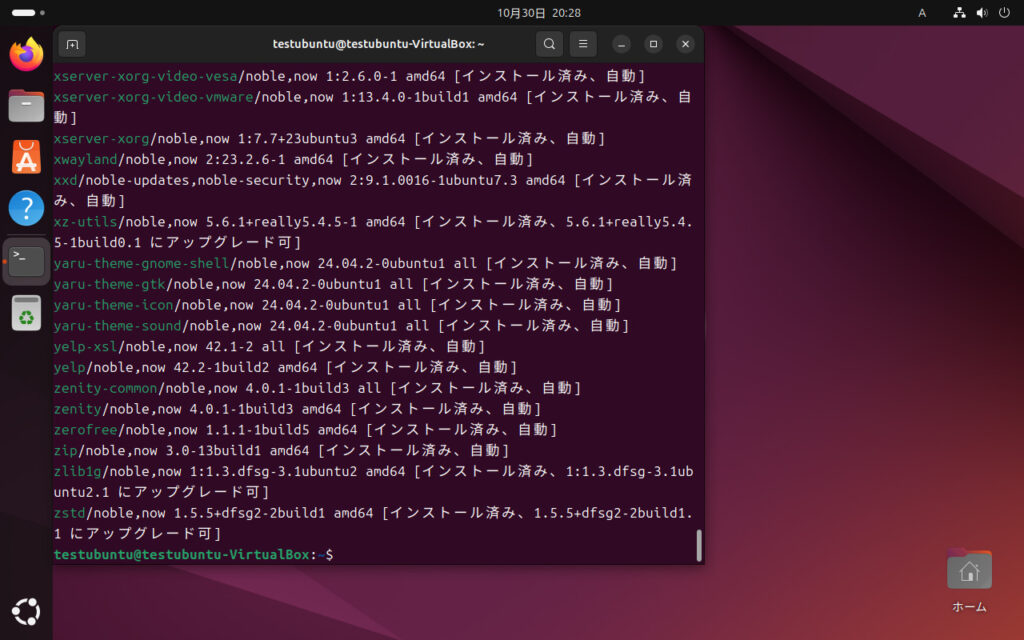
とはいえ,こんなに一気に表示されても困りますよね?
「あれ?このアプリってもう入れたっけ?」みたいなときに使うので,検索できたほうがいいと思います。
そんなときに使うコマンドはこちら。
apt list --installed アプリ名今回はPlumaで検索をかけてみました。
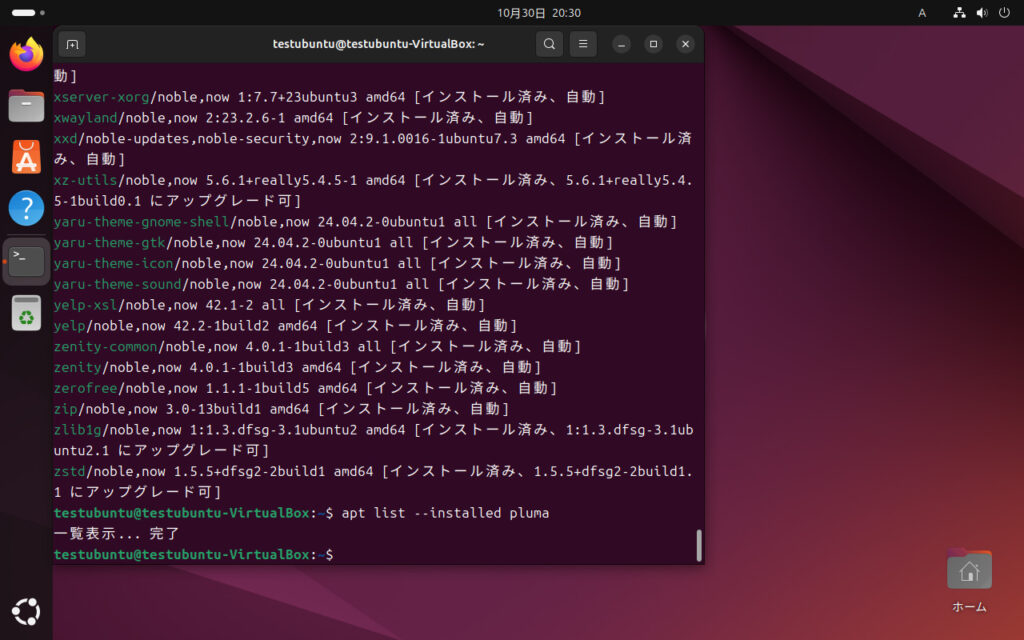
先程削除したので,確かにもうデバイス上にはないことがわかります。
今度はFirefoxで検索をかけてみました。
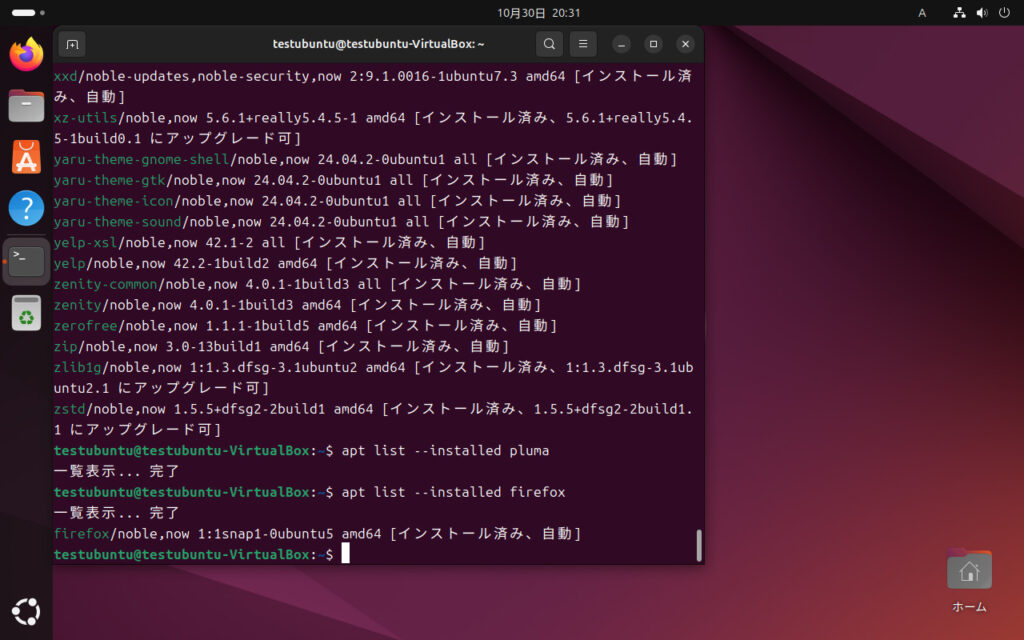
Firefoxはちゃんとあるので,表示されましたね。
アップデート
アップデートは順番に2種類のコマンドを実行する必要があります。
sudo apt updatesudo apt upgradeこれだけでaptコマンドを通してインストールしたアプリとOSのアップデートが完了します。
updateでアップデート内容を取得,upgradeで取得したアップデートを適用しています。

応用
yとnの入力を省略
いちいち「Y/n」を聞かれるのは面倒ですよね?
yオプションをつけることで全ての確認をスルーできます。
例えば,
sudo apt install pluma -yこのように実行することで,Y/nと聞かれることなく全てyで答えられます。
この「-y」というのがyesの省略であるというのは解ると思います。
ところで,先程「–installed」のオプションをつけた際はハイフンが2つだったと思います。
なぜ一つでいいのか?それは,「-y」自体が「–yes」の省略だからです。
そのため,以下のコマンドでも「Y/n」をスキップすることができます。
sudo apt install pluma --yesこの概念はコマンドの基本といっても過言ではないので,是非覚えておきましょう。
アップデートを一回で終わらせる
わざわざアップデートするごとにコマンドを2回も打つのは面倒ですよね?
そこで,2つのコマンドをつなげて一気に実行させましょう。
upgradeの操作は「Y/n」の選択があるので,こちらには-yオプションをつなげましょう。
sudo apt update && sudo apt upgrade -yこれで,一度打ってしまえばアップデートが勝手に終わってくれます。
&&はコマンド同士をつなげるコマンドで,A && Bのとき,Aの処理が成功したらBの処理を実行してくれます。
そのため最初にアップデートを全て取得した後に適用してくれるのです。
パイプライン「|」を使うことでコマンド同士をつなげることができますが,こちらは挙動が違うため,試してみるとうまくいかないと思います。
これは,A|Bのとき,Aの出力内容をBに渡すという感じなので,アップデートの際は意味がありません。
まあコマンドをつなげるとはいえ,全く違う動きをするとだけ覚えておけばいいと思います。
感想
今回は,aptコマンドの基礎を初心者向けに紹介しました。
改めて書いてみると,我ながら多くのコマンドを日常的に使っていますね。
自分は昔Linuxコマンドの本を買った記憶がありますが,ほぼ読んでいないせいで行方不明です。
だとしてもコマンドを日常的に使えているということは,必要なコマンドは身につく,ということです。
ぜひ今回紹介したことを繰り返し,覚えるというより身につけてください!

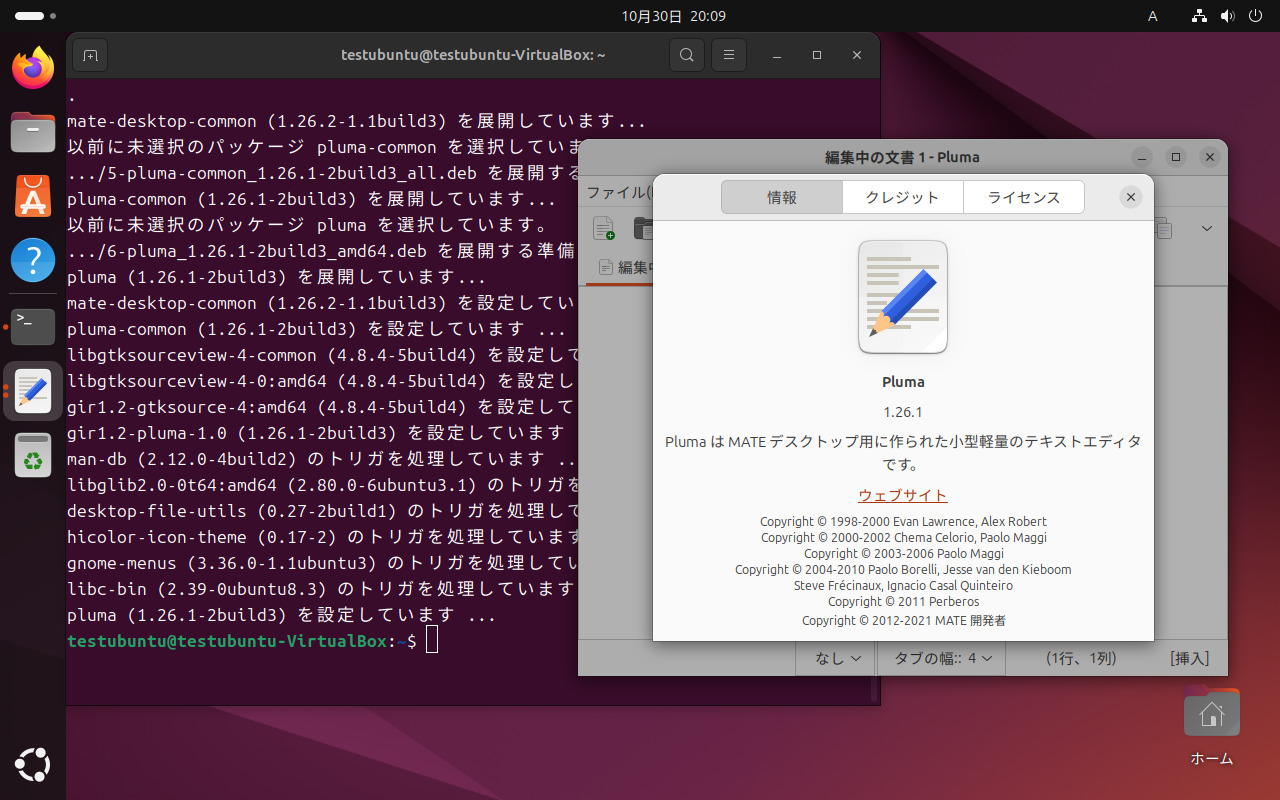


コメント