Windowsばかり使っていると,画面の下にタスクバーがあるのが普通のOSだという考えが染み付いてしまいますが,Macにはタスクバーがなく,その代わりにDock(ドック)があります。
何が違うのかというと,タスクバーはアプリの起動から通知の表示や音量の調節までこなすのに対し,Dockはアプリの起動に特化しており,音量の調節などは別の部分(Macなら画面上部のメニューバー)に任せています。
Linuxは自由なため,タスクバーを使おうがDockを使おうが,何ならどちらも使わなくたっていいのです。
そこで,今回はXubuntu24.04を例にLinuxにDockを追加する方法を紹介します!
どうやってDockを構築するのか
そもそもLinuxの場合,デスクトップOSなら標準でタスクバーが表示されているものが多いですが,タスクバー自体は別のアプリです。
デスクトップが表示されている上に,「タスクバー」というアプリを起動しているため,画面上にタスクバーが表示されているのに過ぎないのです。
ということは,「タスクバー」というアプリの代わりに「Dock」を起動すれば,タスクバーを使わずにDockを使用することができる,というわけです。
ちなみに自分は,タスクバーもDockも利用したいので,両方同時に起動させて使ったりすることがあります。
下にタスクバー,右にDockとすることで,近い方からアプリが起動できるので便利です。
今回はXubuntuを利用しますが,Xfceは標準のタスクバーの位置を移動するのが簡単,というのが理由です。

Dockアプリ「Plank」の紹介
Plankは,シンプルで軽量なDockアプリです。
軽量ながら十分な機能を持っており,ElementaryOSでは標準で利用されています。
他にも,UbuntuMATEではプリインストールされており,設定で有効化できます。
Plankのインストールはコマンドで。
sudo apt install plankインストールが終わったら,アプリケーションメニューの何処かに「Plank」があると思うので,探して起動してください。
下の方にDockが現れたら成功です!
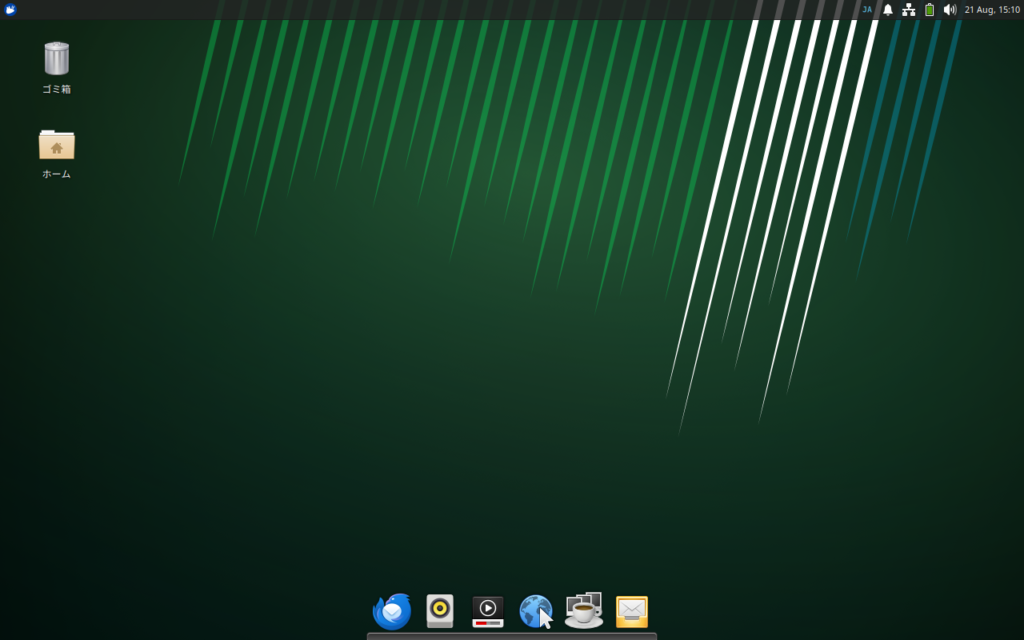
このままでは少し寂しいので設定しましょう。
Dockのどこかにカーソルを合わせたら,Ctrlを押しながら右クリックで設定メニューが現れるのでクリック。
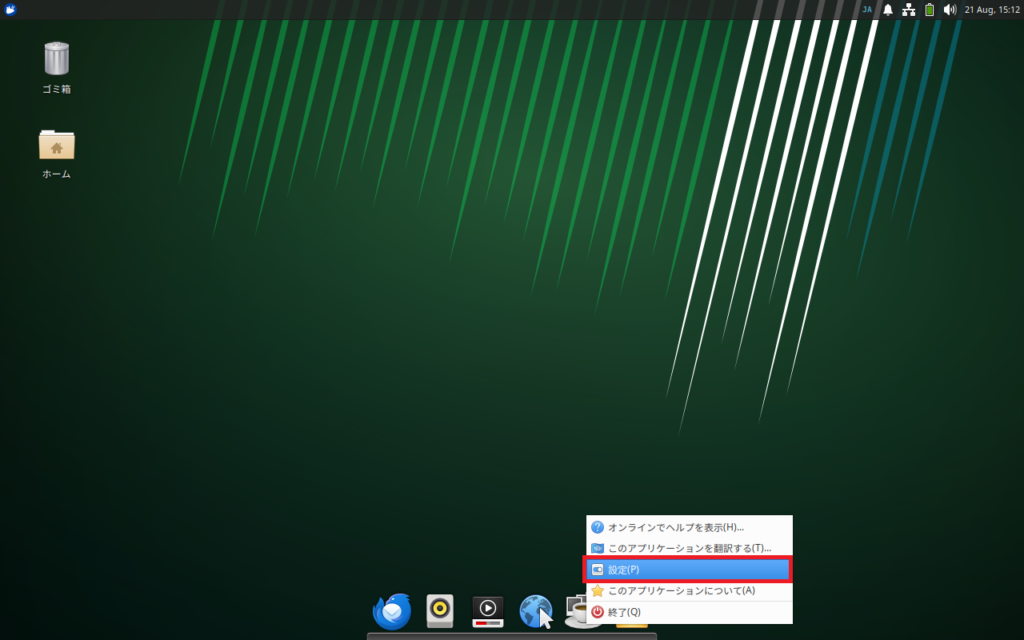
この画面でテーマなどを好みに設定してみてください。
おすすめ設定はデフォルトテーマで「アイコンの拡大」をONです。
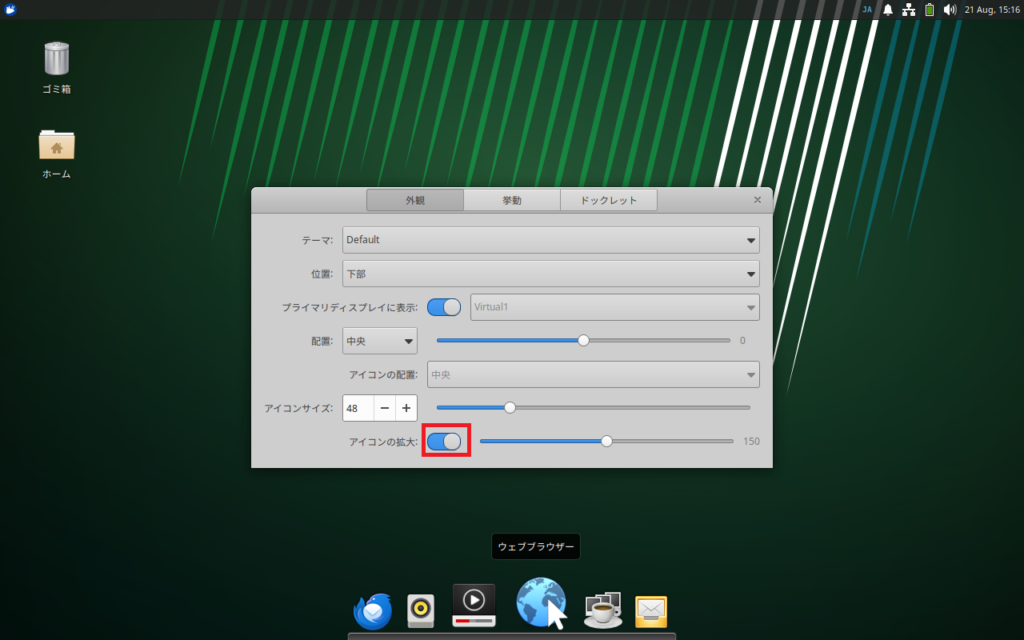
ちなみにDockへのピン留めは,アプリを開いた状態で右クリックしたメニューからできます。
Dockからの削除は,アイコンをなにもないところにドラッグでできます。
あとは自動起動の設定をすれば次回からは常に起動していてくれます。

感想
今回は,Dockを追加してみました。
もともとXubuntuはタスクバーが上だということもあり,Dockを追加するだけでMac風になりましたね。
同様のアプリで「Cairo-Dock」というのもあるので是非試してみてください。
余談ですが,Plankのスクショ撮影が終わってからXubuntuを再起動したところ,どういうわけかログインループに陥ってしまったで,Cairo-Dockの撮影は断念しました。
解決するのも面倒なので放置しますが,前もXfceで似たようなことがあったので,VirtualboxでXfceは今後避けたほうがいいのかもしれませんね。

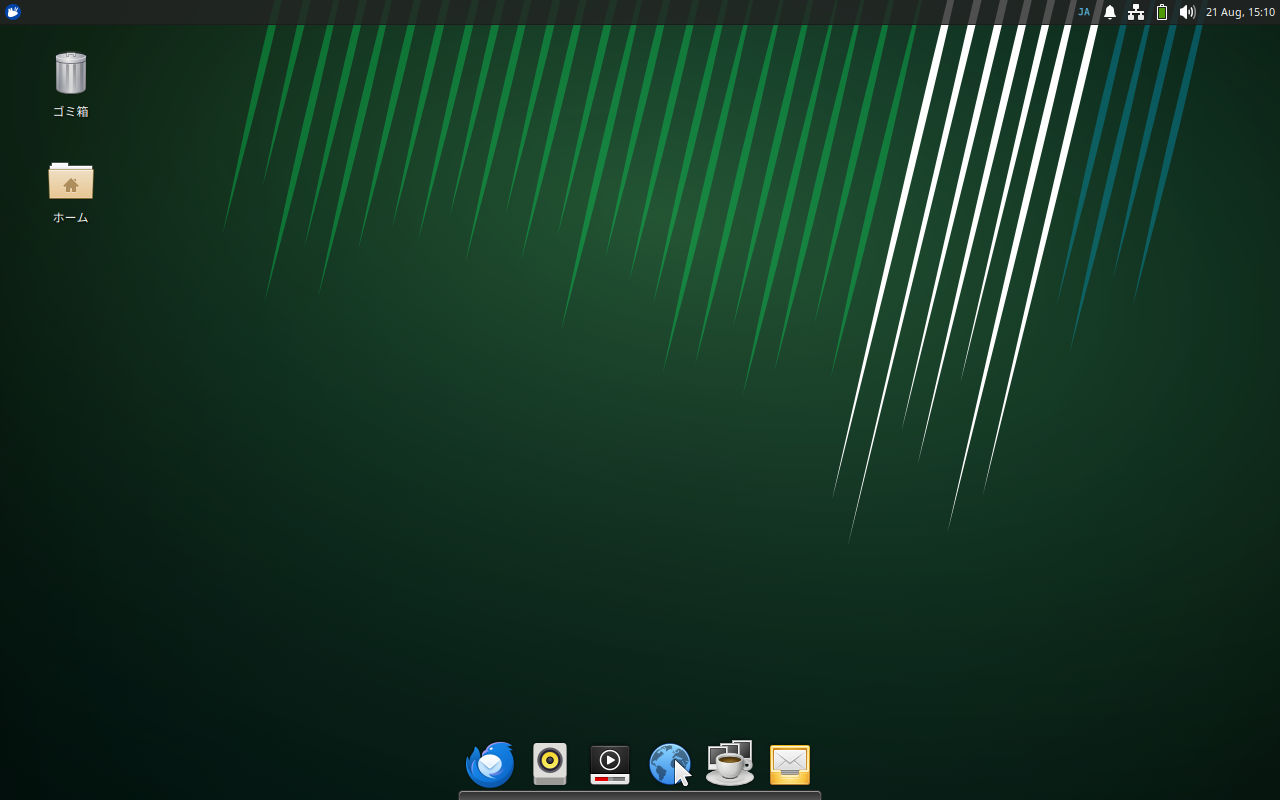
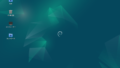

コメント