Ubuntu公式フレーバーには,KubuntuやXubuntuのようなデスクトップ環境の違いを特徴とするタイプと,Edubuntuや今回紹介するUbuntuStudioのようにプリインストールアプリに特徴があるタイプとがあります。
自分はアプリは自分で入れたいタイプなので,基本的にこれらは使わないため,これまであまり触れてきませんでした。
そこで今回は,22.10がリリースされたこのタイミングで試してみよう,という記事です。
Ubuntu Studioとは?
UbuntuStudioはUbuntuの公式フレーバーで,マルチメディア関連のソフトが多くプリインストールされていることが特徴です。
デスクトップ環境にはKDEPlasmaが採用されていますが,一時期はXfceが採用されていた時期もあり,デスクトップ環境には特にこだわられていないということがわかります。
UbuntuStudioは音楽関連・画像関連・動画関連の編集アプリが充実していることが特徴だと先にも述べましたが,このバージョン24.10からは最小限のアプリのみプリインストールできるようになったようです。
じゃあどんな強みが残るんだよと突っ込みたくなるかもしれませんが,裏側では実際は気にならないくらいでも極力音楽などの遅延が少なくなるよう努力されているようです。
今回はVirtualboxを使用したのでその努力は多分無駄になってしまうので,デフォルトアプリを中心に見ていきたいと思います。

初回起動時
オーディオがなんとかと言われる
OK以外の選択肢ないじゃんって感じですが,オディオのなにかの設定を完了するには再起動しろと言われます。
まあいいでしょう。
「OK」をクリックすると再起動が入ります。
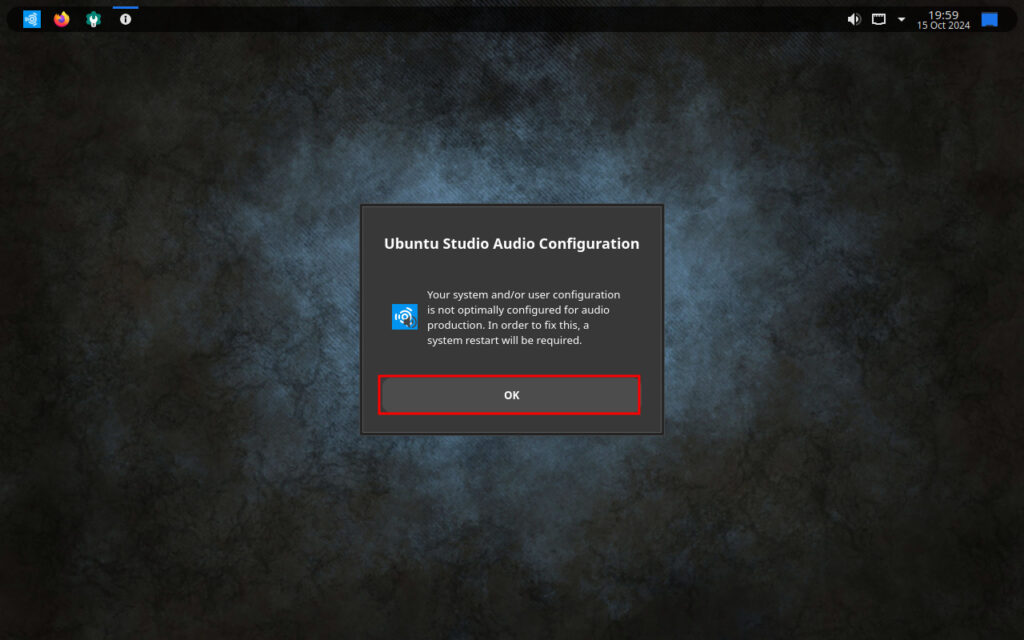
ウェルカムウィンドウとかはない
あとは普通にデスクトップが起動します。
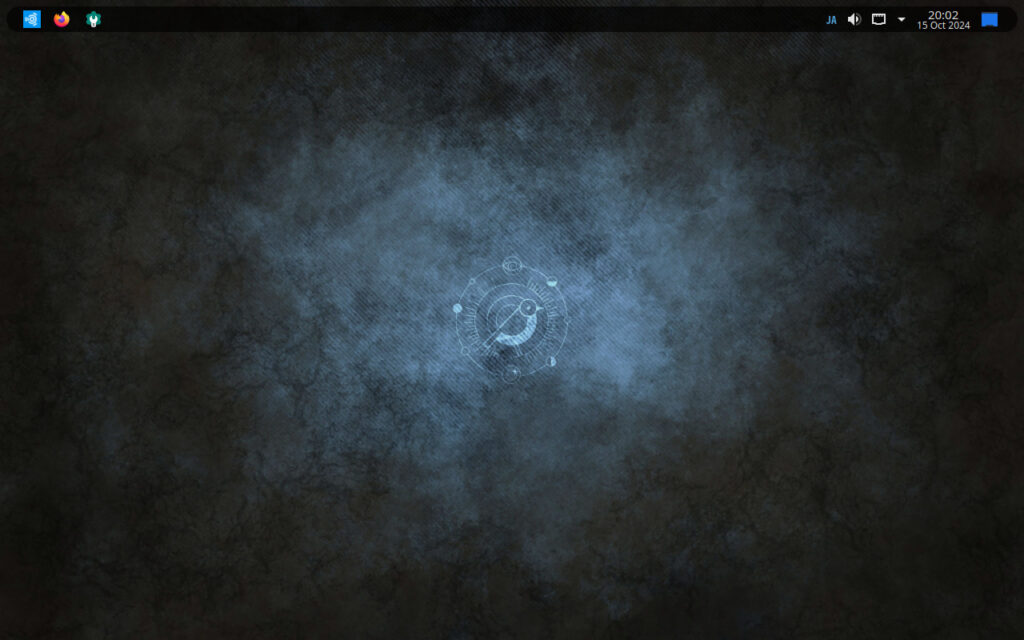
さすがUbuntuStudio,初心者に優しくしようという気持ちが感じられませんね!(褒めています)

外観
起動時に表示される画面は本家Ubuntuをもとにロゴを入れ替えたような感じです。
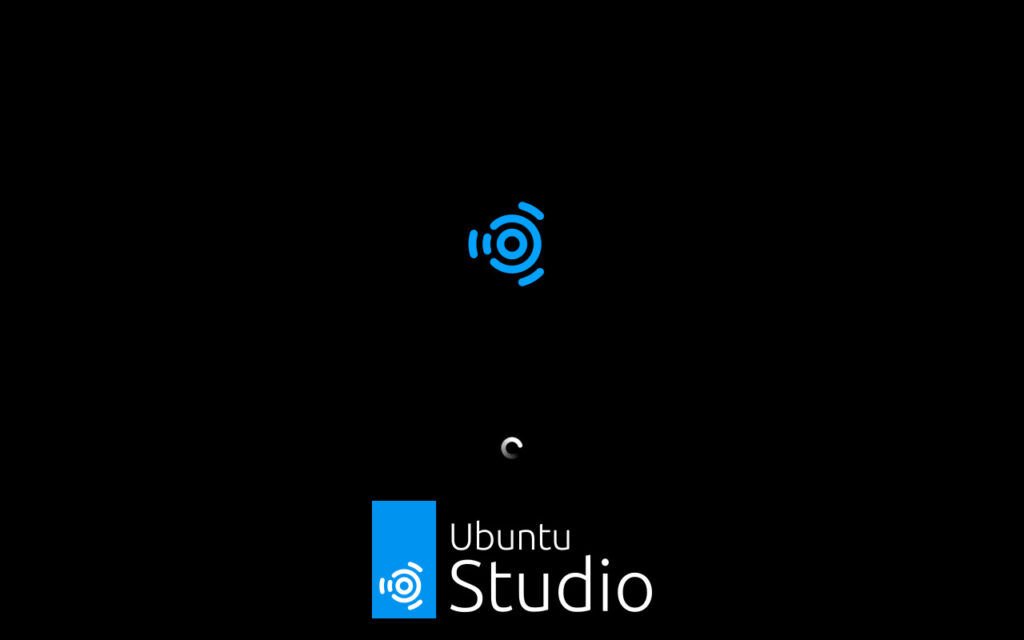
アプリ一覧メニューはLxqtなどで見る,カテゴリーごとに分けられていて最小限の表示になっている,WindowsMe以前のレイアウトです。
デフォルトのテーマはライトテーマが多いですが,このOSでは珍しくダークテーマが標準になっていますね。
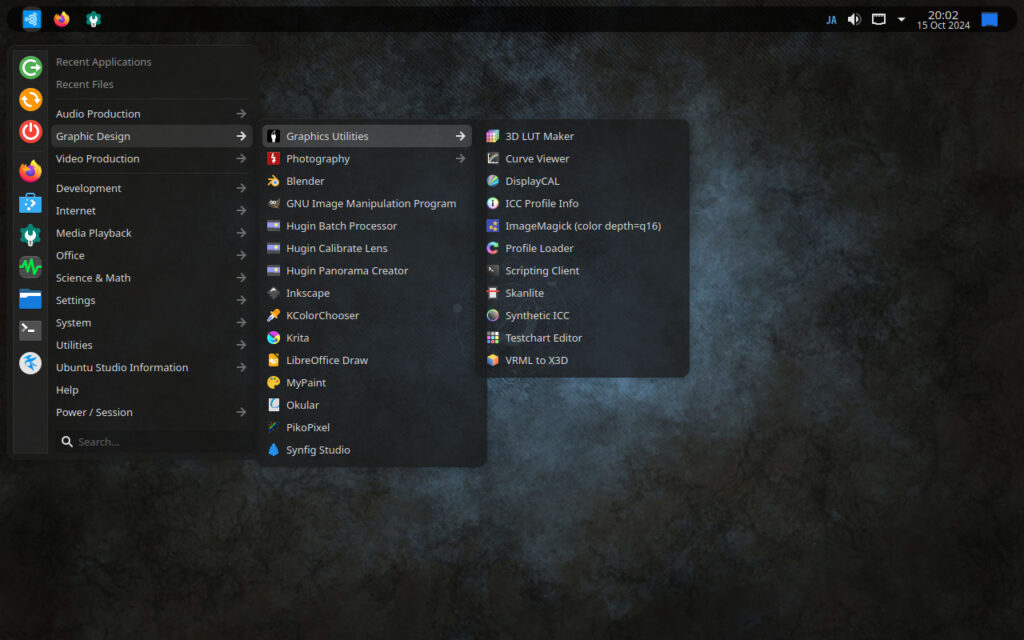
無駄がないため,作業の邪魔になりにくそうですね!

日本語対応状況
日本語表示も日本語入力も,デフォルトではできません。
しかし,設定を有効化するだけで可能です。
日本語表示
まずはタスクバーに止まっている「KDEシステム設定(System Settings)」を起動します。
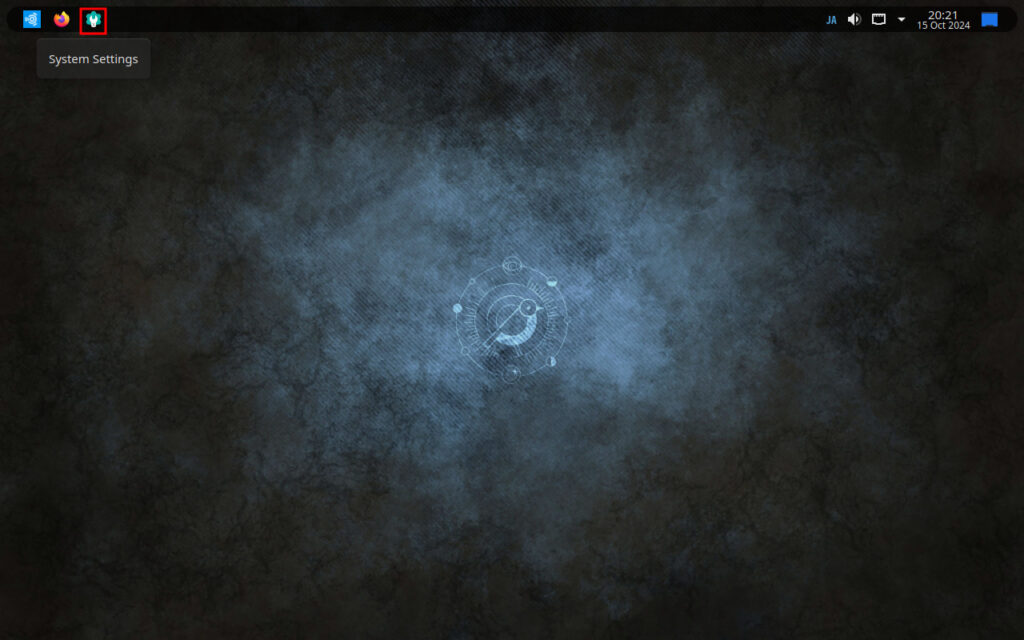
英語表示なら「Region & Language」の項目に移動します。
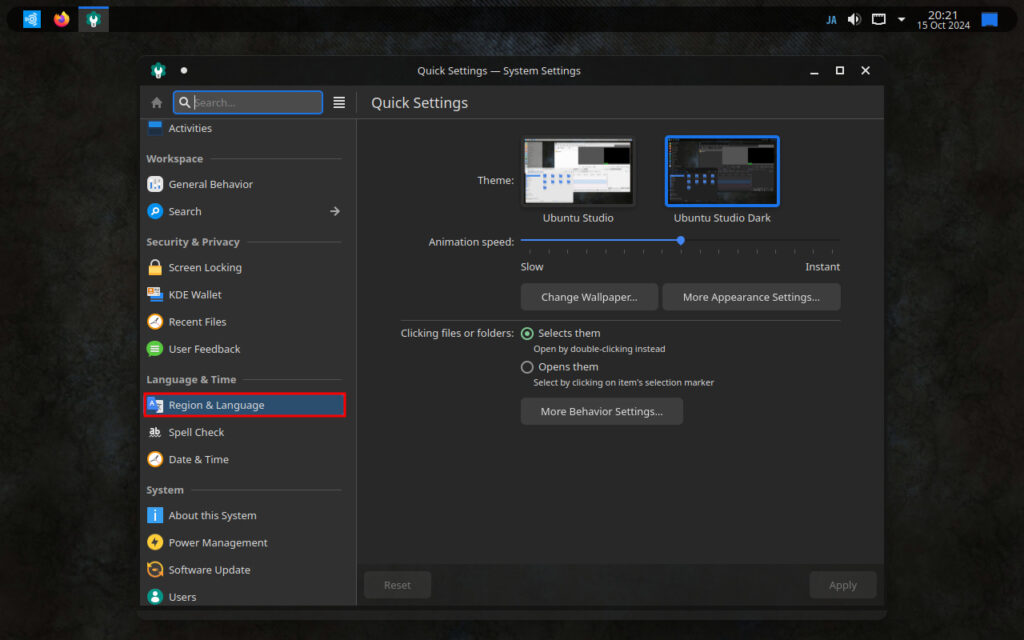
「Language」の右隣の「Modify…」をクリック。
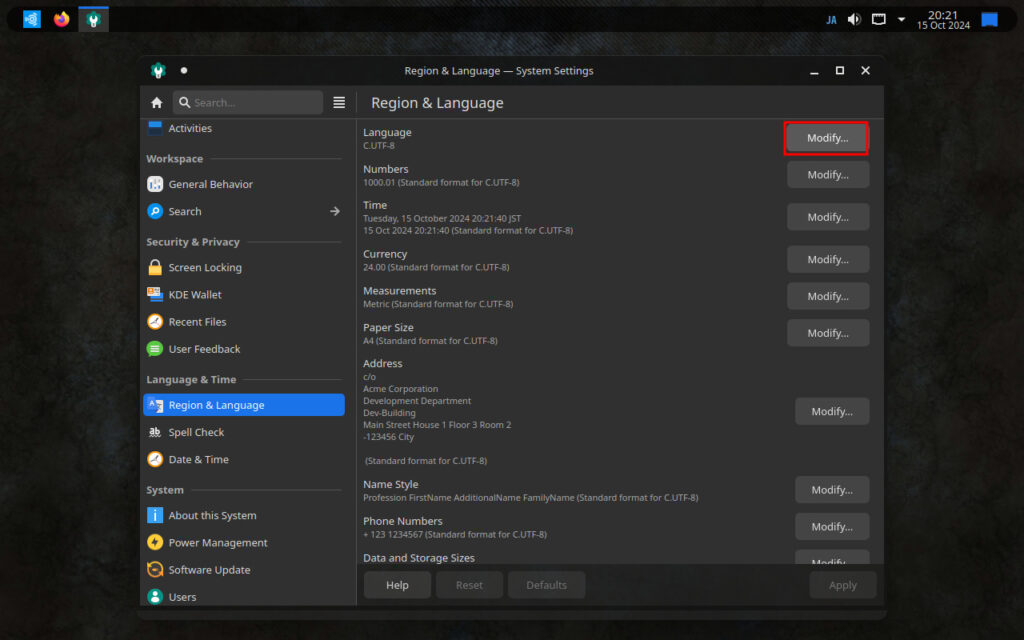
「Change Language」をクリック。
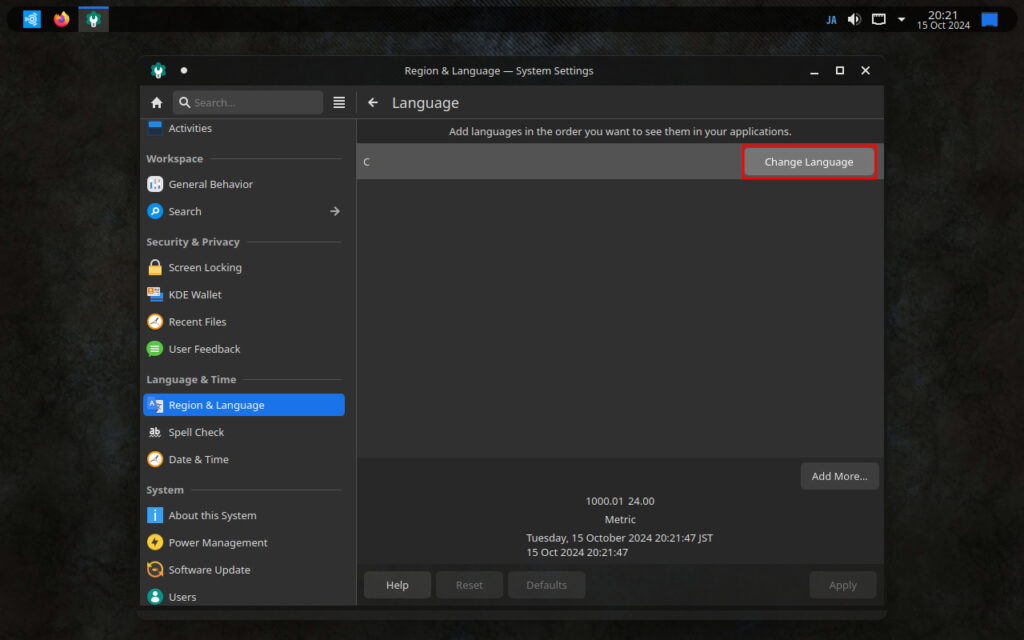
「日本語」を探してクリック。
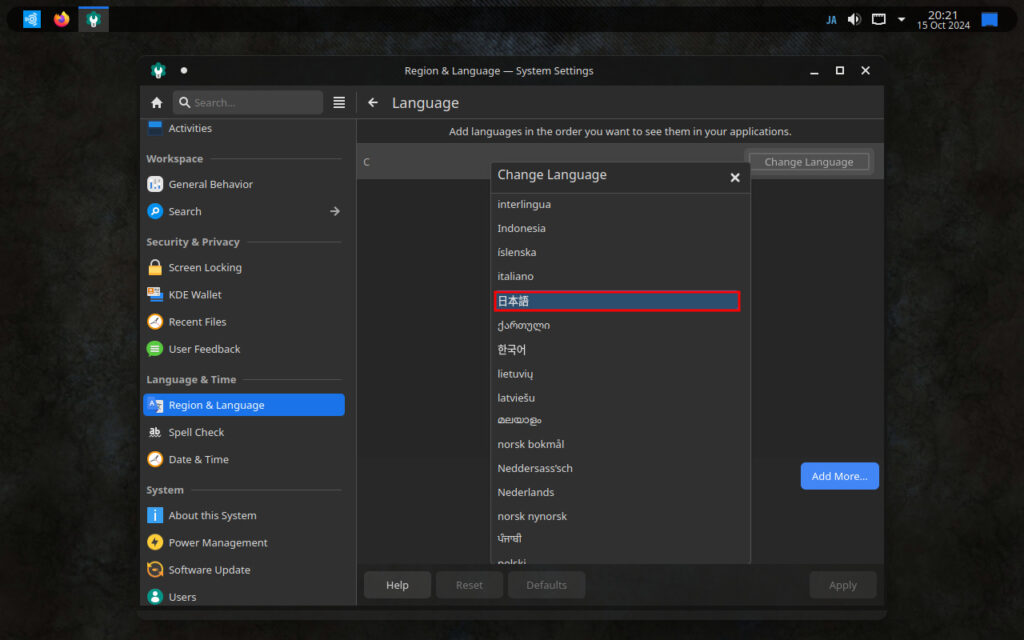
「Apply」をクリック。
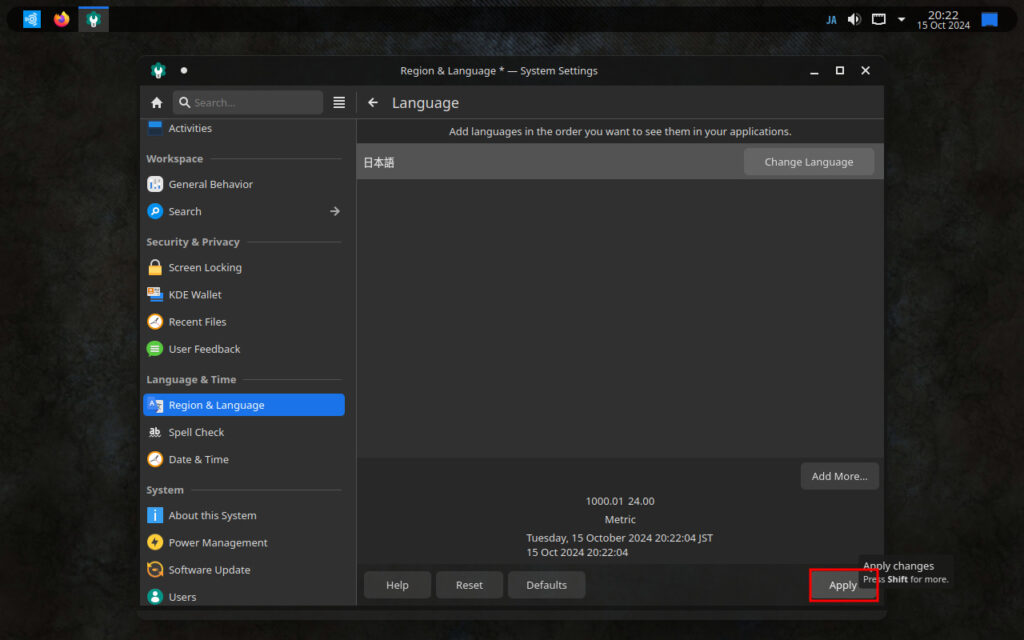
再起動すると有効化されます。
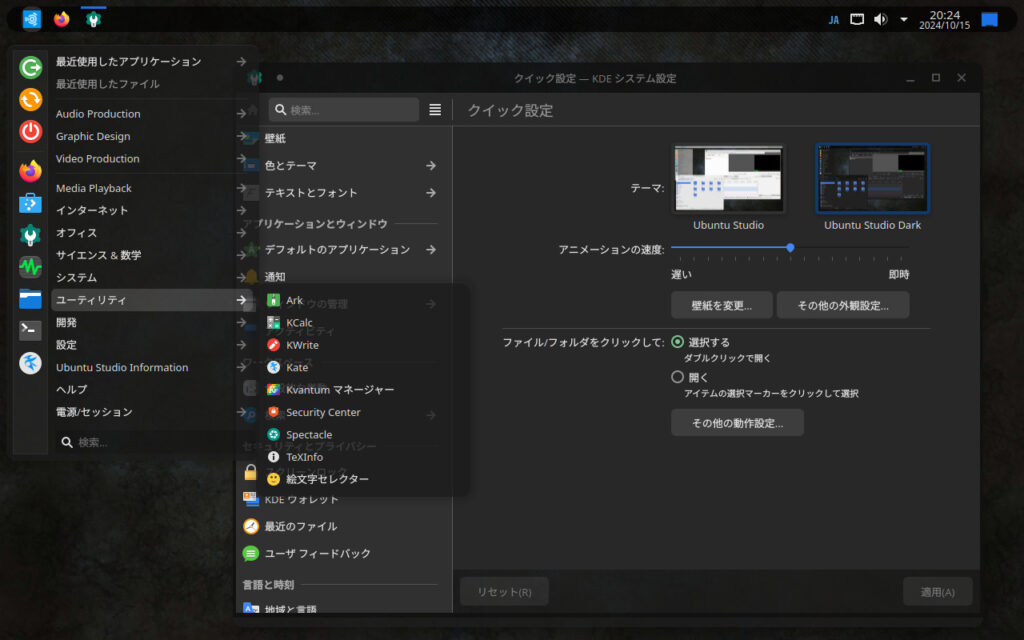
日本語入力
日本語入力も設定するだけで可能です。
まずはタスクバーの「JA(US配列を指定したならUSとかENだと思います)」と書かれているアイコンを右クリックし,表示された「設定」をクリック。
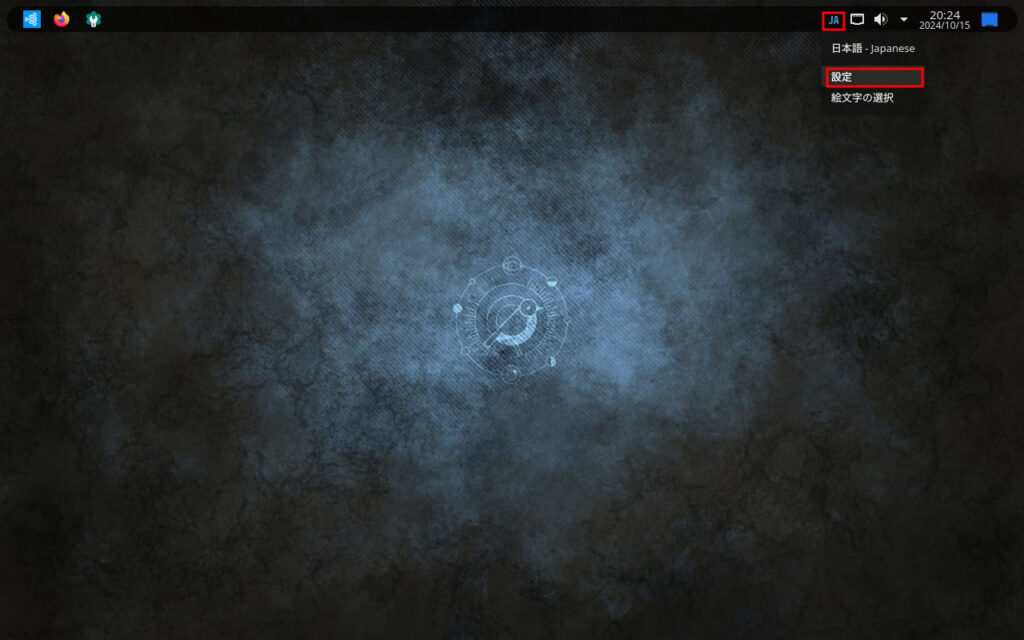
「入力メソッド」タブに移動します。
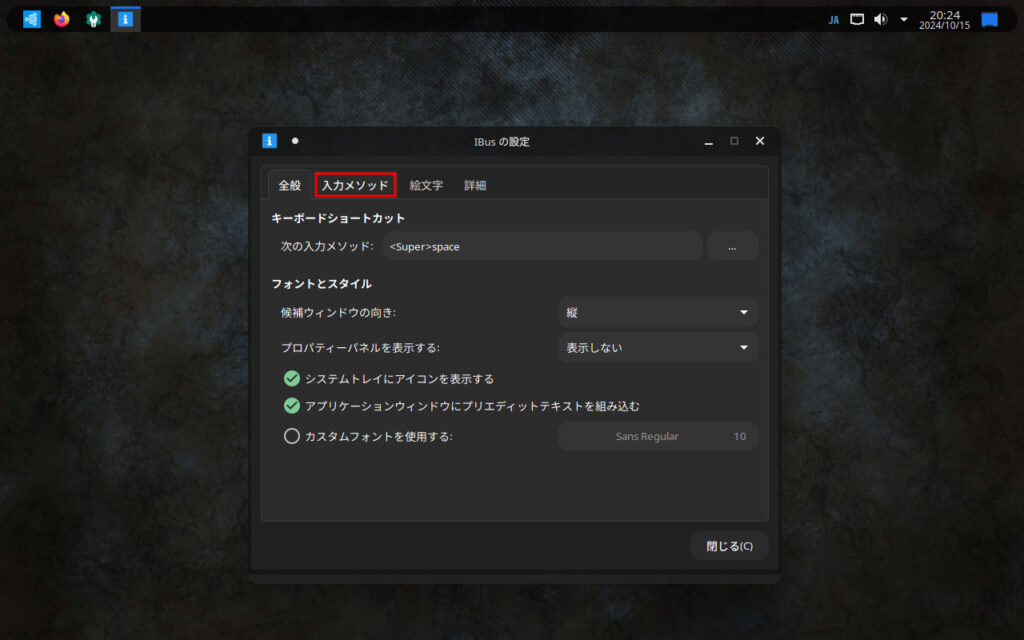
「追加」ボタンをクリック。
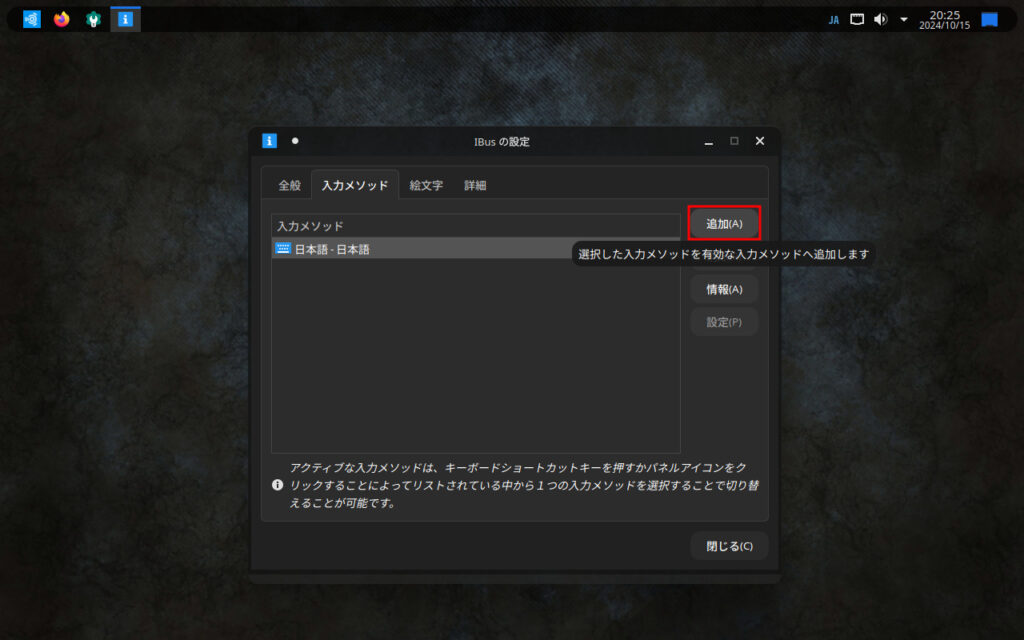
「日本語」をクリック。
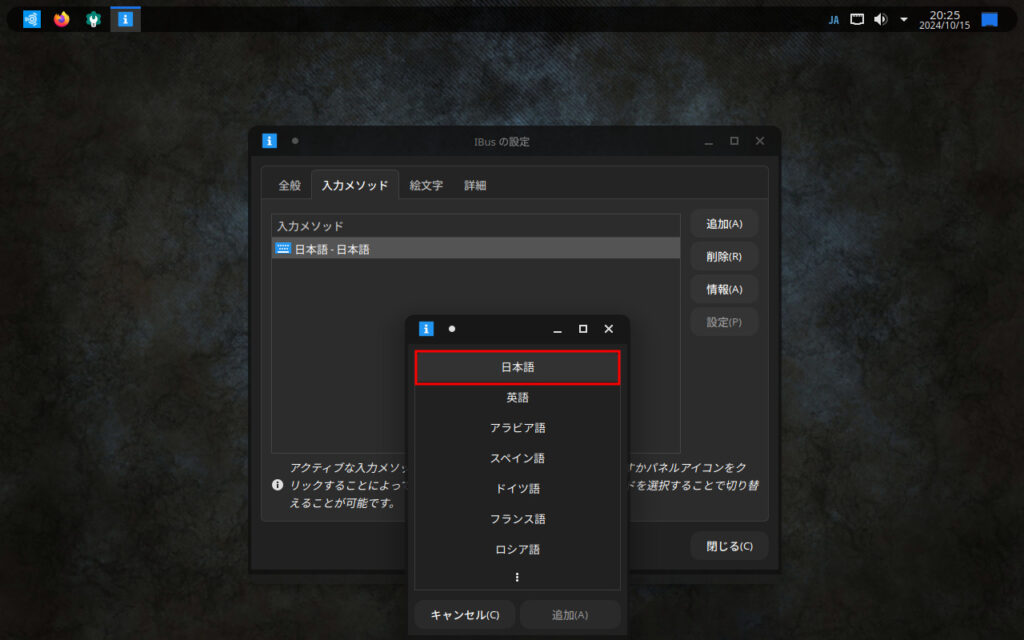
「Mozc」をクリック。
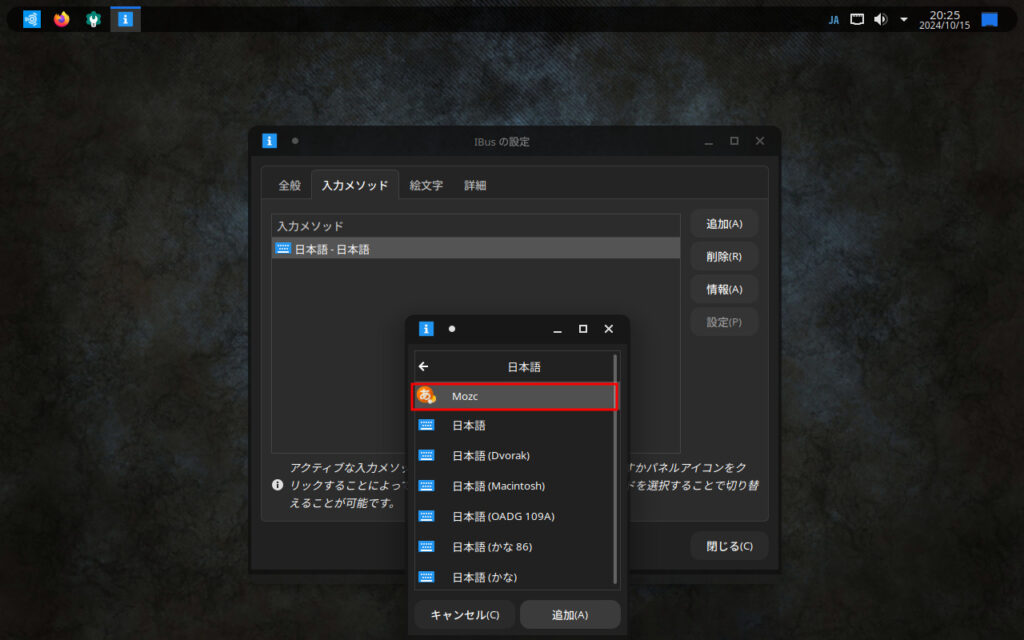
Mozcが一番上に来ていることを確認したら,「閉じる」で閉じてください。
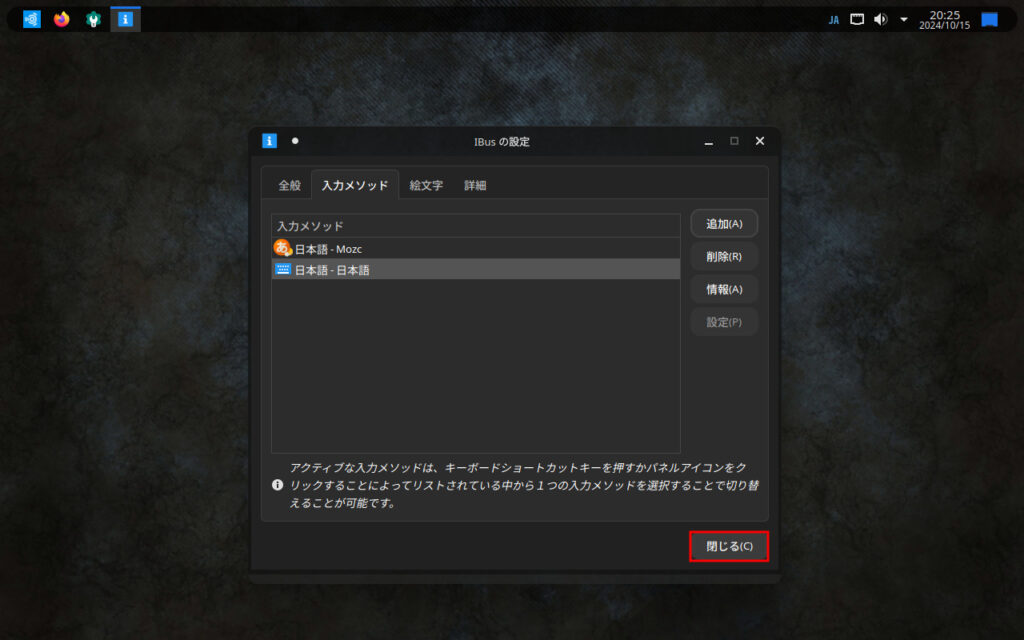
もう一度JAアイコンをクリックして最初のメニューを開いて,「日本語-Mozc」をクリックします。
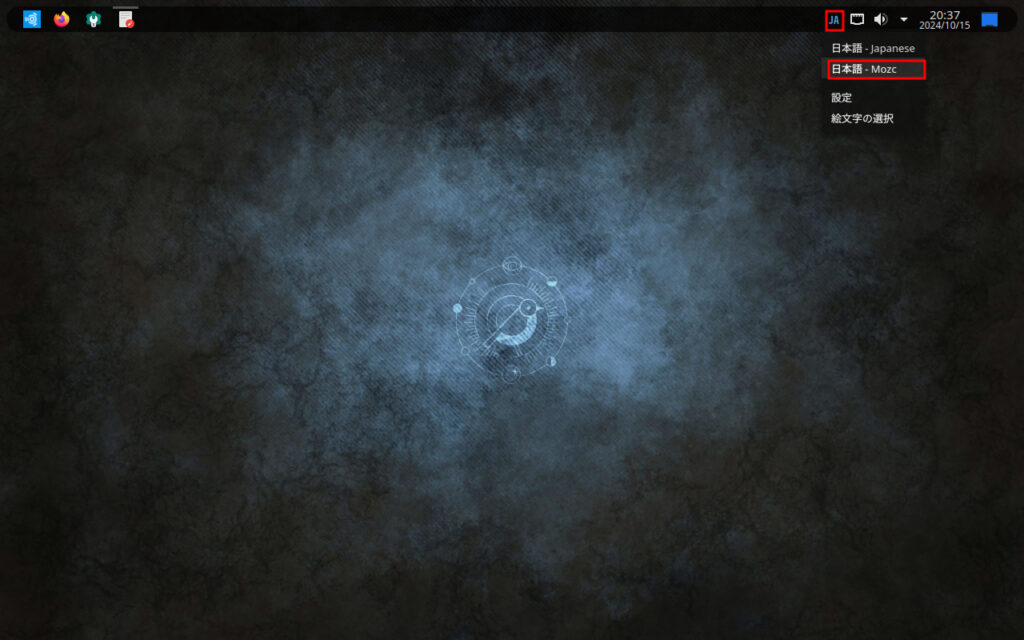
これで日本語入力が可能になりました。
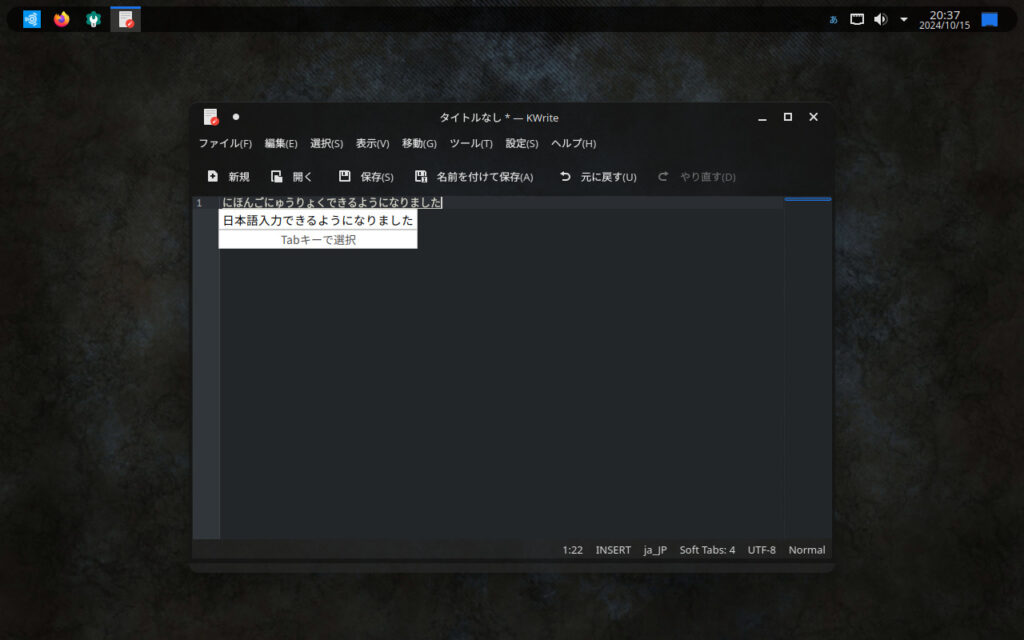
欲を言えば標準で日本語入力できてほしいですが,コマンド無しでできるのはいいですね!

いくつかプリインストールアプリを紹介
UbuntuStudioらしいソフトをいくつか紹介します。
バーチャルピアノ「Yoshimi」
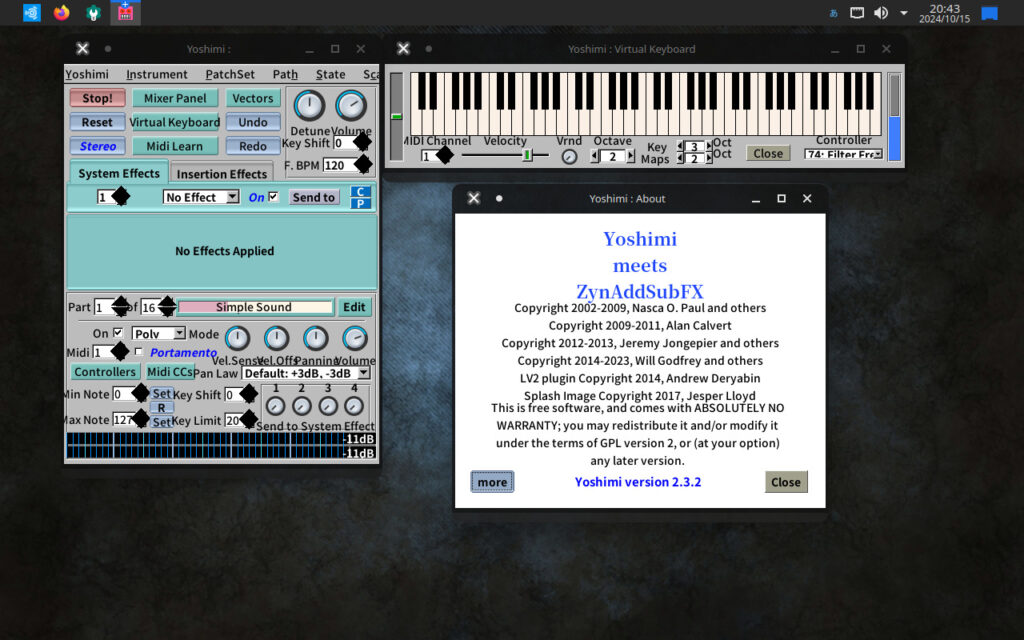
面白い名前だったので起動してみました。
このソフトはバーチャルピアノのソフトです。
音の種類はいろいろ変えることができ,他にもなにかできるのかも知れませんが自分はよくわかりませんでした。
アニメーション3D「Blender」
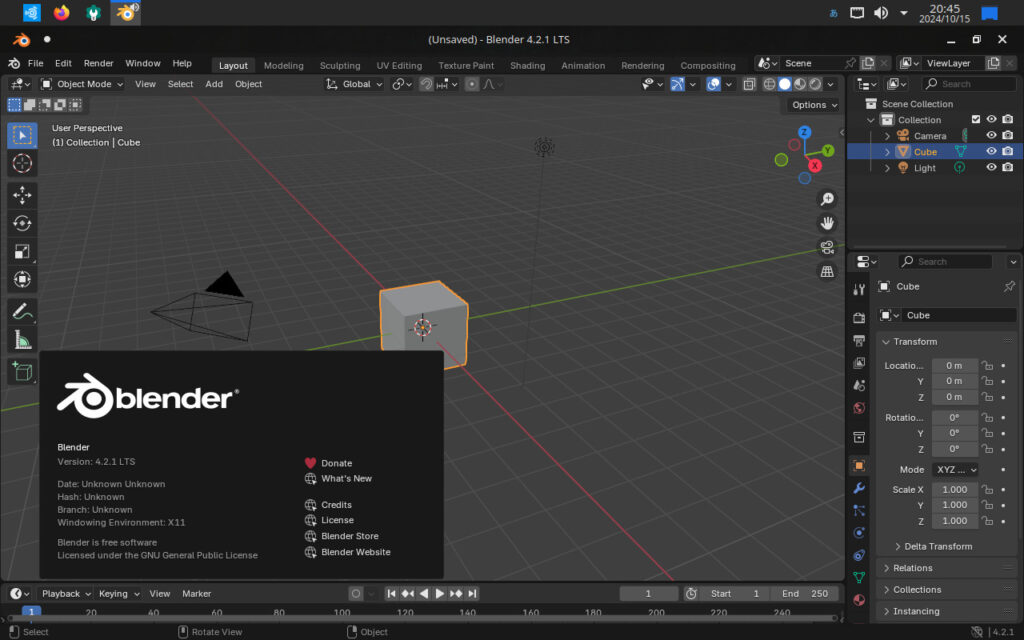
言わずと知れた3Dアプリです。
他にもアニメーション関連で「Krita」がインストールされていました。
マルチメディア関連でないからか,3D関連で入っていそうな「FreeCAD」は入っていませんでした。
動画編集「Kdenlive」
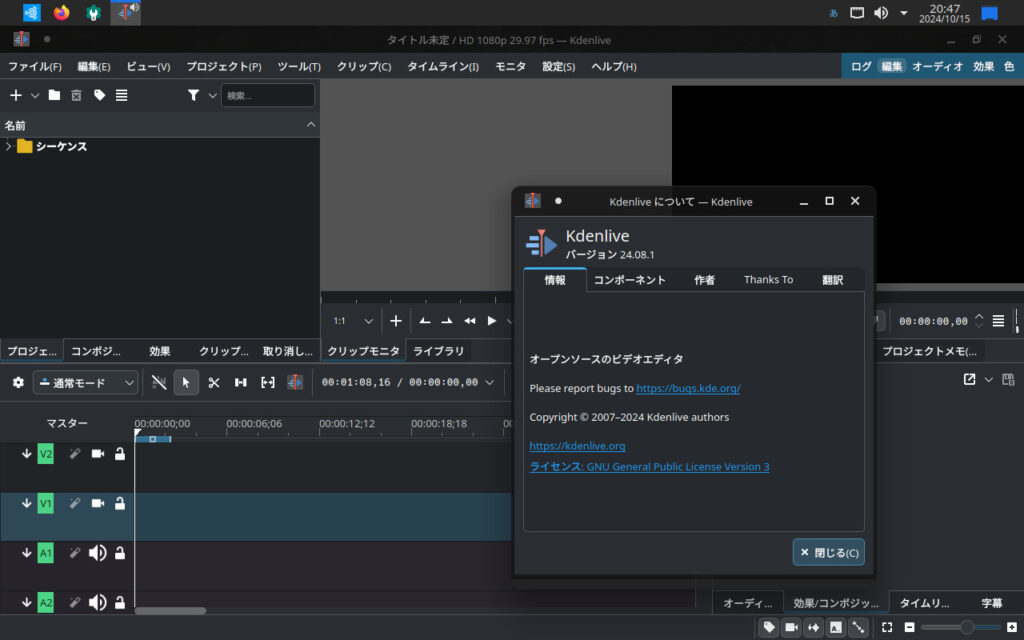
KDE系の動画編集アプリです。
自分は使ったことはないのですが,KDE系なら機能が多そうというイメージがあります。
画像編集「GIMP」
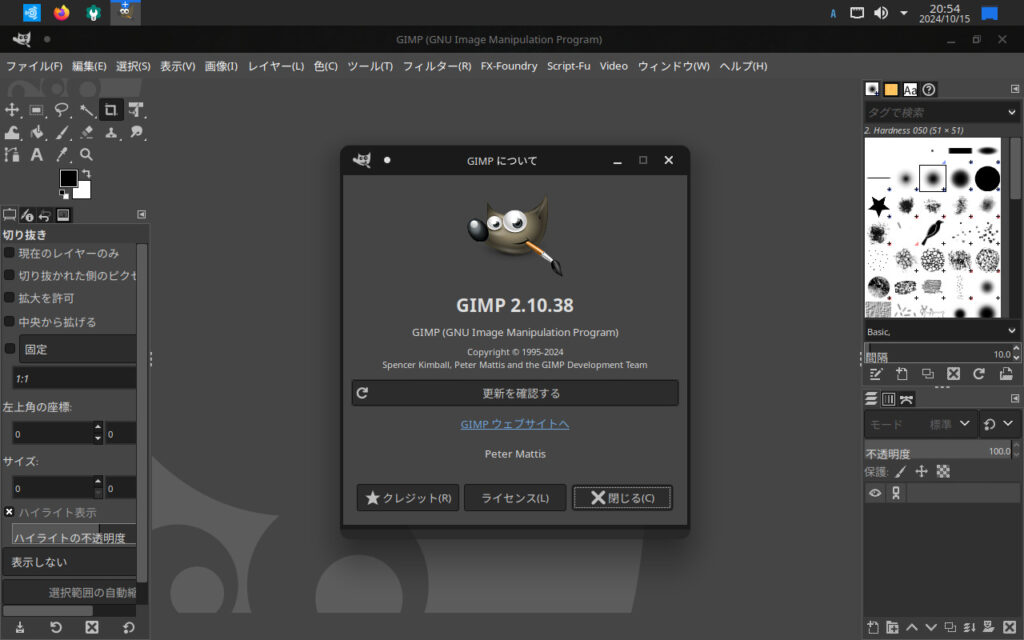
GIMPは標準で採用しているOSも多い超高機能画像編集アプリです。
当然UbuntuStudioでも採用されていました。

メモリ使用量
マルチメディア編集は,特に動画編集の場合はかなりスペックが求められる作業なので,わざわざこのOSに軽さを求める人は少ないと思いますが,一応起動直後のメモリ使用量を調べてみました。
KDEPlasma6が採用されていると言うのもあるので,軽さに期待はしていません。
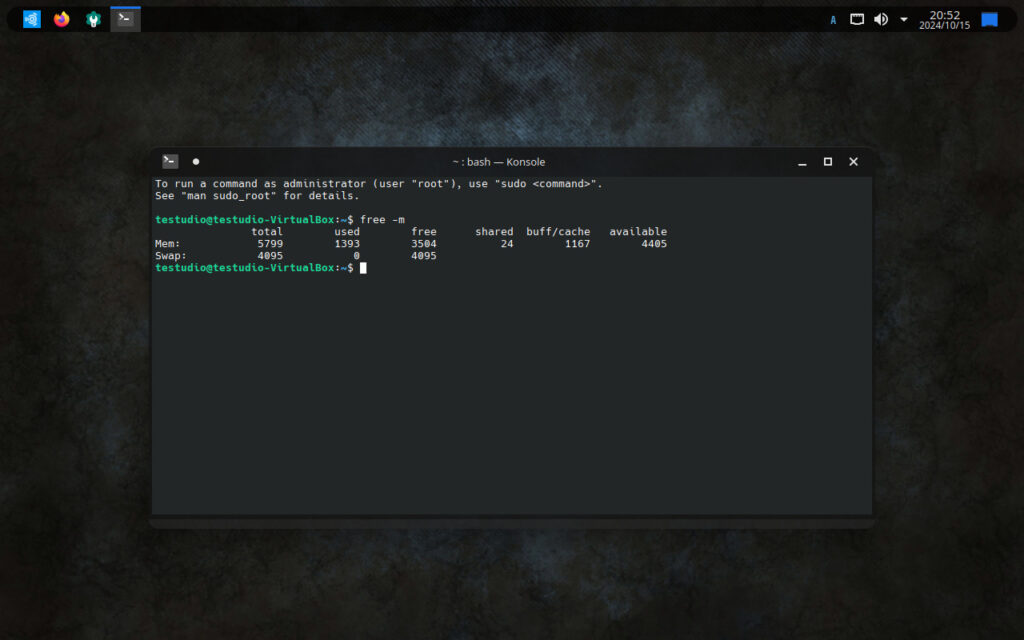
結果は1393MBでした。
やっぱり,という感じ。
性能が足りないPCでは使わないことをおすすめします。

感想
今回は,UbuntuStudio24.10を試しました。
全体的に落ち着いた見た目になっており,おしゃれでエレガントです。
本文でも触れましたが,このバージョンから最小インストールが可能になったため,次のLTS以降ならクリエイター向けアプリなんていらねぇよって人にもおすすめできそうです。
しかし,最小インストールでなくとも,最初から必要なアプリがインストールされていることで,行動を起こすハードルが低くなるので,少しでもマルチメディア編集に興味があるのならUbuntuStudioを使ってみることをおすすめします。
使わなかったとしても,ライブ環境で実行して「こんなアプリもあるのか!?」という発見にもなるのでLinux好きなら一度は触れてほしいOSだなと感じました。

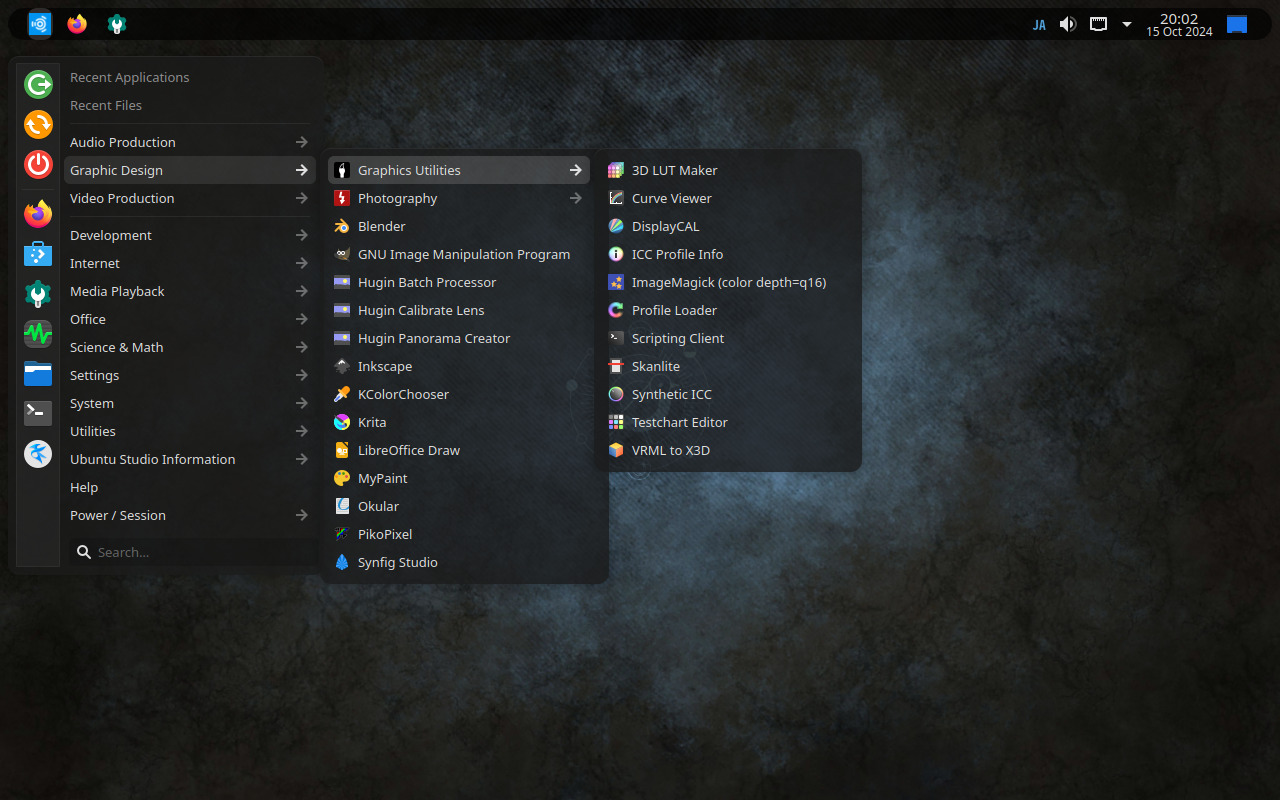
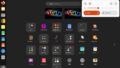
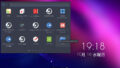
コメント