今回もUbuntuフレーバーの記事です。
当サイトでは次世代Unityとして開発されているLomiriは紹介しましたが本家Unityはまだだったため,紹介していこうという記事です。
UbuntuUnityとは?
UbuntuUnityは,Ubuntuの公式フレーバーです。
その名の通り,UbuntuにUnityというデスクトップ環境を適用したものになっています。
Unityと言われるとゲームの開発環境をイメージする方もいるかと思いますが,全くの別物です。
Unityの後継としてLomiriが開発されていますが,わざわざ名称を変更した理由の一つに「ゲームエンジンと紛らわしい」というものもあるくらいです。
ところで,Unityデスクトップ環境は,かつてUbuntuの標準デスクトップ環境だった時代がありました。
しかし,昔はGnomeで,その後Unityになり,今ではまたGnomeに戻っています。
自分は世代ではないのですが,UbuntuUnityなら当時のままとは言えないとはいえ,当時のような環境を試すことができます。

外観・操作感
UbuntuUnityのデフォルトの外観はこんな感じ。
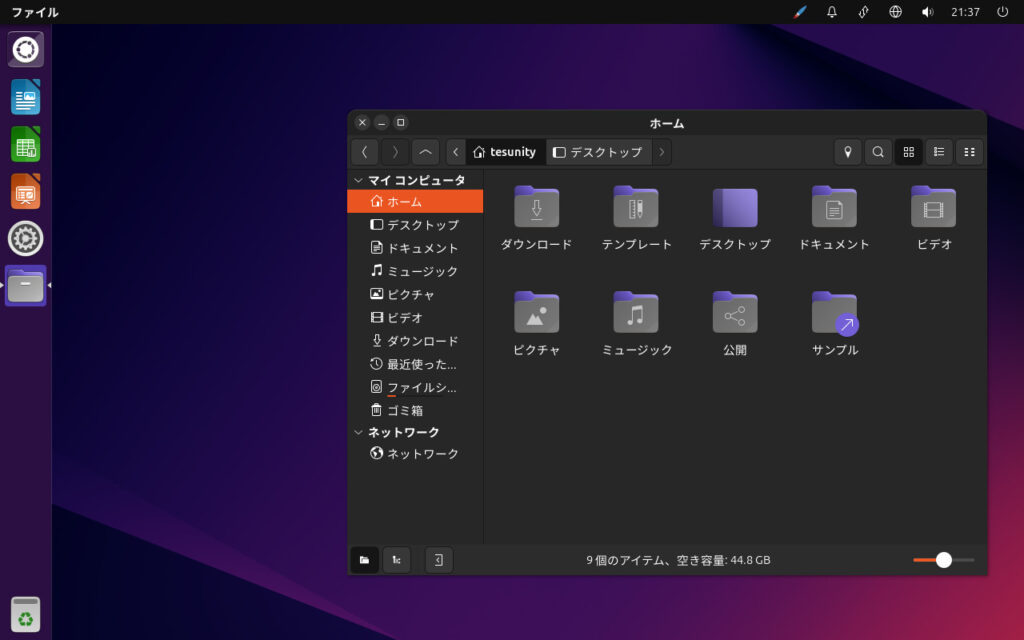
一見Ubuntuのようですが,ウィンドウの☓ボタンとかは左上にあります。
全画面表示になると,また外観が変わってきます。
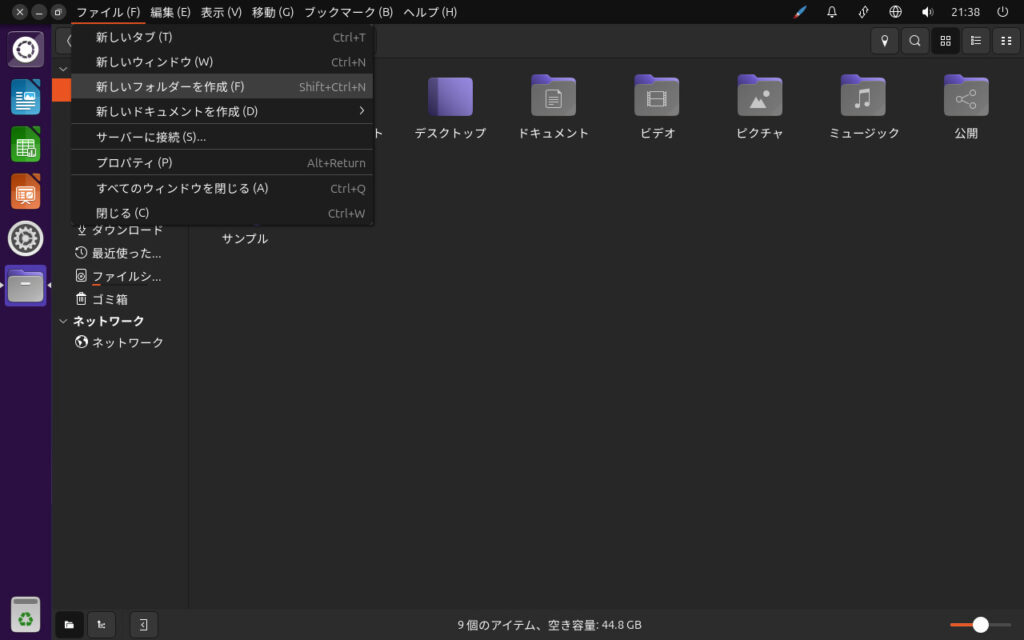
タイトルバーはトップバーと結合します。
もとの大きさに戻したい場合は,そのままトップバーをドラッグで戻せます。
アプリ一覧はこんな感じ。
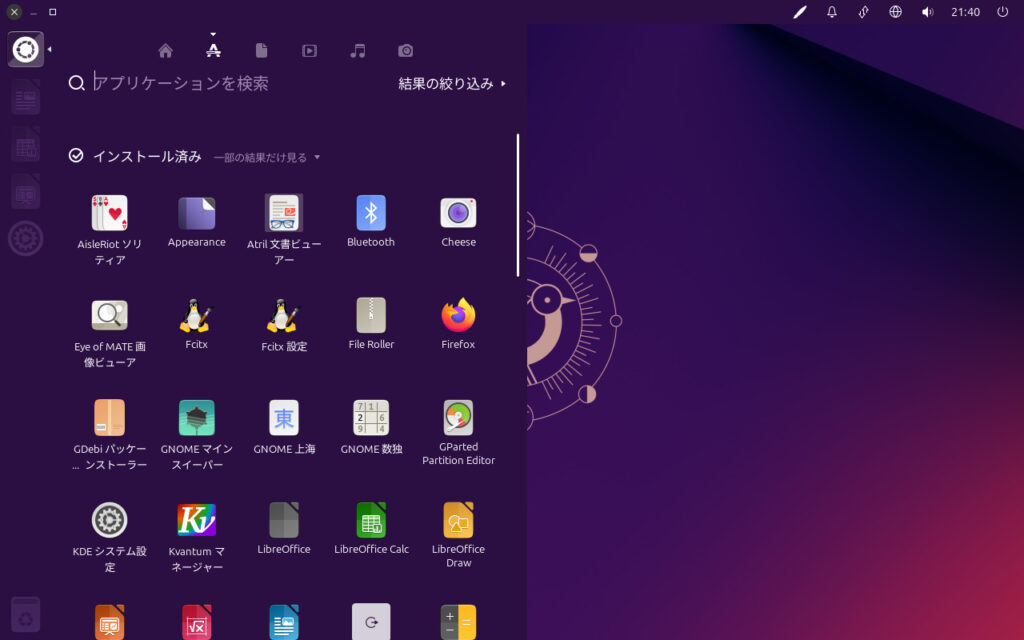
画面の左半分が覆われており,右半分をクリックすることでアプリ一覧から抜けることができます。
また,ここからファイル一覧を表示することも可能です。
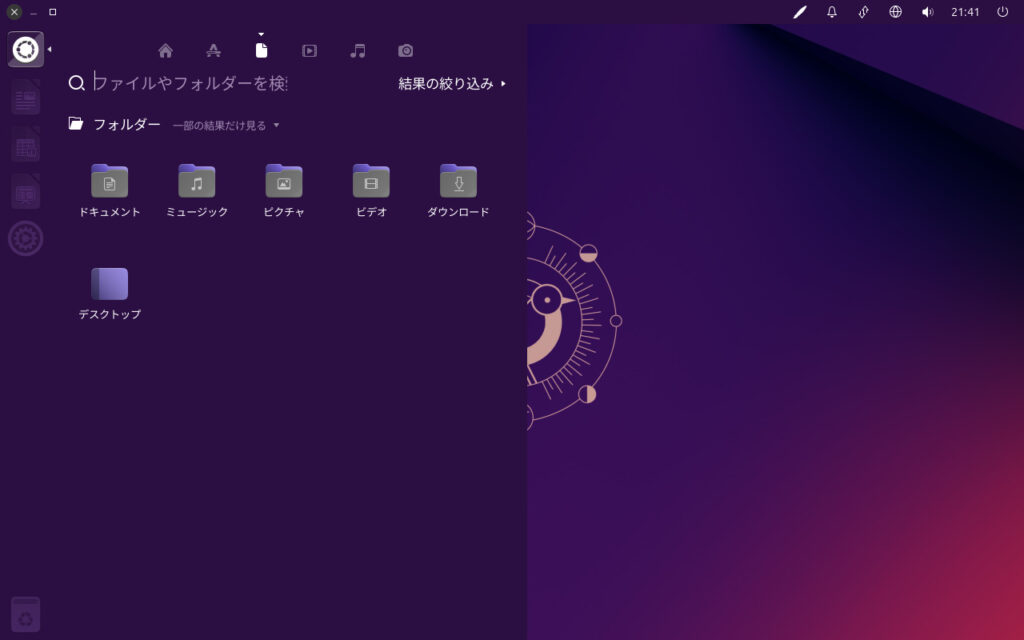
右上のメニューに関しては,ほとんどMATEです。
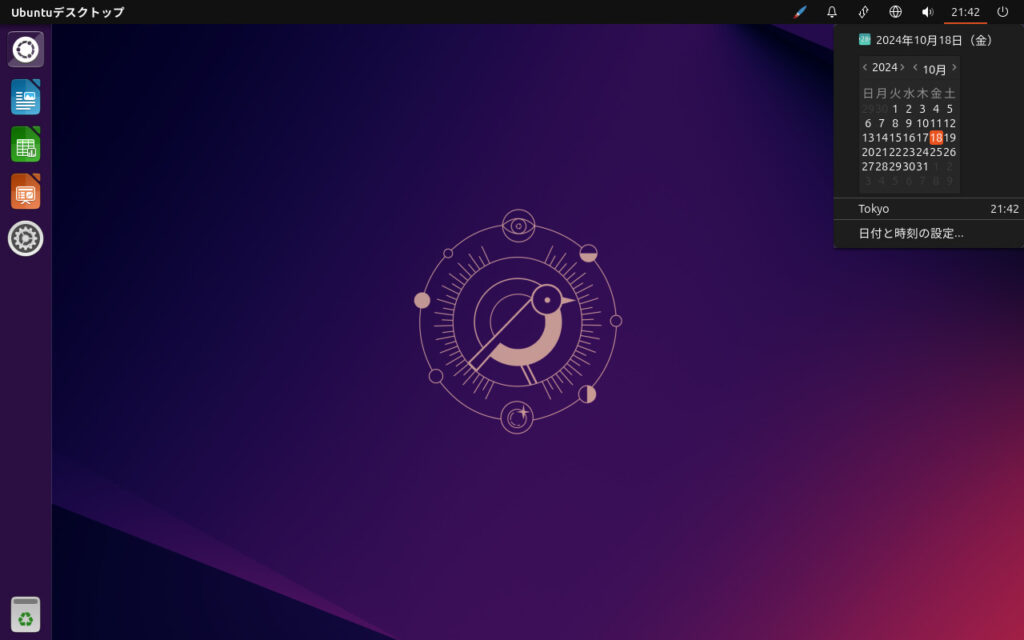
当時のGnomeを意識しているのかもしれません。
設定メニューはこんな感じ。
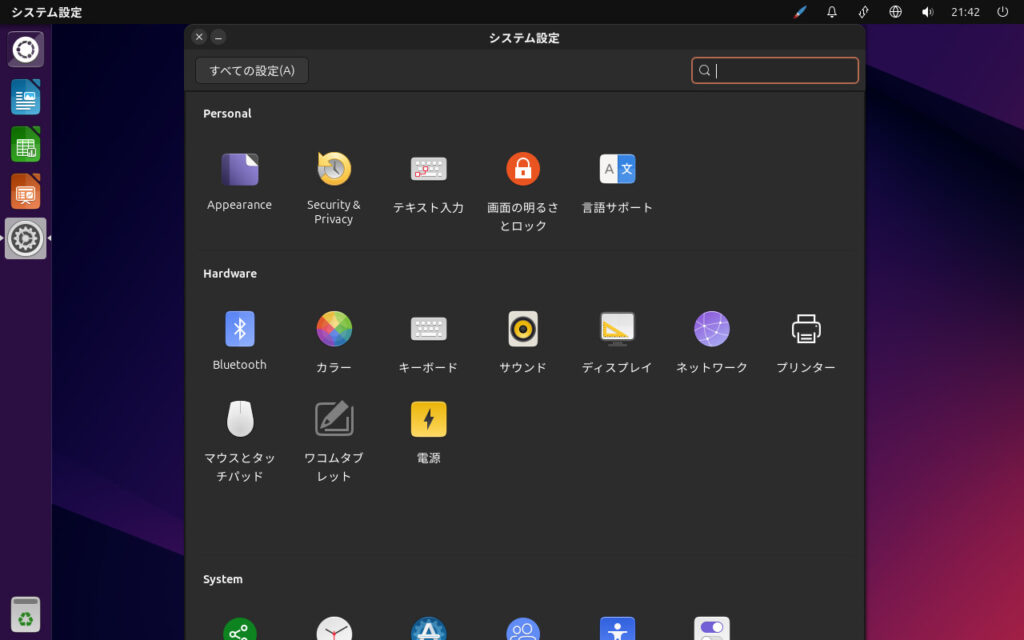
このウィンドウはリサイズができないので,Superキーを押しながらドラッグしてウィンドウを動かせるということを知らないと詰みます。
標準ではデスクトップには何もありませんが,普通にファイルを配置することができます。
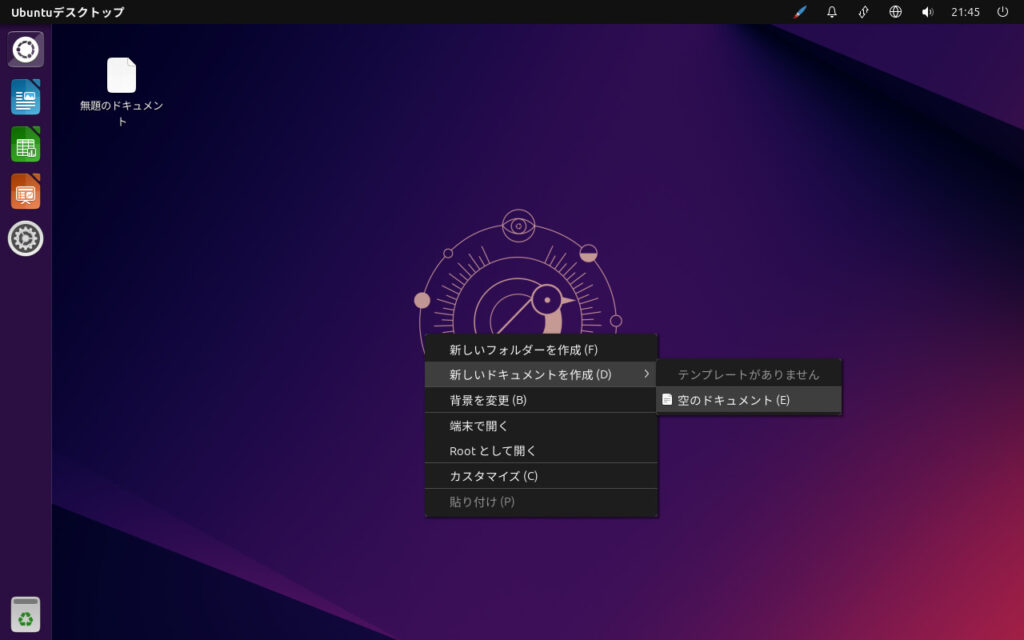
ファイラーからのドラッグも可能でした。
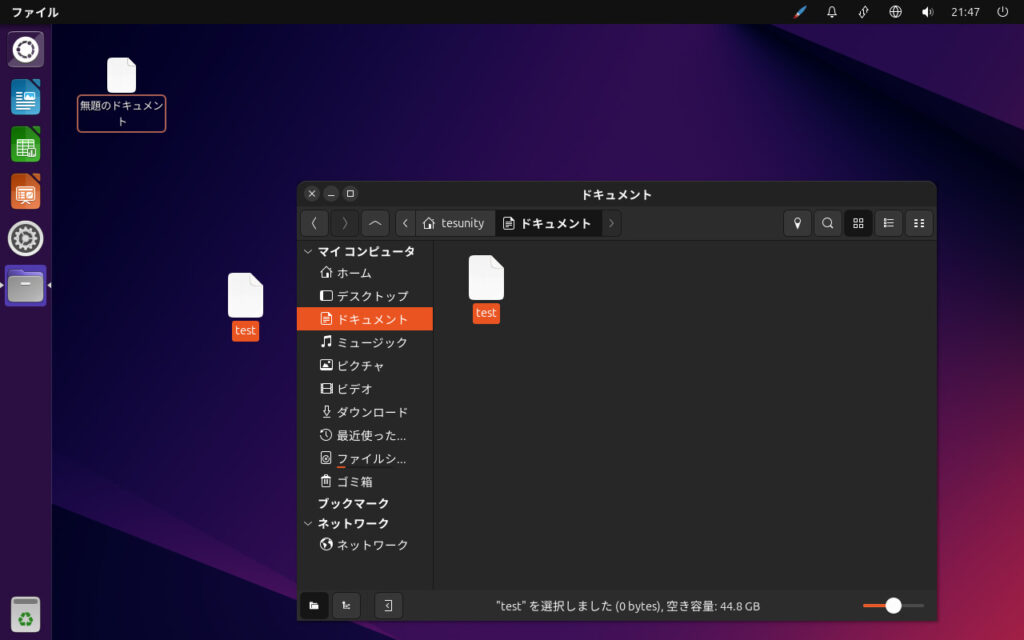
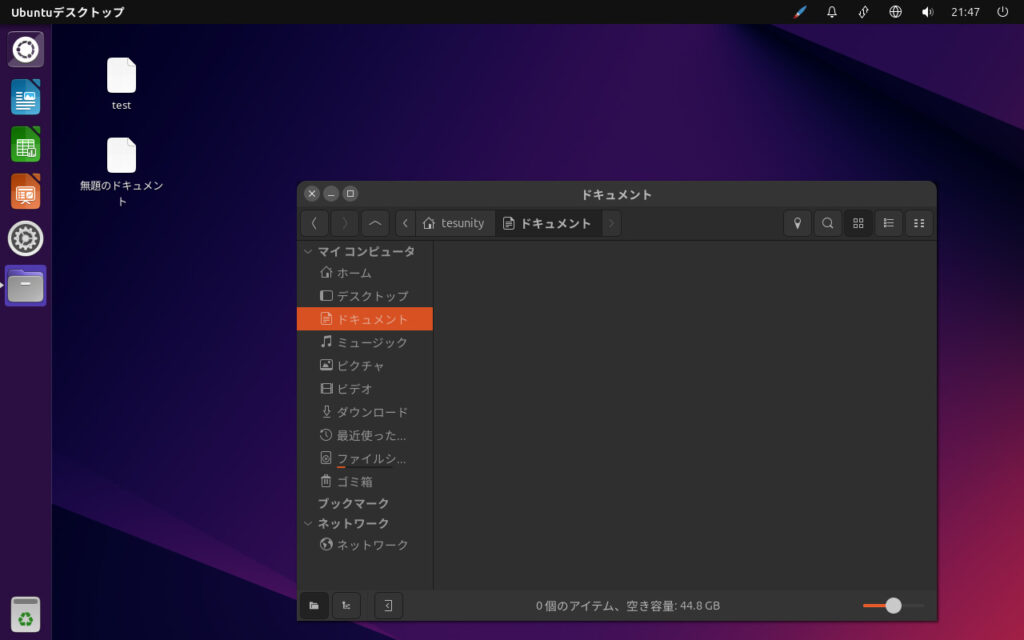
仮想デスクトップは標準ではありませんが,設定で有効化できます。
トップバーの筆のアイコンをクリックし,「More appearance settings…」をクリックします。
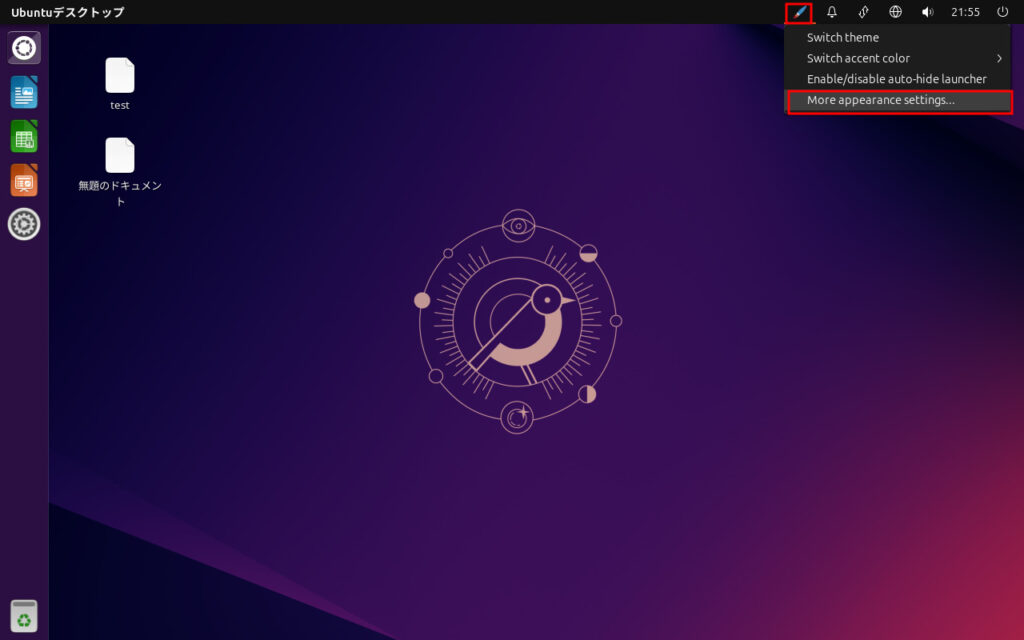
「挙動」タブに移動します。
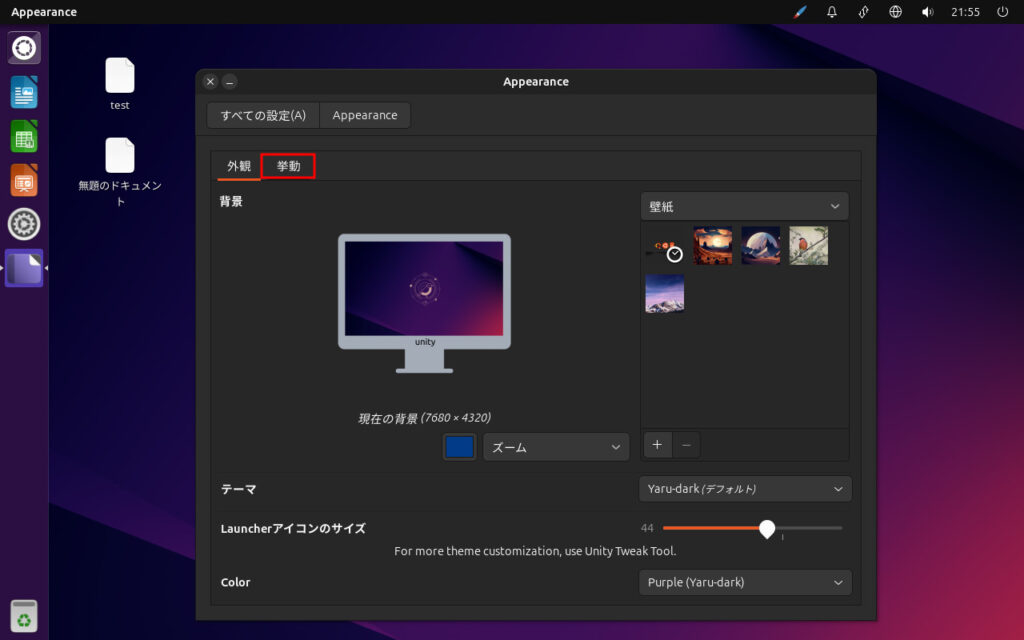
「ワークスペースを有効にする」にチェックを入れます。
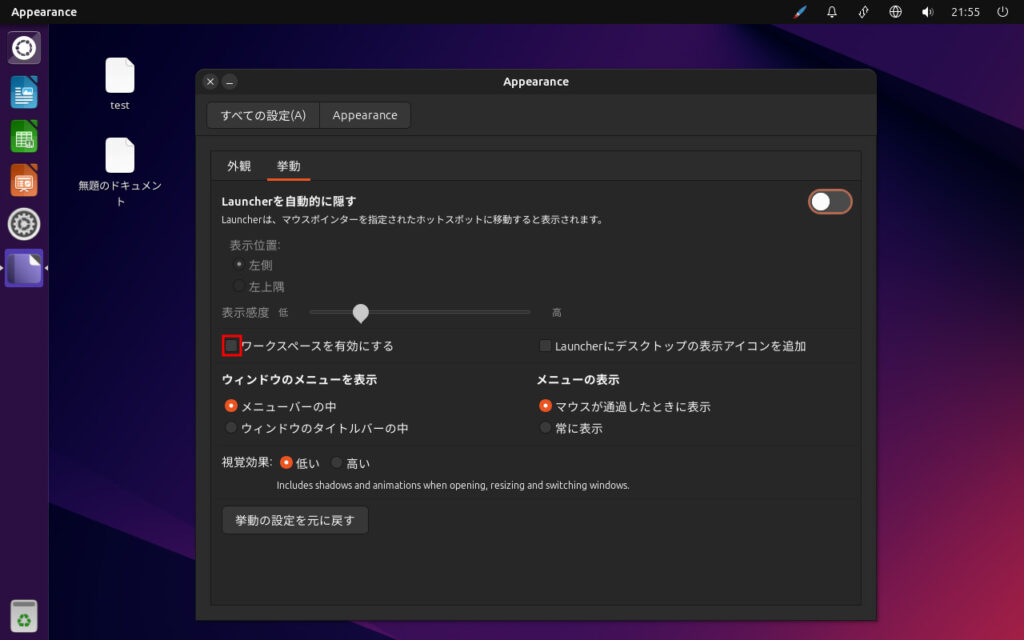
タスクバーにワークスペーススイッチャーが現れました。
クリックしてみましょう。
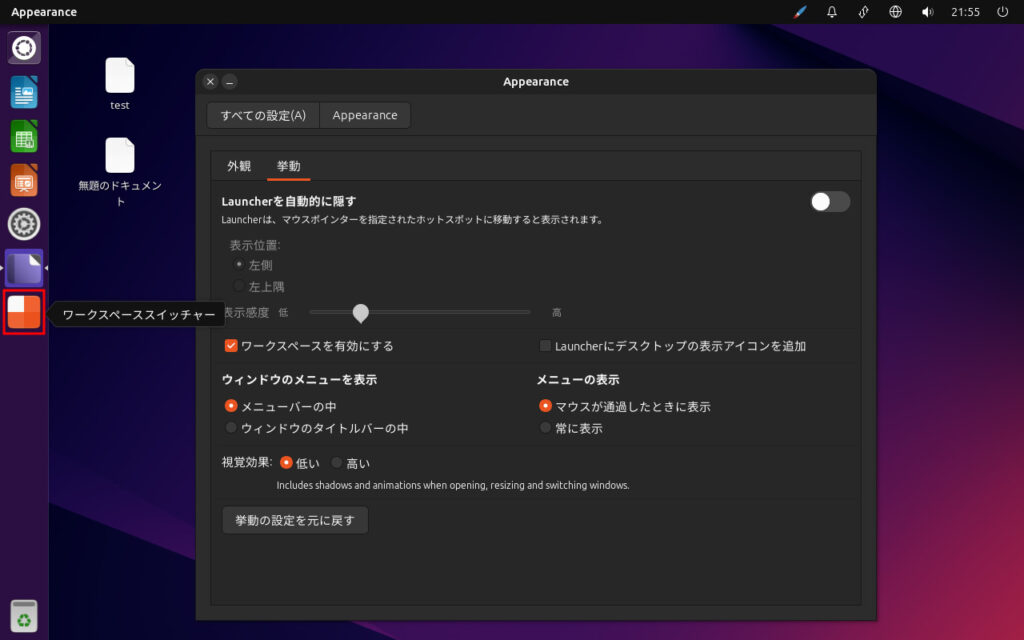
デスクトップ一覧が表示されました。
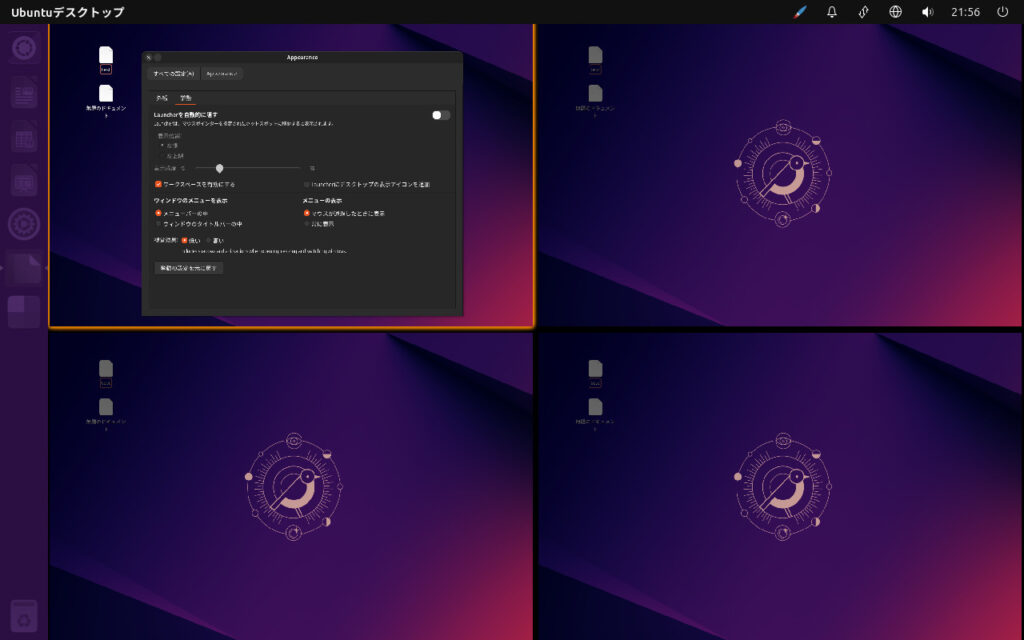
この機能は必須と言ってもいいので,ぜひ有効化しましょう。

日本語環境
日本語表示に関しては標準でできています。
日本語入力に関しては,設定が必要です。
まずは設定画面を開きます。
電源メニューから「システム設定」で開けます。
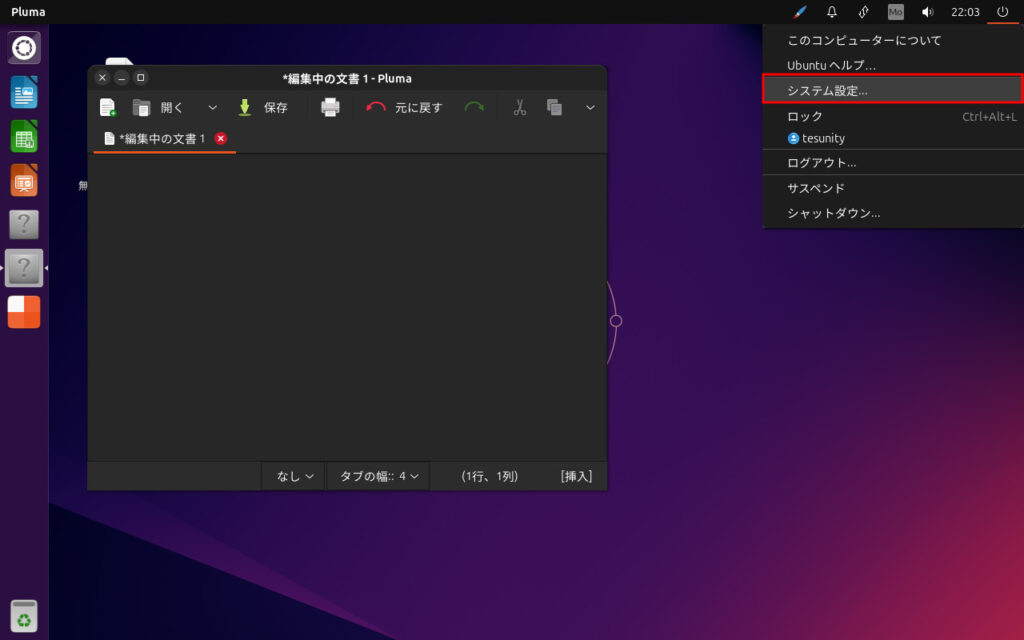
「言語サポート」をクリックします。
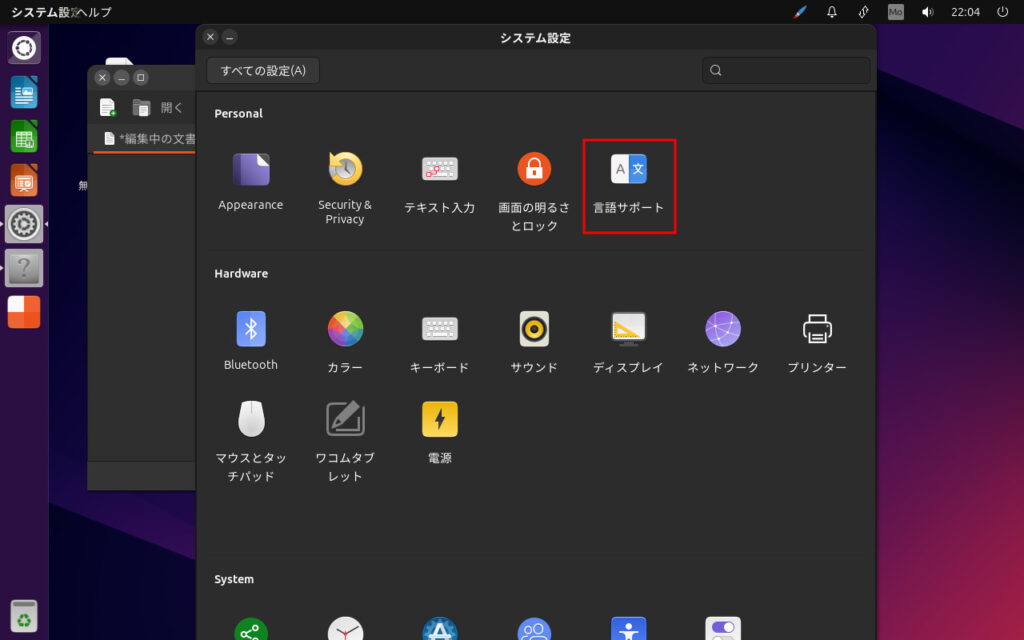
「インストール」をクリックします。
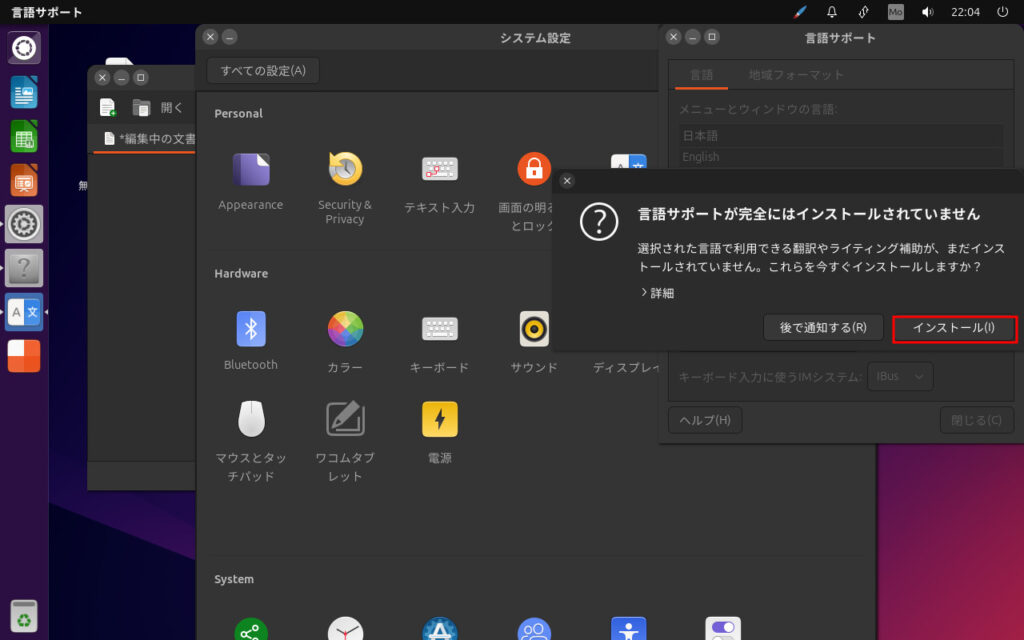
終わったら再起動しましょう。
再起動したら,トップバーの地球儀アイコンをクリックし,「テキスト入力設定」をクリック。
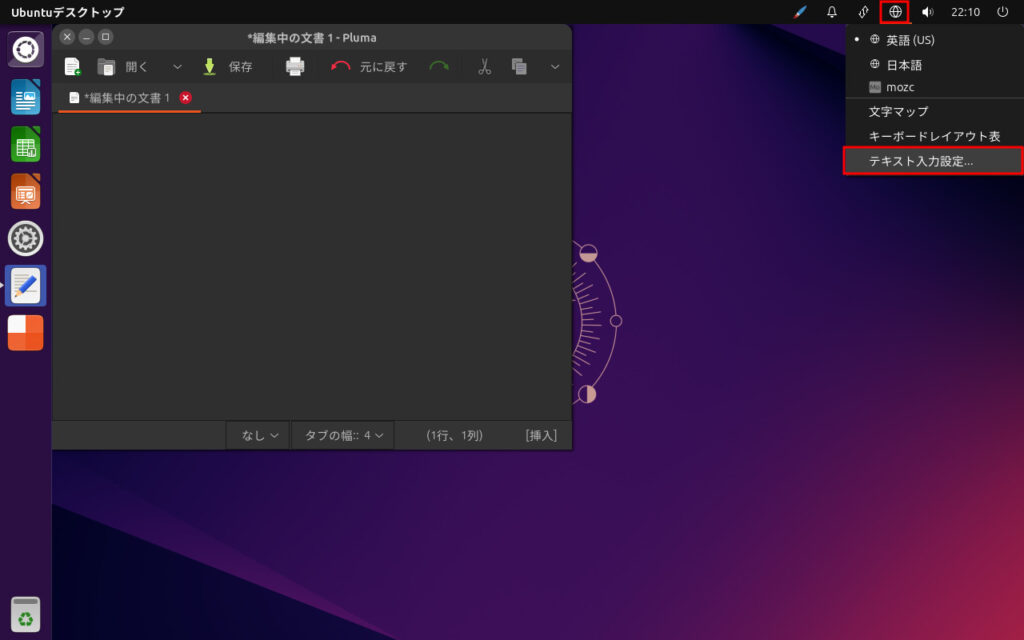
+ボタンを押して,Mozcを追加します。
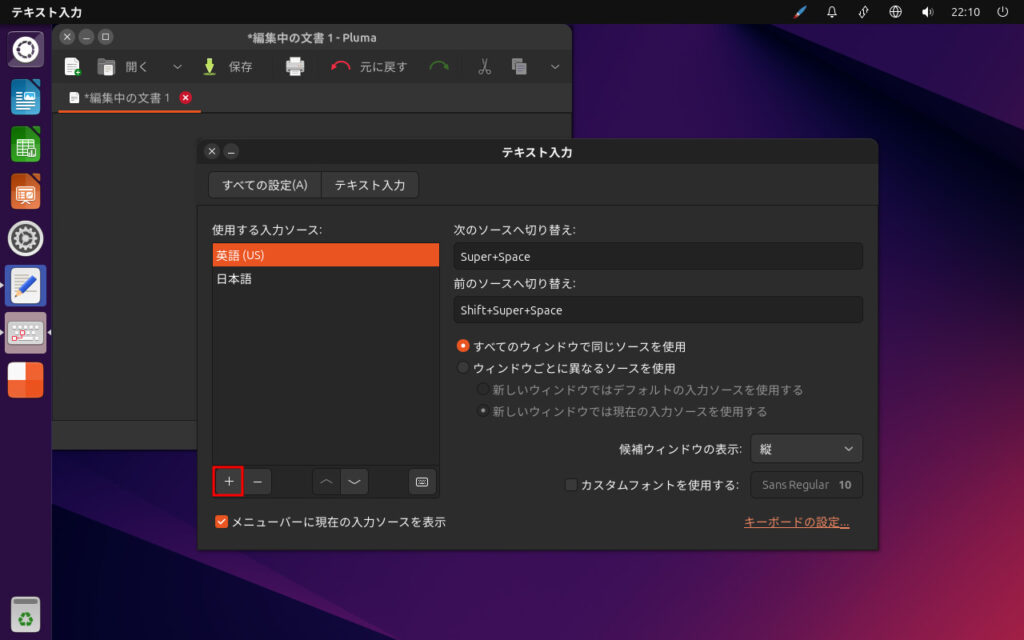
今回はIbusでセットアップしたので,「日本語(Mozc)(Ibus)」が選択可能でした。
見つけたらダブルクリック。
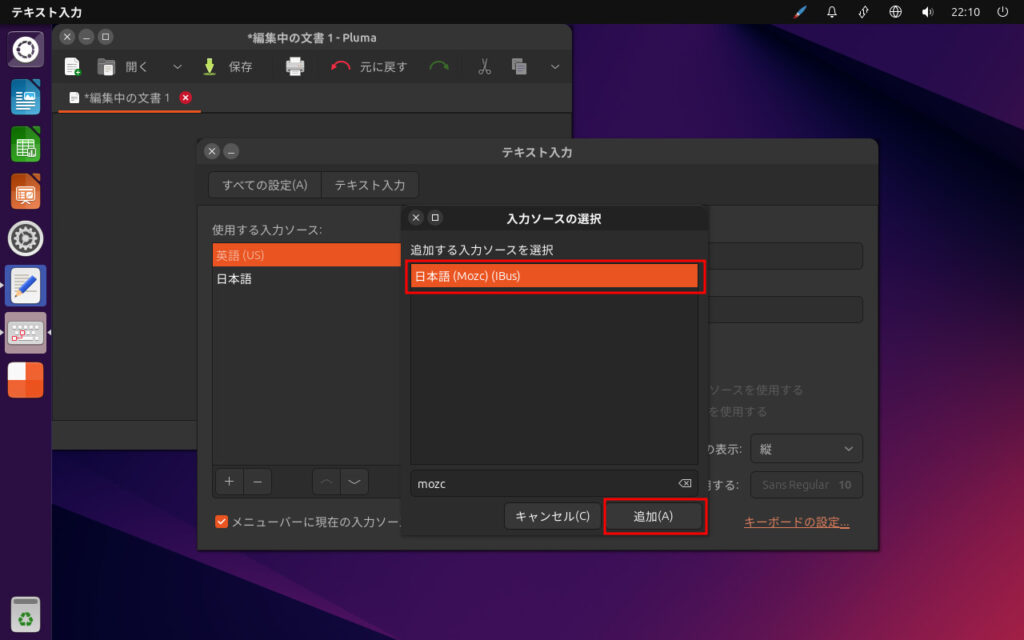
今度は,今追加したMozcを最上位に持っていきましょう。
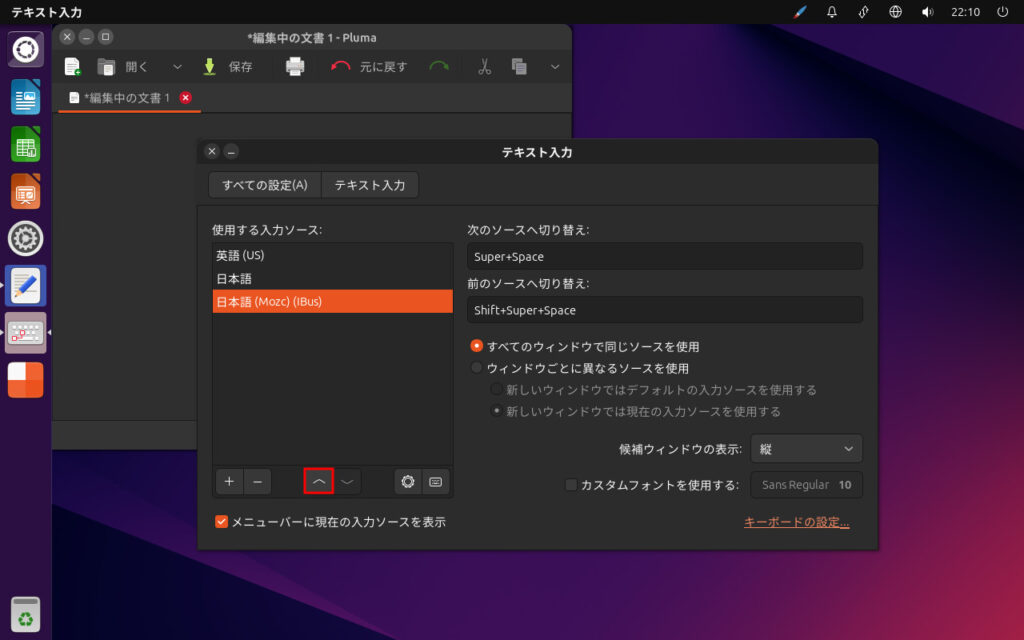
これで設定は完了です。
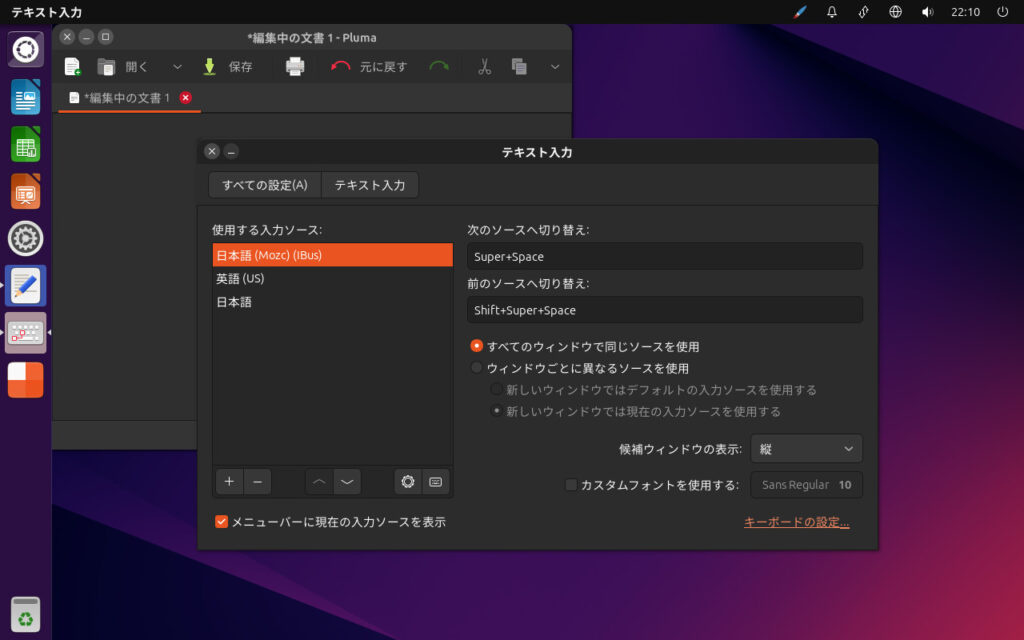
再び地球儀アイコンをクリックし,しっかりアイコンが表示されている方の「Mozc」をクリック。
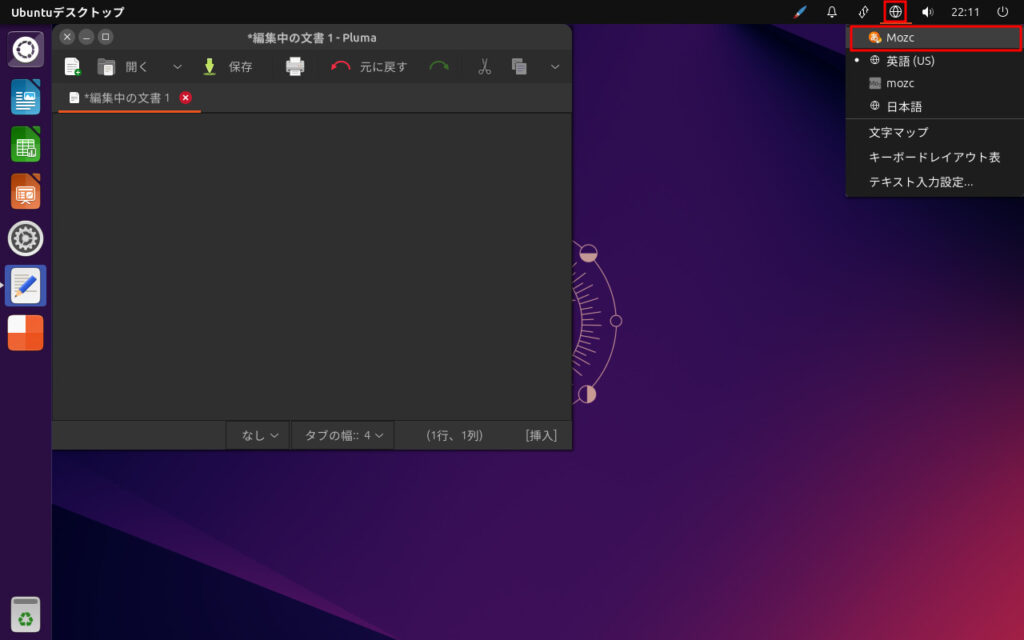
これで日本語入力ができるようになりました。
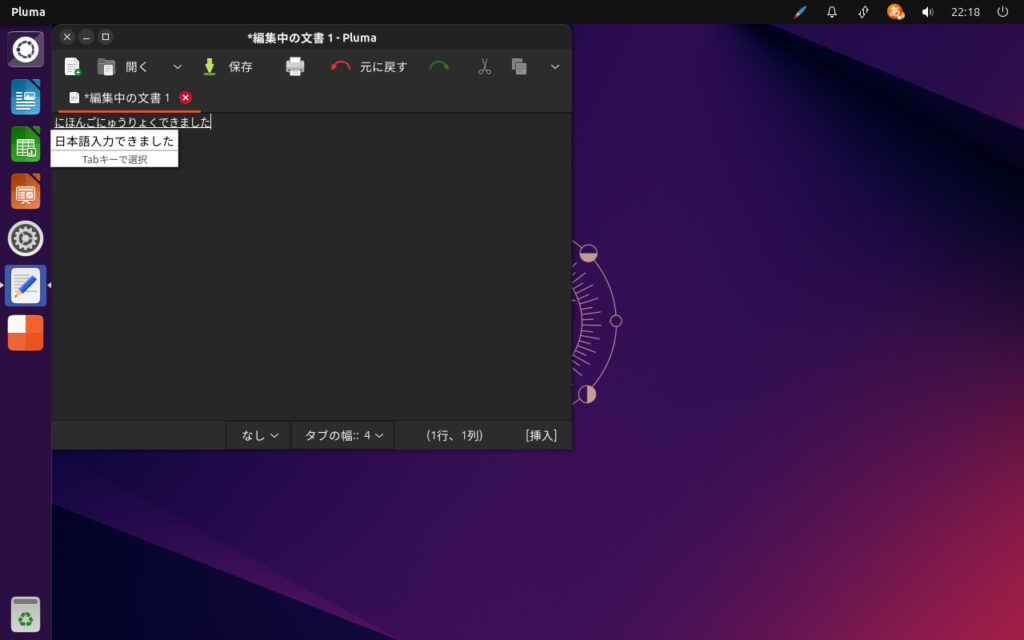
Fcitx-mozcが使いたい場合は言語サポートの時点で変えれば利用できます。

メモリ使用量
最後に,起動直後のメモリ使用量を計測しました。
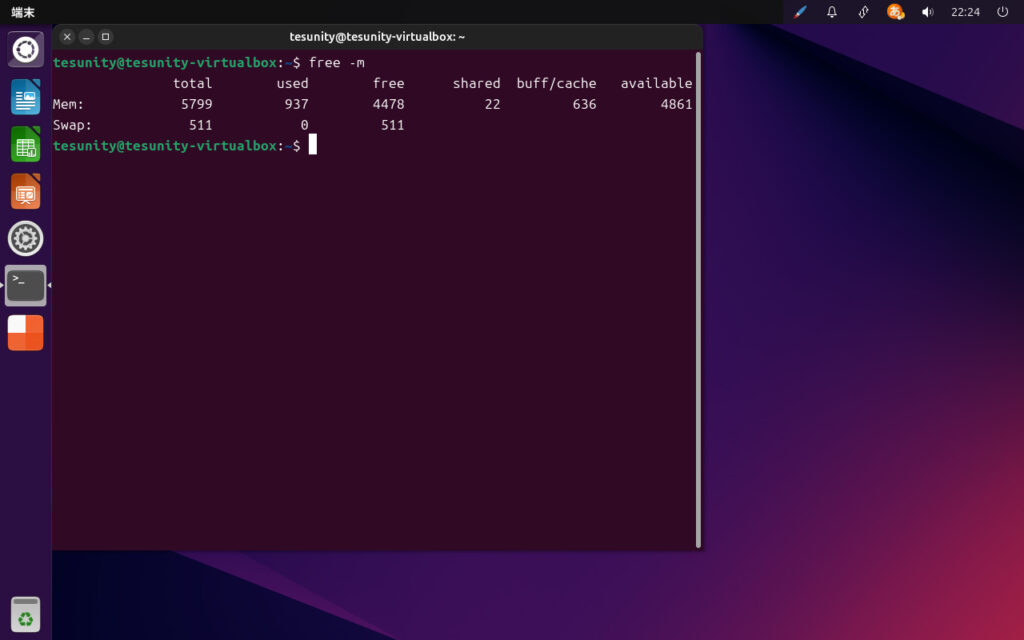
結果は937MBでした。
軽くはないですが,本家Ubuntuは1GBを超えているのでそれよりは軽いですね。

感想
今回は,UbuntuUnity24.10を試してみました。
全体的には普通に使いやすいのですが,設定メニューが解像度によっては表示してくれなかったり,トップバーにデスクトップ上のファイルが隠れてしまったりと,作り込みが甘いのかもなと感じました。
とはいえ,次期UnityのLomiriよりは遥かに使いやすいです。
また,メモリ使用量に関しても,UnityがUbuntuで採用され始めた当初は重いと言った意見があったようですが,いまでは本家Ubuntuのほうが重いです。
旧バージョンのUbuntuのような外観を味わいたい方,Macからの移行を考えている方にはおすすめできるOSだと思います。

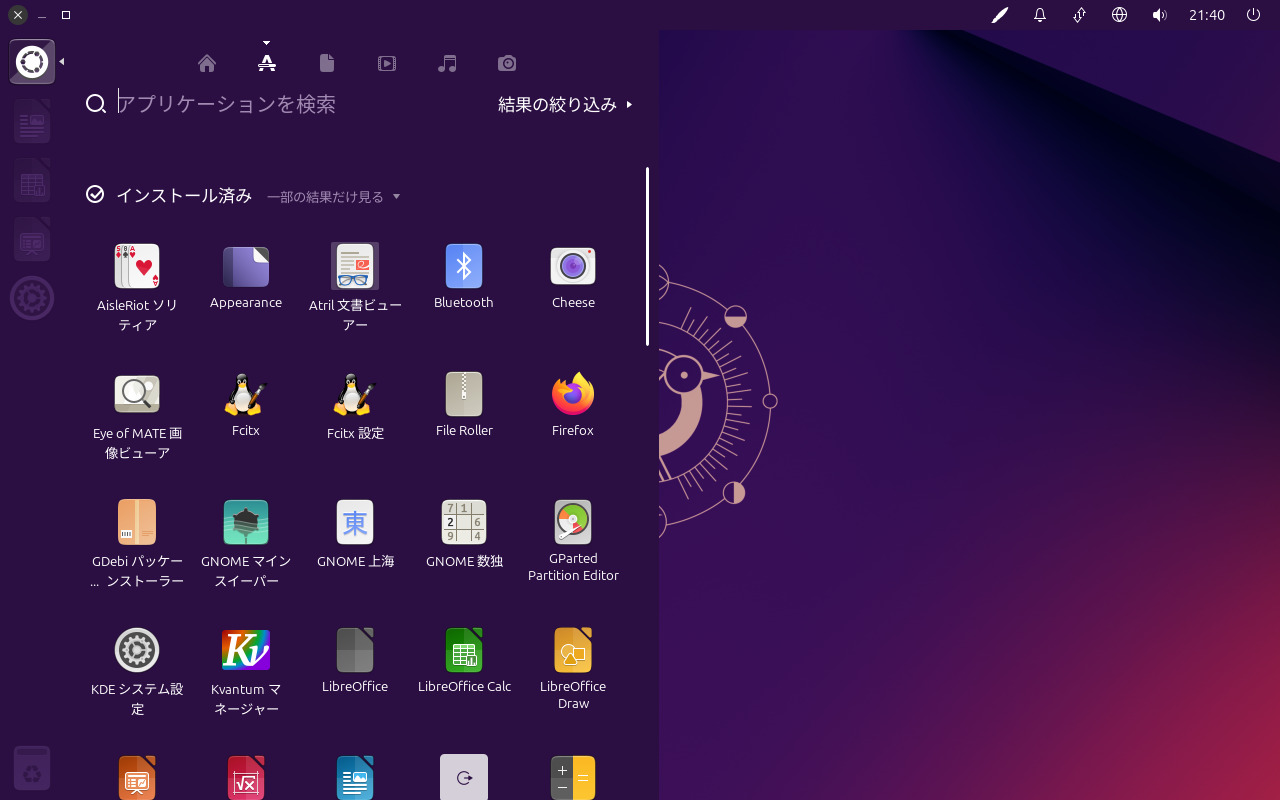
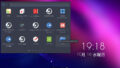
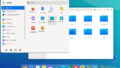
コメント