Ubuntu24.04以降,インストーラが変更されました。
つまり,これまで通りインストールすることができなくなりました。
自分が解説用にVirtualboxで用意している環境のUbuntuがカスタマイズしすぎて保存領域が少なくなってきたので,今更ですが再インストールついでにインストール方法を紹介します。

用意するもの
USBが1つ必要です。
5GBくらいのデータを書き込むので,8GBのUSBが必要です。
USBのデータは全て消えるのでご注意ください。
なんでUSBを使うのかというと,普段HDD/SSDからOSを起動させているかと思いますが,OSのインストールの際はこのHDD/SSDにOSを書き込む必要があります。
しかし,HDD/SSDのデータをもとに起動しているのにそれを消して書き込む,なんてことはできないため,一時的にUSBにHDD/SSDの役割を担ってもらい,そのままインストールしてもらおうというわけです。
というわけで,HDD/SSDのデータも消えます。
全てを捨てる覚悟がある方のみLinuxをインストールしましょう。
OSファイルをダウンロードし,BlenaEtcherやUNetBootinなどでisoファイルをUSBに書き込んで,BIOSの設定をUSBからの起動を最優先にしておいてください。

インストール
今回はインストーラーの解説なので,ライブUSBの作成方法は紹介しません。
ライブUSBが完成し,起動できた状態から始めます。
まずは言語設定です。
下の方に日本語があるので,見つけたらクリックしてください。
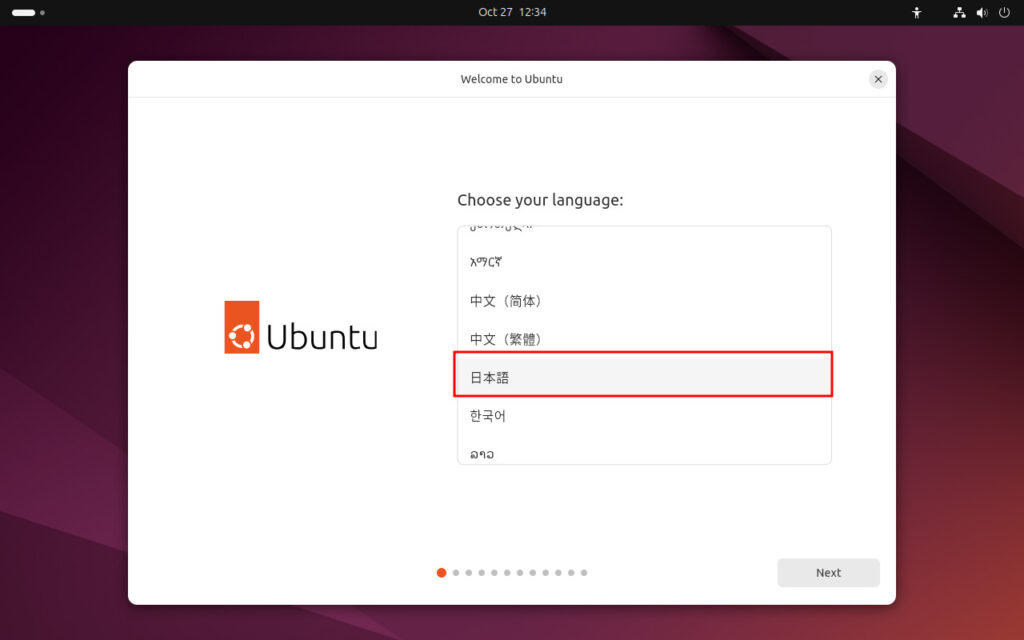
選択したら「Next」を押してもらいますが,もしかしたらバージョンによっては「次」になっているかもしれません。
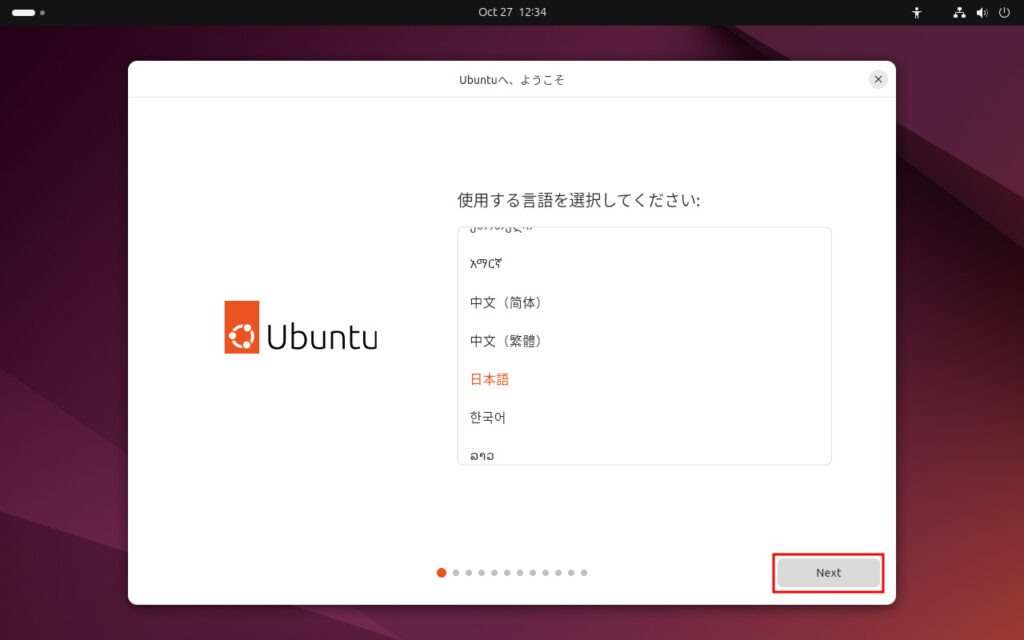
アクセシビリティ設定をできますが,自分は必要ないので「Next」。
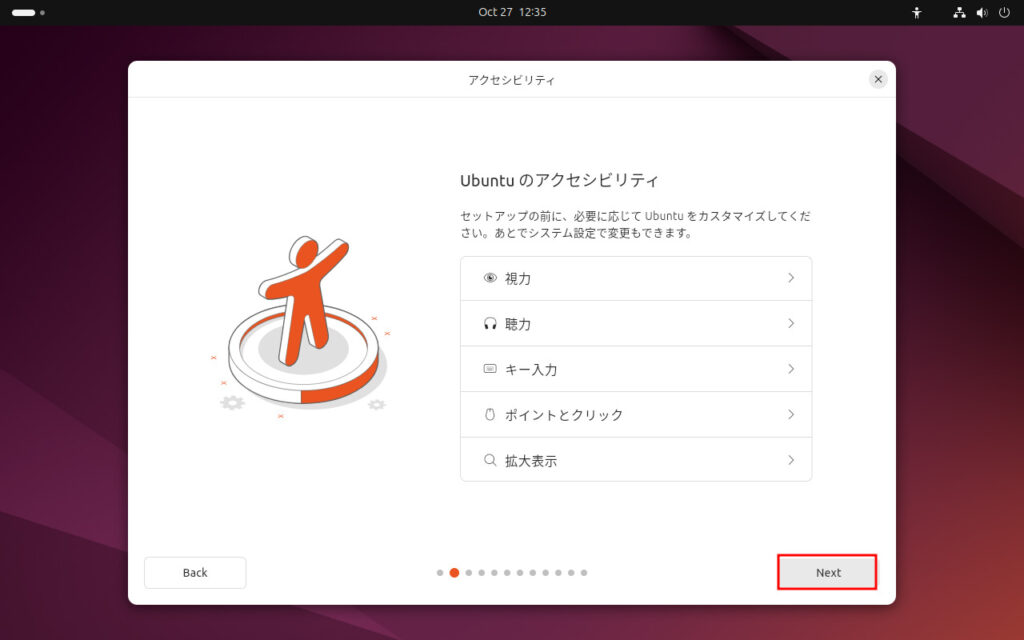
キーボードの設定画面になります。
英字キーボードでもこの画面では一度日本語を選択したほうがいいと思います。
基本はなにも設定せずに「Next」。
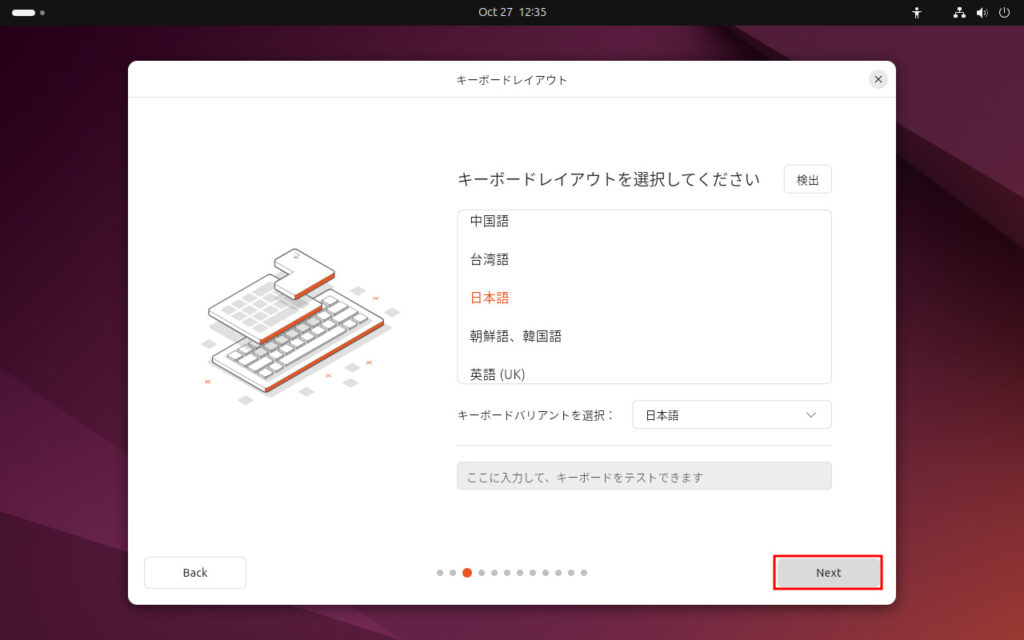
続いて,インターネットに接続するよう言われます。
今のうちに接続しておくと,自動でアップデートを取得するなど後で面倒事を避けられるので,一応つないでおいたほうがいいと思います。
有線なりWi-Fiなりにつないだら,「Next」。
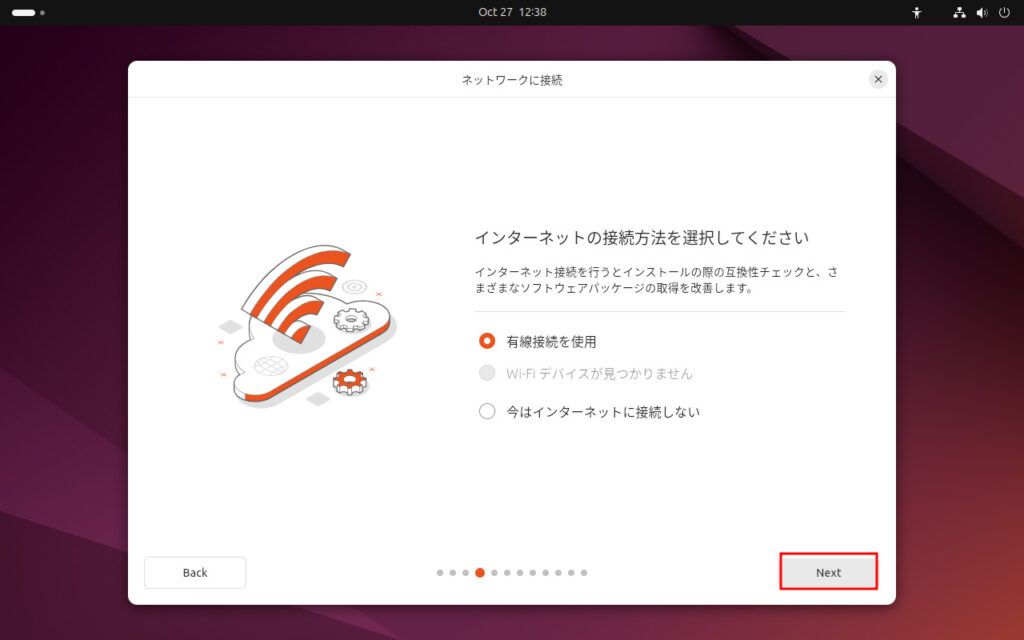
インターネットにつないだ場合,インストーラー事態をアップデートできると言われます。
バグが修正されているので,基本的にアップデートしたほうがいいと思います。
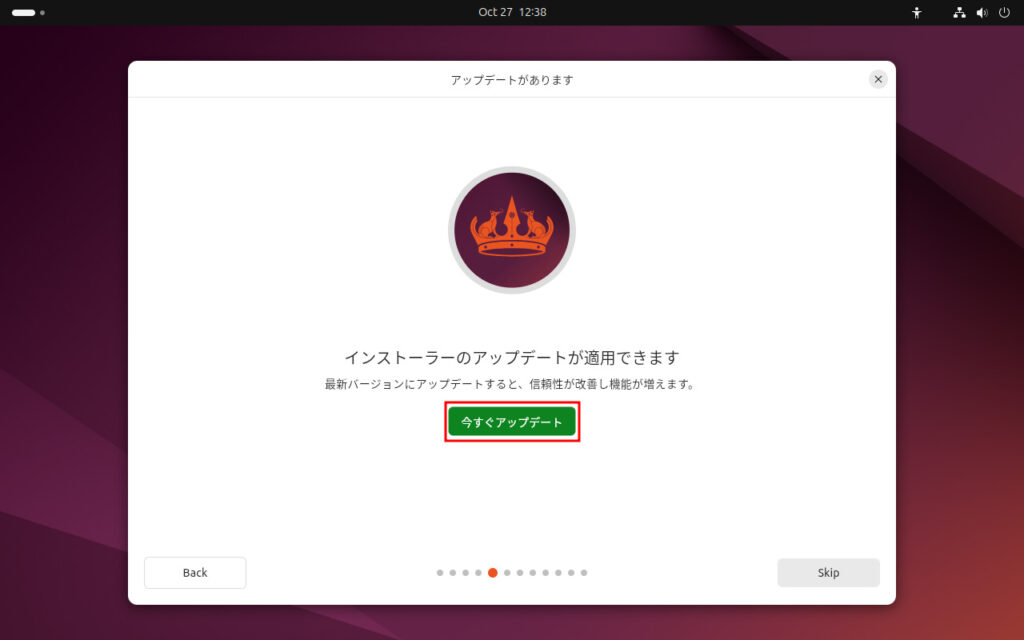
アップデートが終わると,インストーラーを再起動しろと言われるので,「インストーラーを閉じる」をクリック。
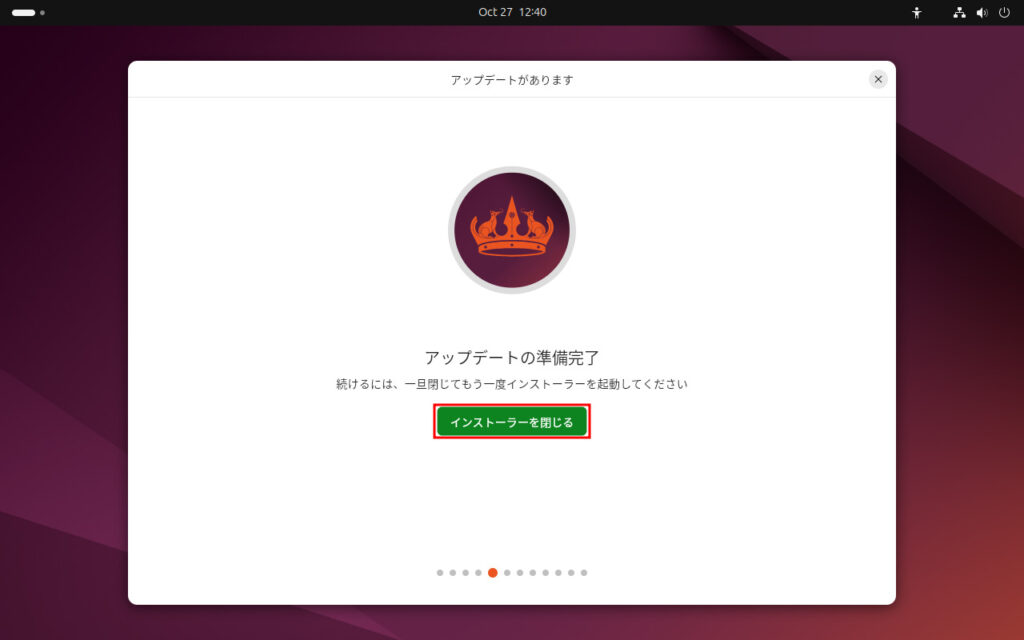
ライブ環境に戻るので,デスクトップにいる「Install Ubuntu」と書いてあるアイコンをダブルクリックで再び開きます。
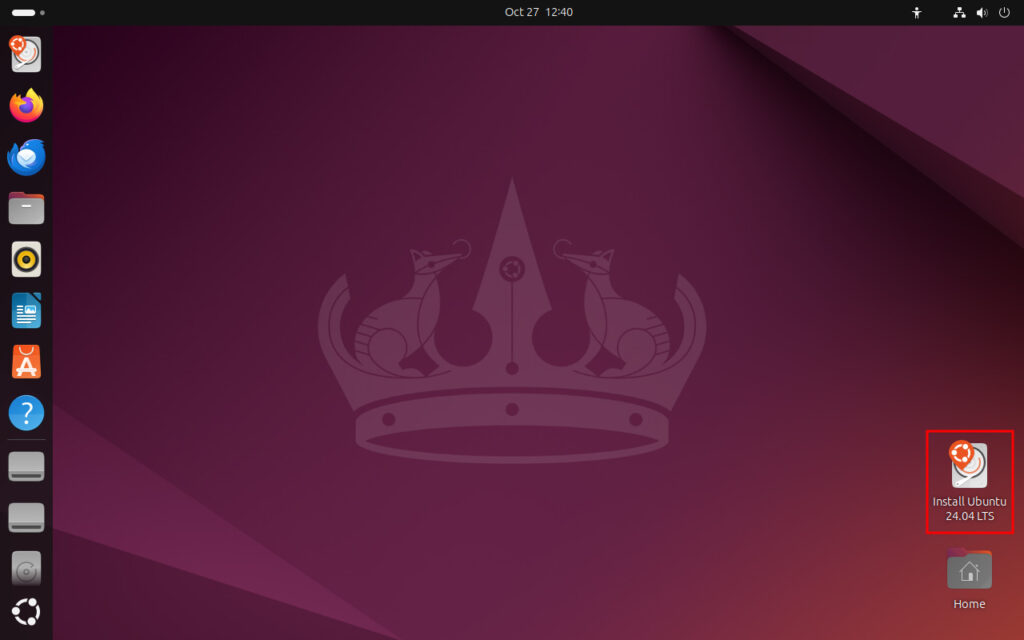
言語設定からやり直しなので,ここの手順の紹介は飛ばします。
ちなみに,ここから「Next」が「次」になりました。
インターネット接続の部分を抜けると,今度はUbuntuをどうインストールするか聞かれます。
「自動インストール」と書いてありますが,こちらは簡単そうな名前なのに実際はいろいろ設定が必要で,一度に多くのデバイスにインストールする時向けです。
一般ユーザーは「対話式インストール」を選択して「次」。
プリインストールするアプリの量を選択できます。
お好みの方でいいですが,今回は既定の方にしました。
選んだら,「次」。
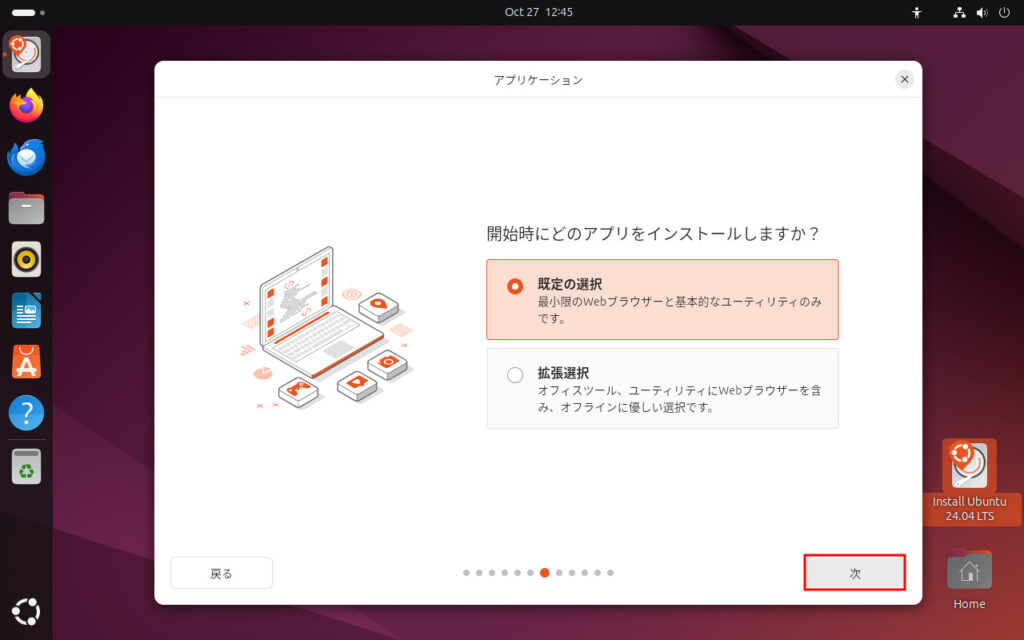
続いて,プロプライエタリなソフトウェアをインストールするかどうかを聞かれます。
知識があるならこのままでもいいですが,基本的にこの記事を読んでいるような初心者の方は両方にチェックを入れたほうがいいと思います。
ちなみにここにチェックを入れないと,Youtube動画が見られなくなったり,Wi-Fiに接続できないなどの問題が起こる可能性があります。
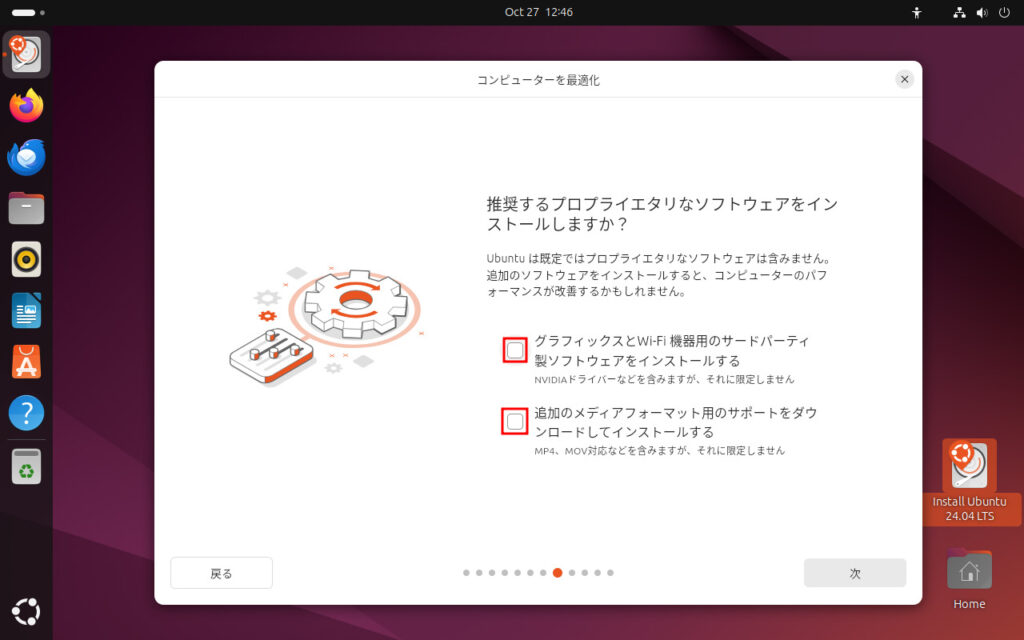
チェックを入れたら「次」。
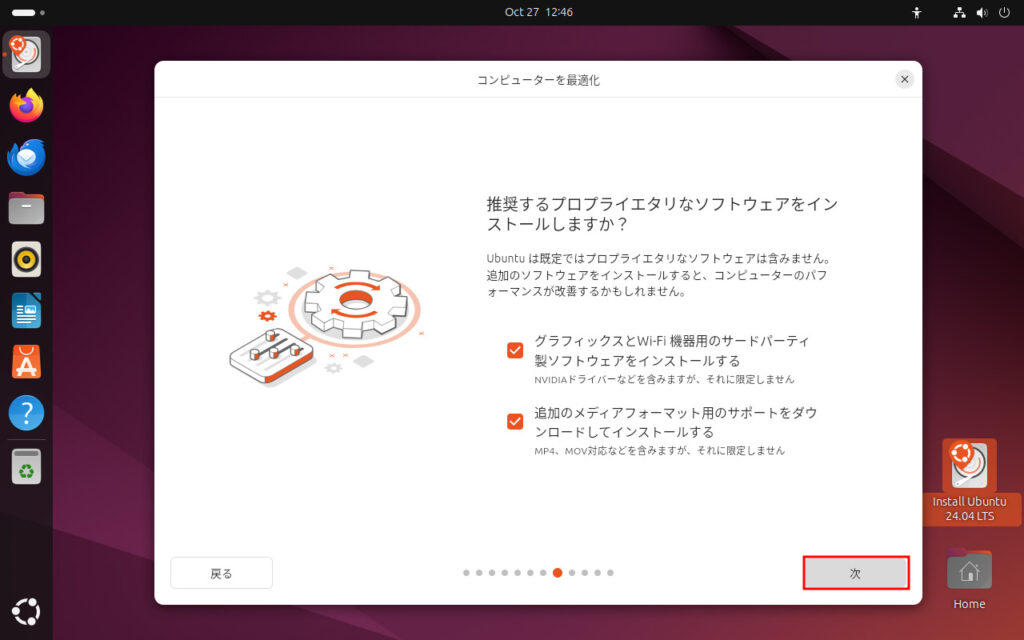
パーティションの設定をどうするか聞かれます。
基本的に最初から選択されている「ディスクを削除して…」でいいと思います。
下の方は,デュアルブートをするときなんかに使用します。
基本はそのままで,「次」。

アカウントの設定を求められます。
アカウント名(PCのユーザー名),パスワードを入力してください。
入力し終わったら「次」。
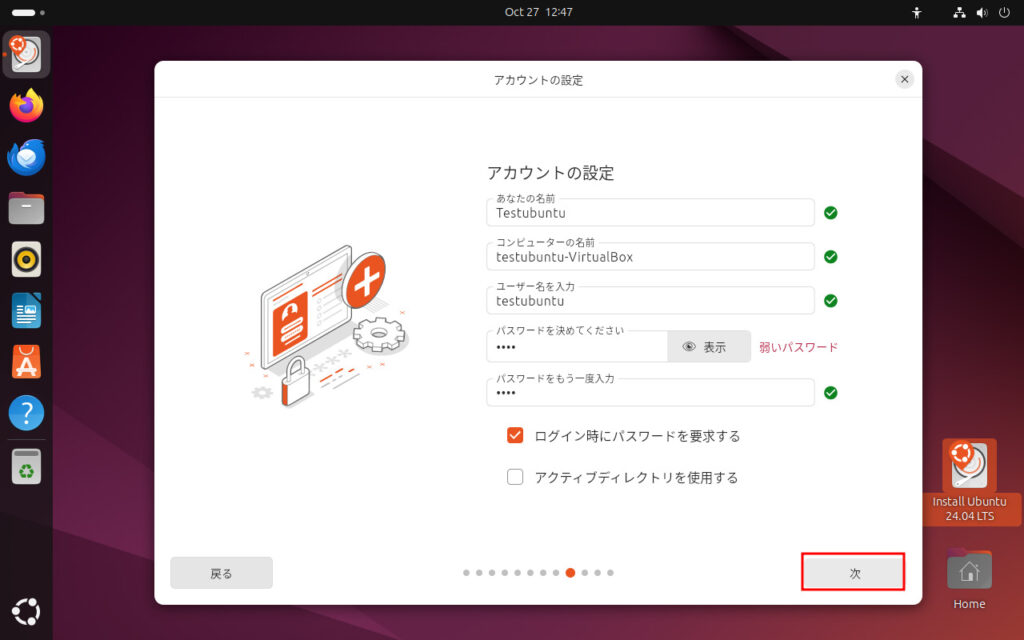
次に,タイムゾーンの設定を求められます。
日本語で進めたなら日本時間Asia/Tokyoが選択されていますが,海外にいいるという場合はそのタイムゾーンを選択して「次」。
最後に最終確認をされます。
問題なければ「インストール」をクリック。
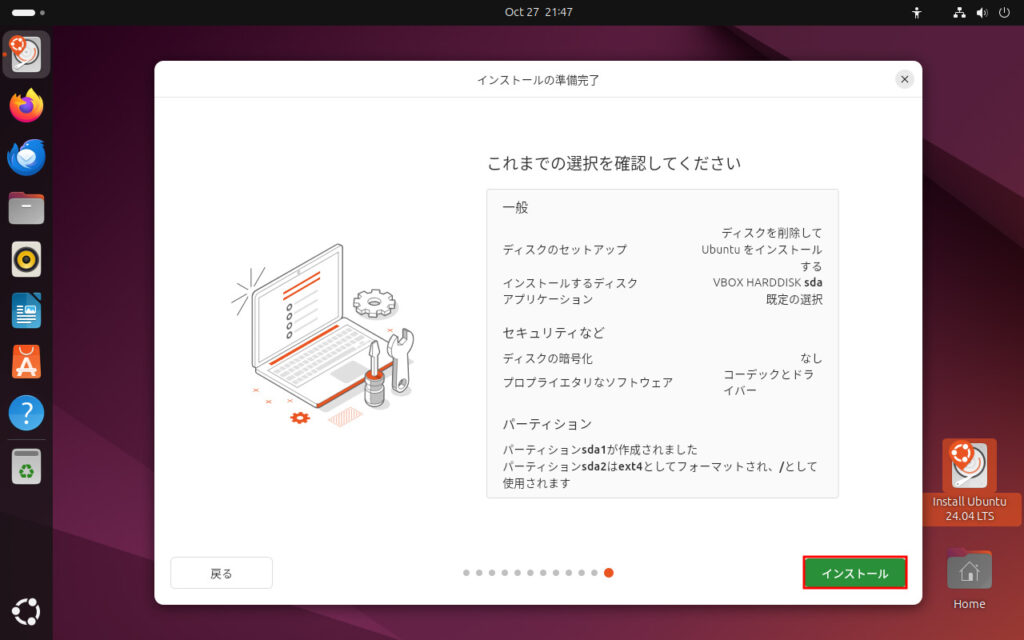
あとはインストールが終わるまで待ちましょう。
インストールが終わると,このまま再起動するか試用を続けるか聞かれます。
変にいじっておかしくする可能性もあるので,直ちに再起動することをおすすめします。
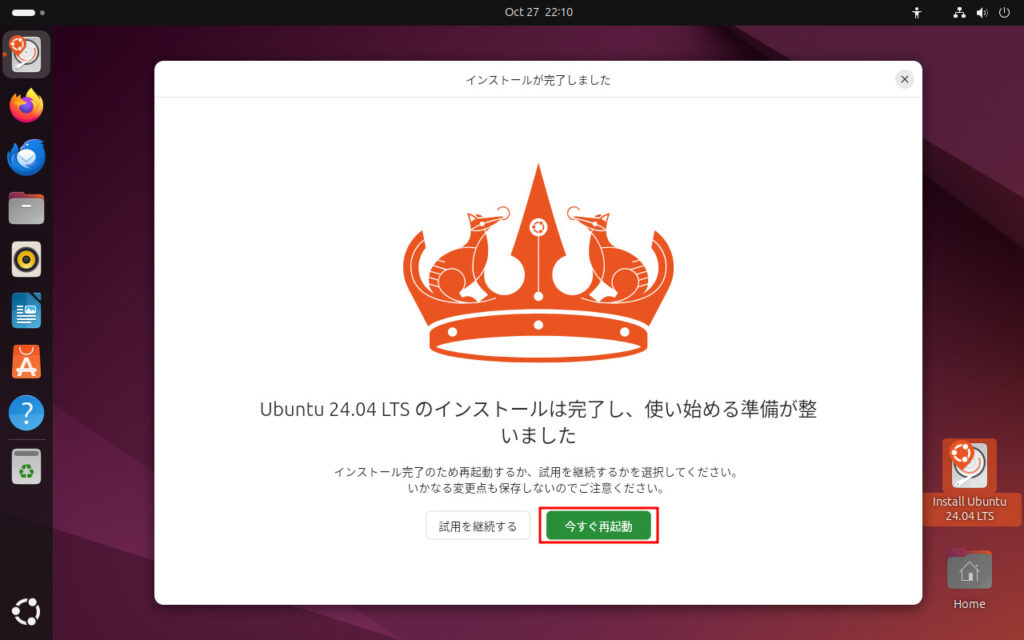
再起動している最中,「Please…」と何かをお願いされます。
これは,再起動後にまたUSBから起動しないよう,ライブUSBを外せと言われているので,外しましょう。
USBを外したら,Enterで再起動が実行されます。
あとは普通に起動します。
お疲れ様でした!
感想
新しいインストーラーになったとはいえ,UIが変わっただけで基本できることは変わりませんね。
増えた機能といえば,自動インストールくらいでしょうか。
しかし,この機能は一般ユーザーには関係ないので,もう少し目玉機能が欲しかったですね。
例えば,ユーザー作成を初回起動時にするオプションとかあれば嬉しいかなと思いました。
特に使いやすさについて文句はありません。
言語とプロプライエタリソフトウェアの部分とアカウント作成意外はNext押していればなんとかなるので,別に難しくないです。
ぜひ試してみてください。

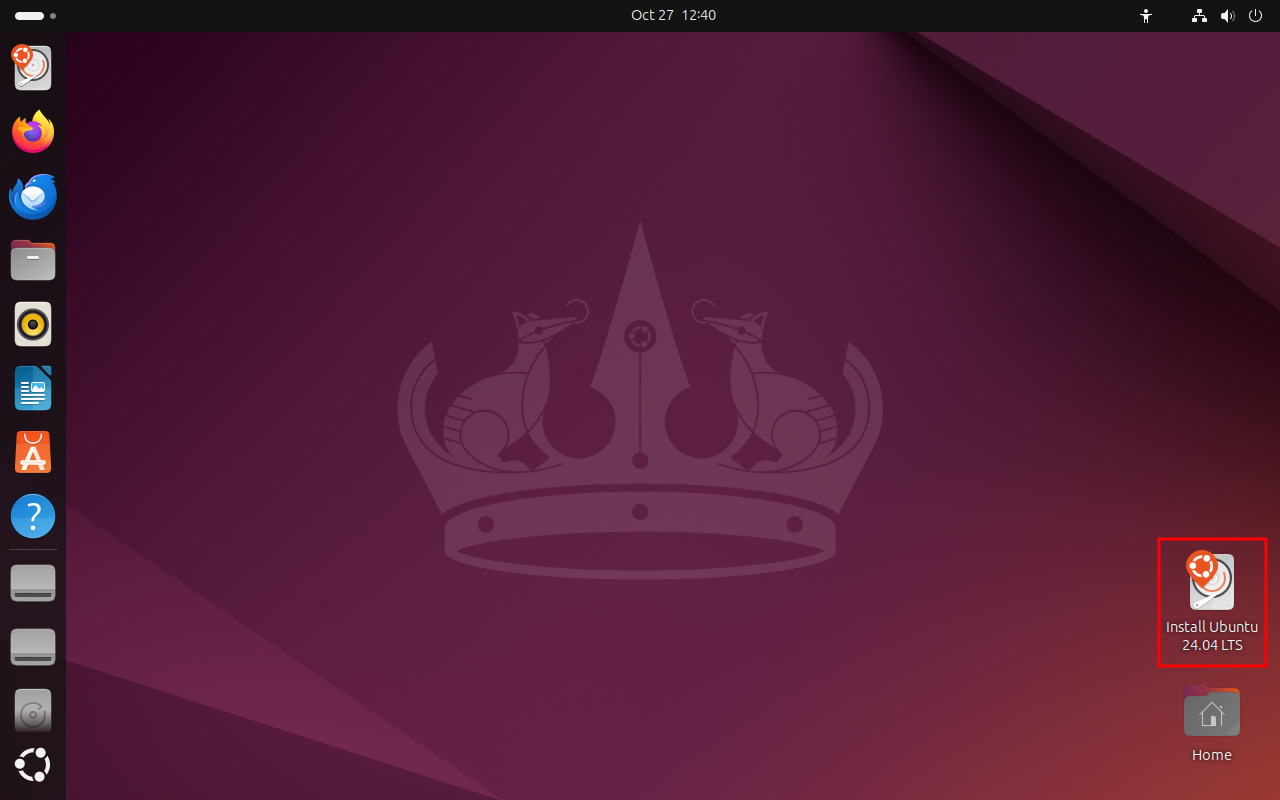
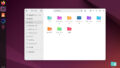

コメント