PuppyLinuxを利用する際はUSBにデータを保存するのが一般的かと思いますが,当然普通にHDD/SSDにもインストールできます。
今回は,PuppyLinuxをUSBなしでストレージ単体で起動できるようにしていきます。
注意点
PuppyLinuxは保存フォルダを作り,そこにセーブデータを保存することでデータが保存できますが,今夏はその保存フォルダをストレージに作ろうというわけではありません。
この方法では,USBにOSデータが入っているので,USBとストレージがないとセーブデータを含めてPuppyLinuxを起動することはできません。
今回するのは,OSデータとセーブデータをともにストレージに入れようというわけです。

ストレージへの書き込み
初回起動で日本語化が済んだ状態で話を進めます(日本語化ファイル作成者様ありがとうございます!)。
「Menu」→「セットアップ」→「FlugalPup Installers」でソフトを立ち上げます。
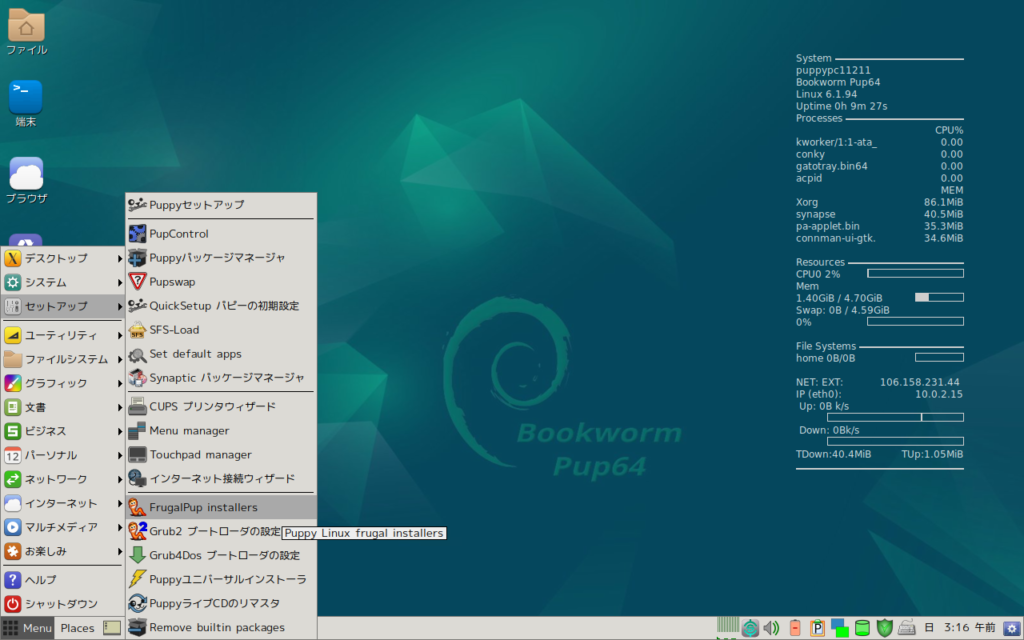
立ち上がったら,「DiskPup」をクリック。
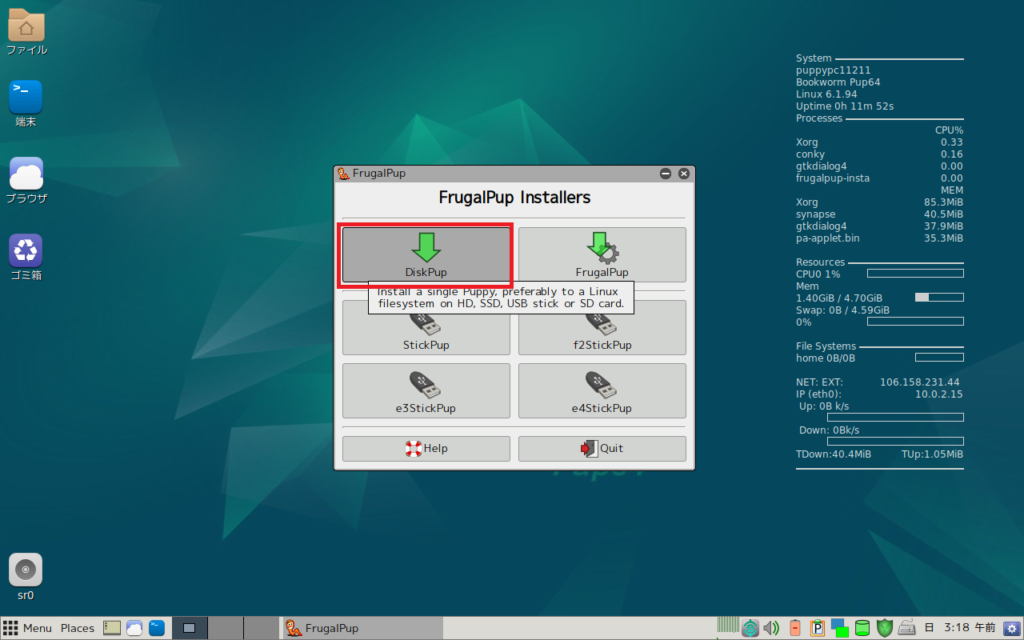
Fat32じゃないとだめだよと言われてしまいました。
Virtualbox環境だからこうなってしまったのかもしれません。
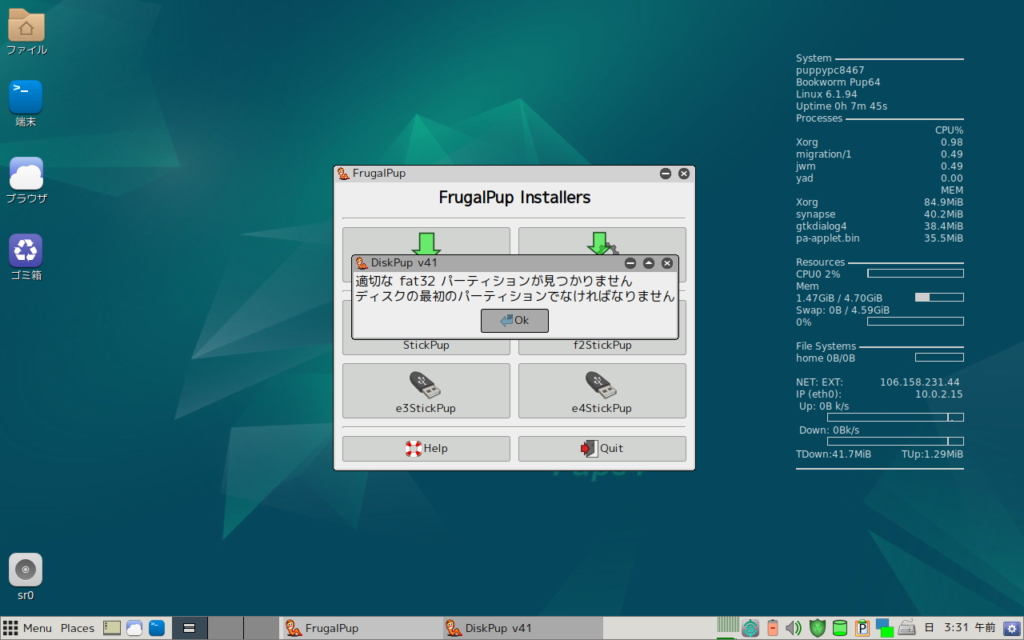
というわけでストレージをGpartedでサラッとフォーマットします。

ここは自分のストレージを読み込んでください。
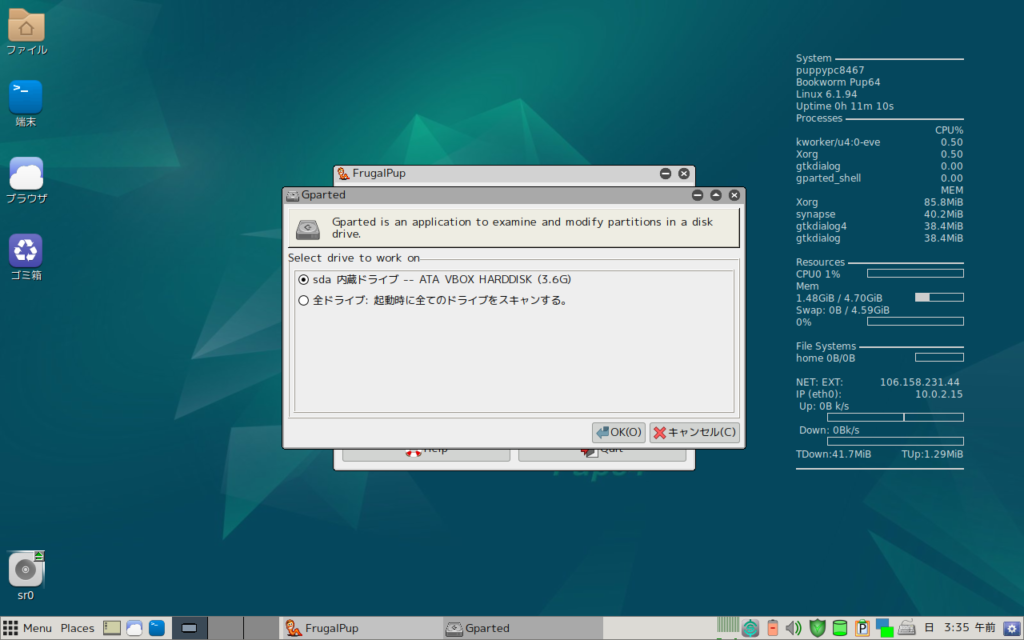
「デバイス」タブから「パーティションテーブルの作成」をクリック。
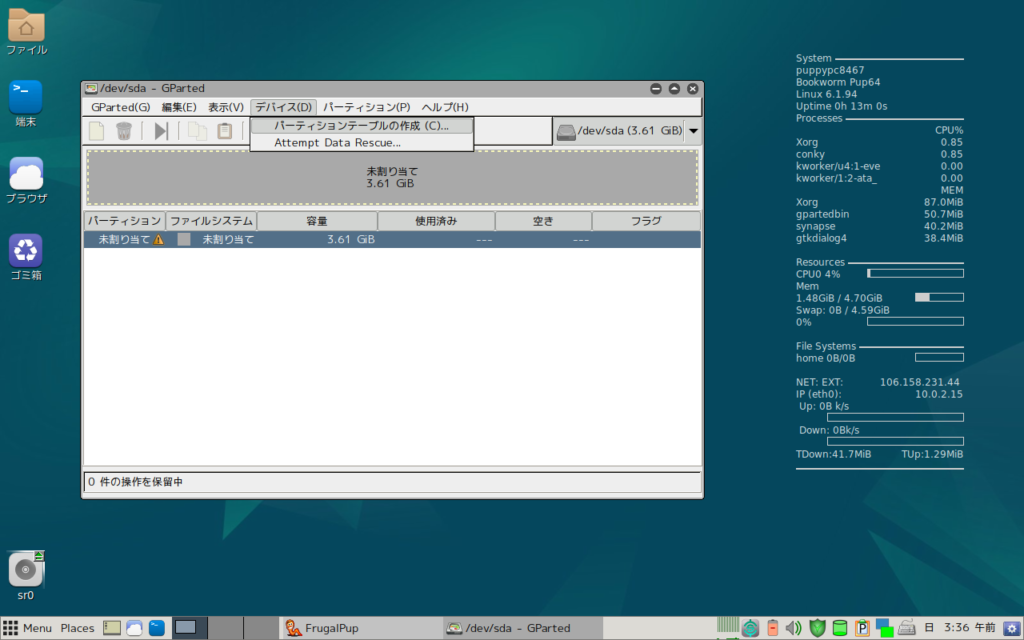
問題なければ「適用」をクリック。
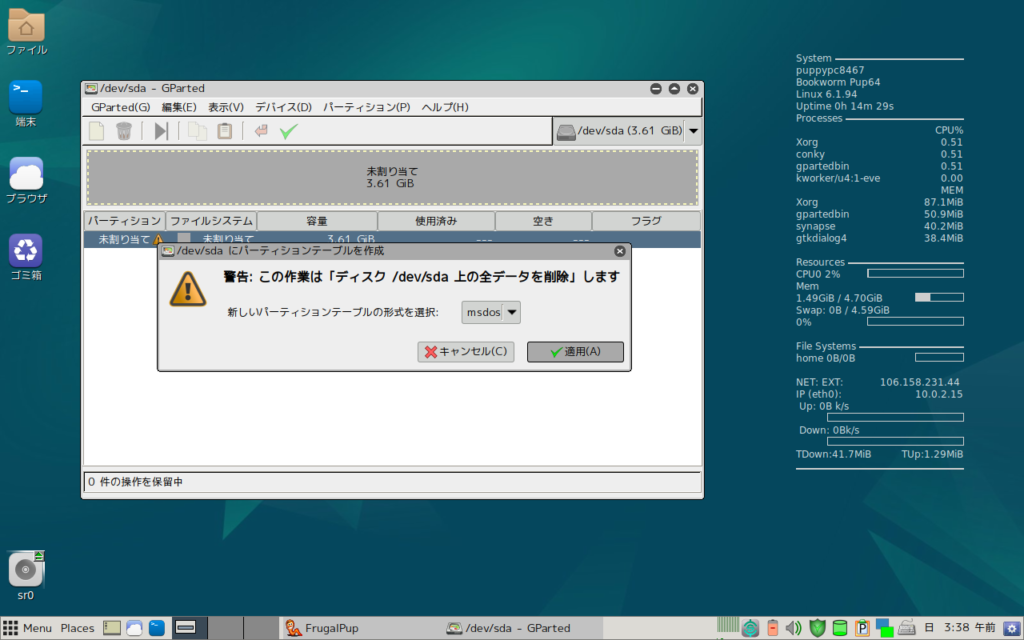
続いて右クリックしたメニューから「New」をクリック。
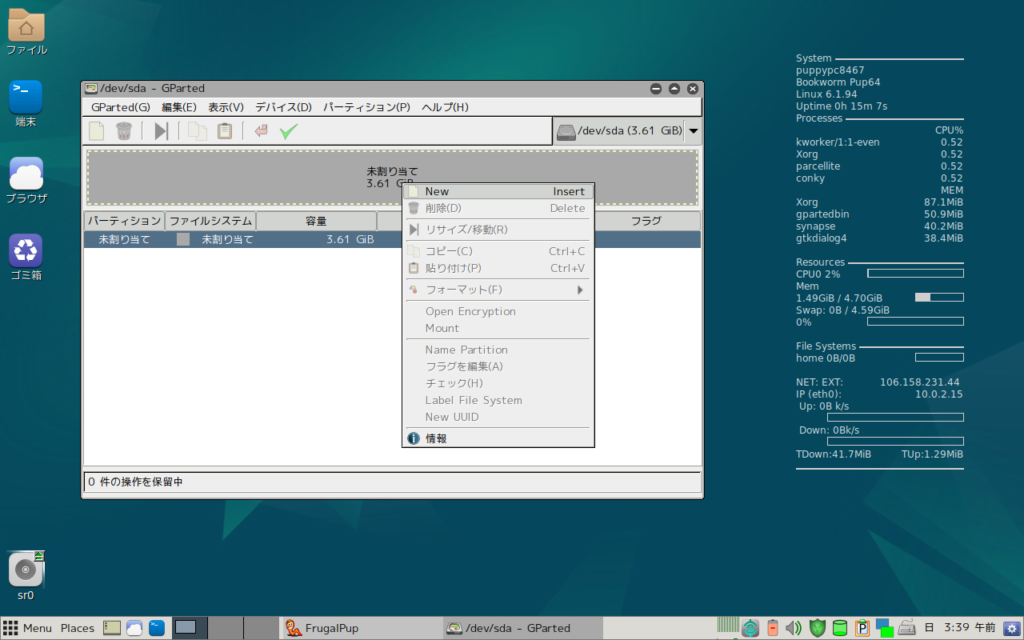
FilesystemをFat32にしてから「追加」をクリック。
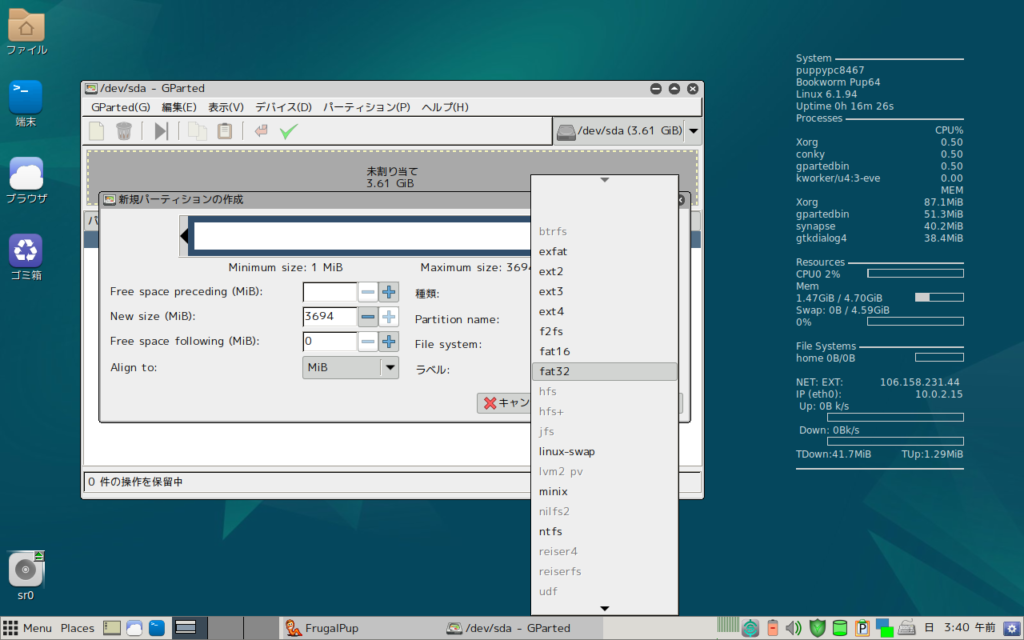
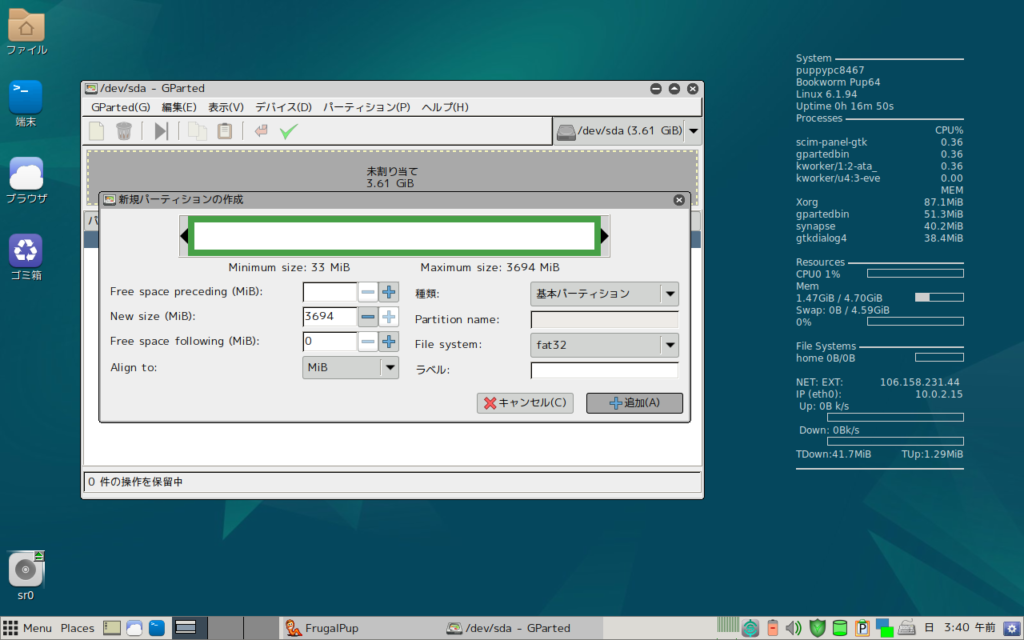
チェックマークをクリックして,「適用」をクリックします。
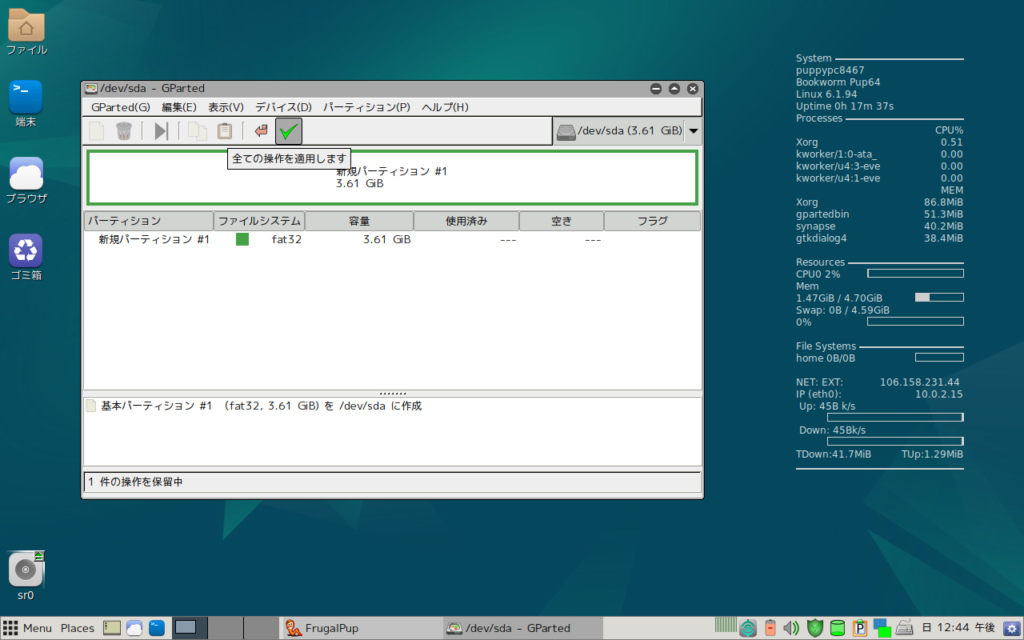
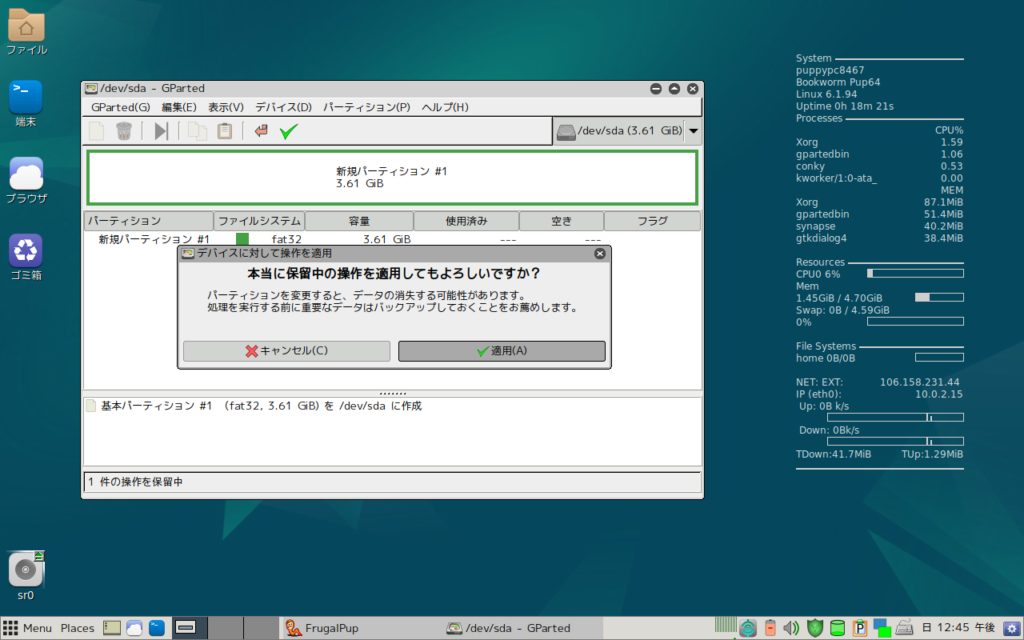
終わったら閉じましょう。
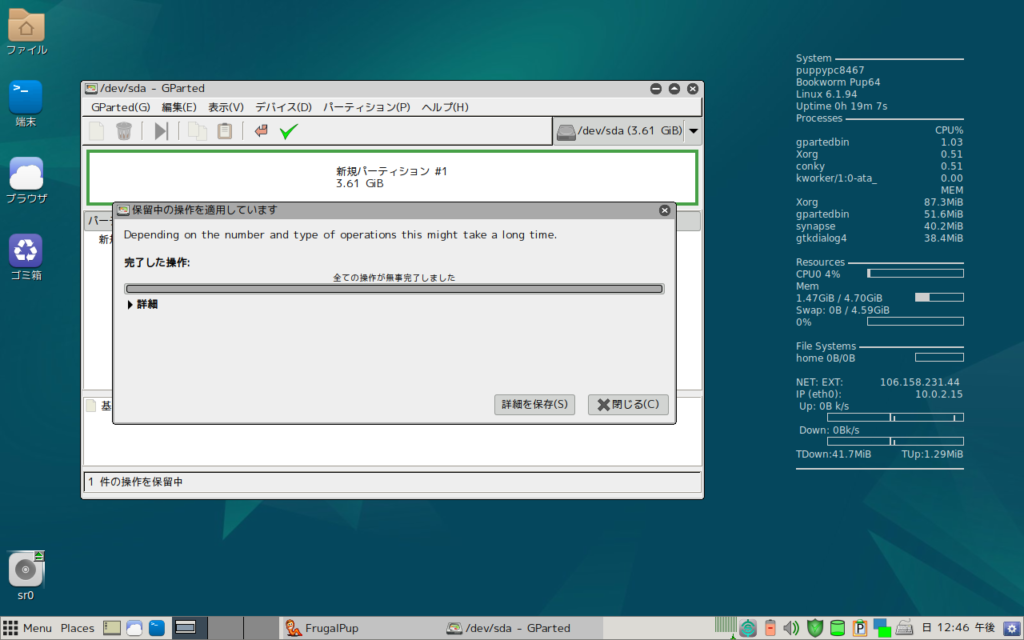
では改めて「DiskPup」をクリック。
今回は日本語環境を残したいので,「this このPuppy」を選択して「OK」をクリック。
※これで設定ファイルが保存できると思ったのですが,できていなかったので注意
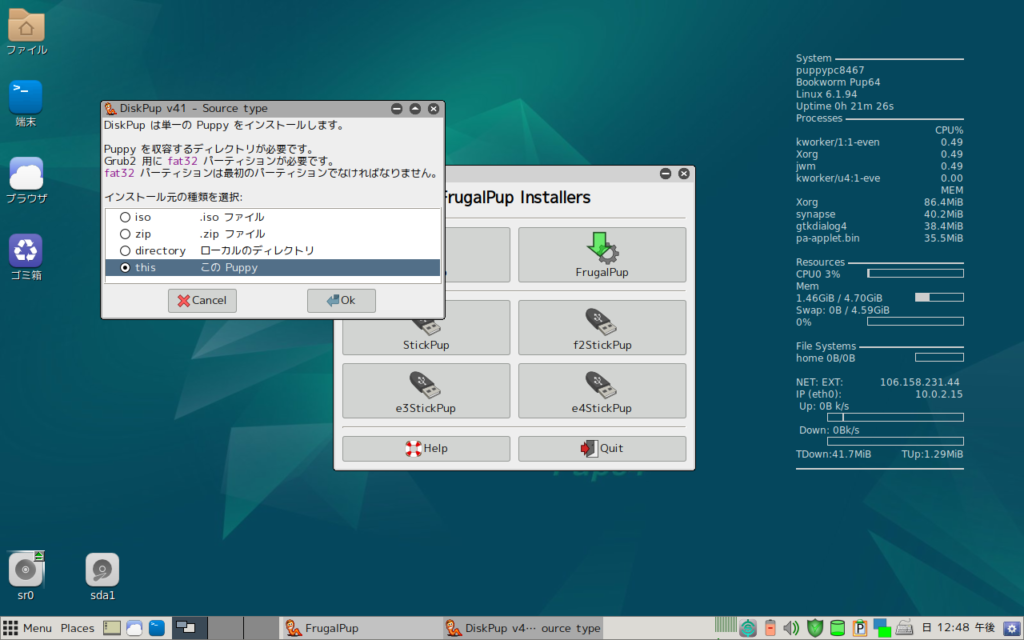
さっきフォーマットしたストレージを選んで「OK」をクリック。
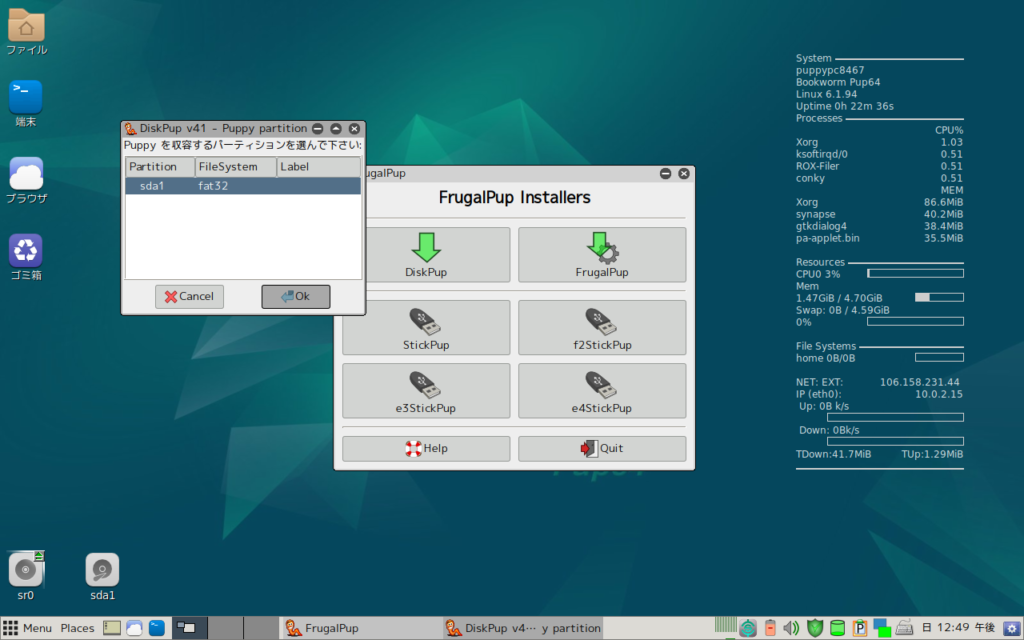
ここはデフォルトでいいと思うのでそのまま「OK」をクリック。
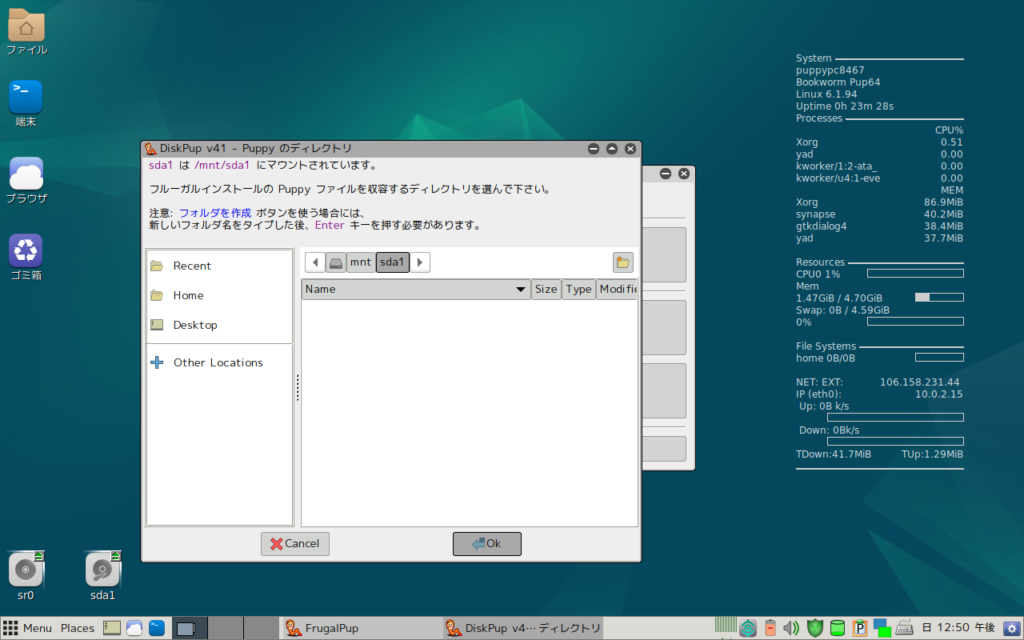
またさっきフォーマットしたストレージを選んで「OK」をクリック。
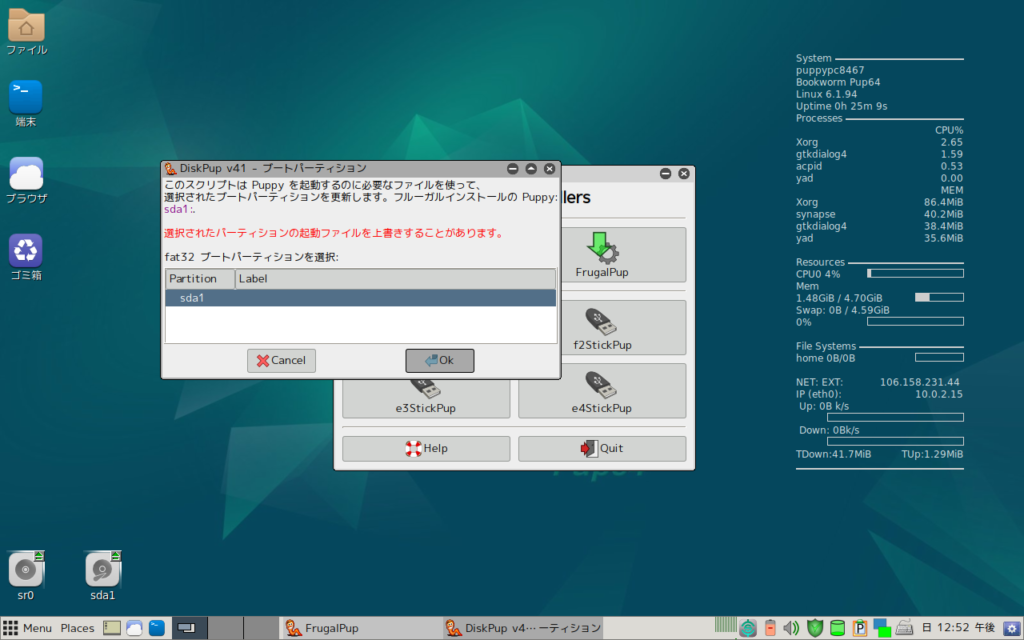
問題なければ「OK」をクリック。
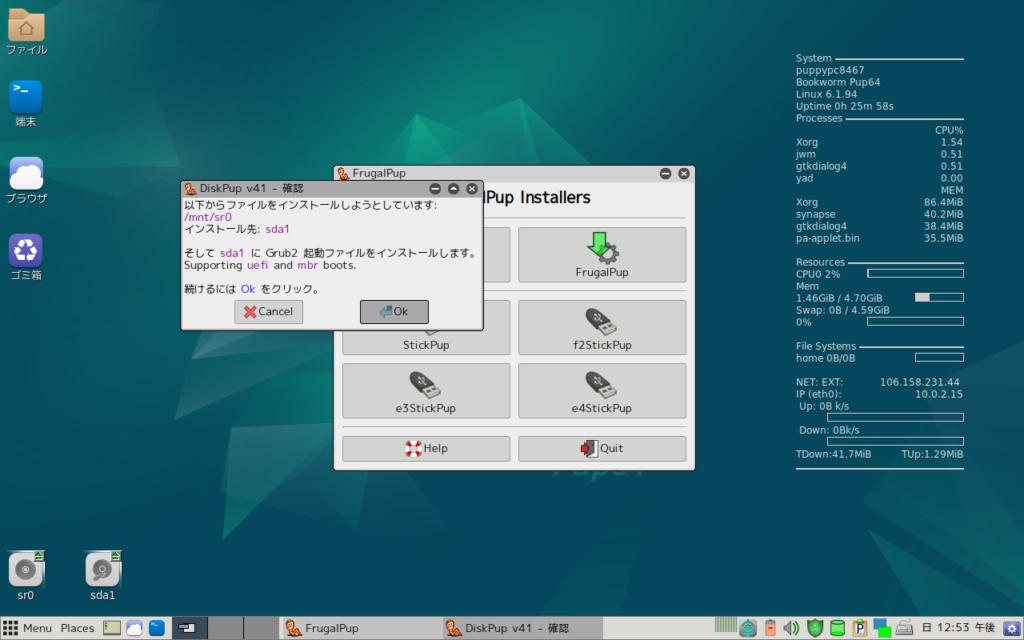
コピーをしているらしいので待ちましょう。
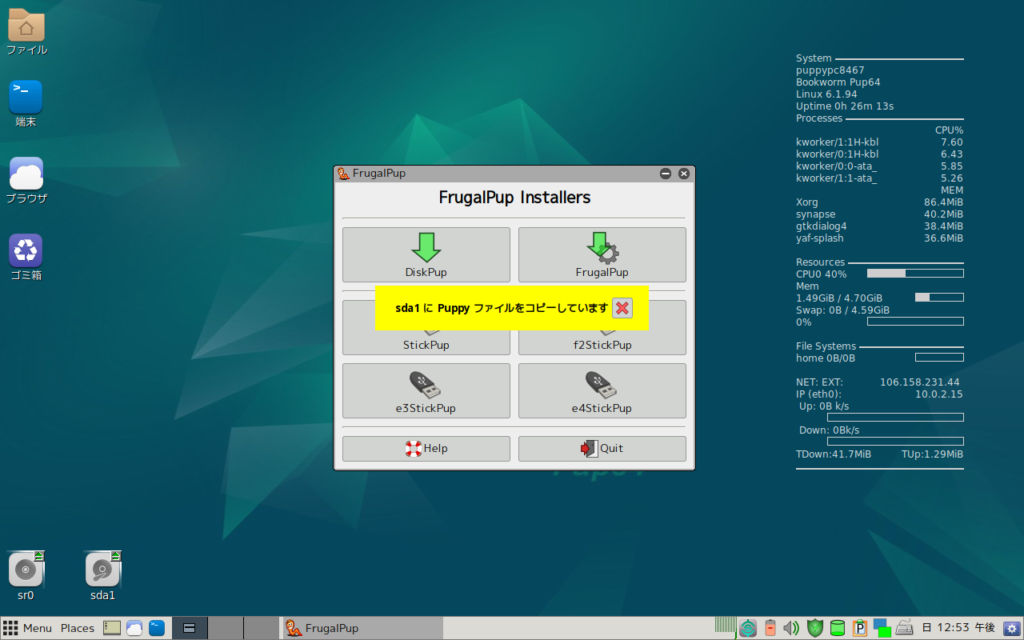
一瞬で終わりました。
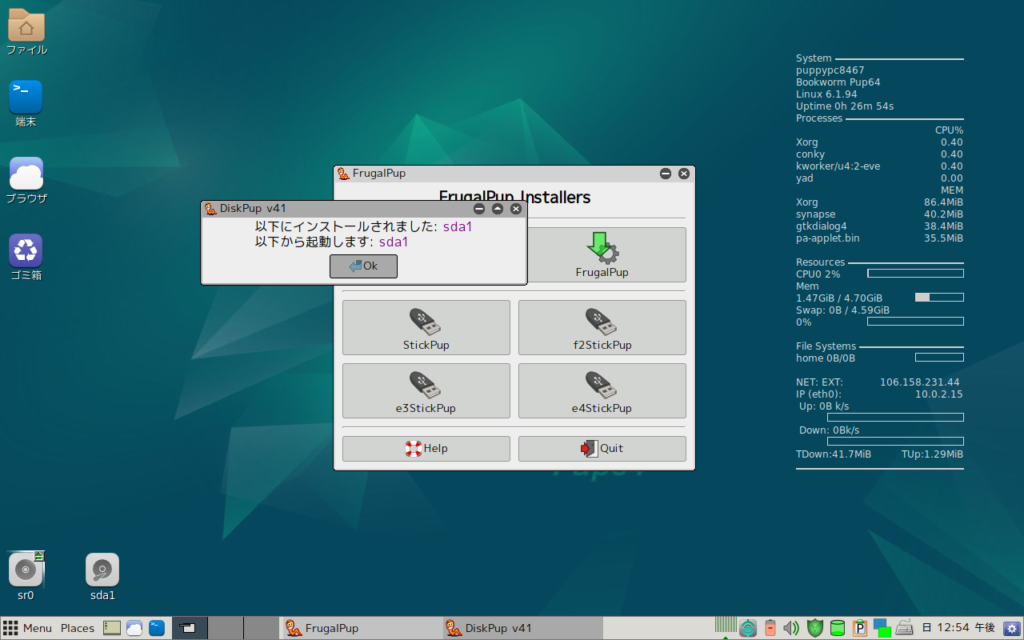
再起動してみましょう。
再起動すると…!?
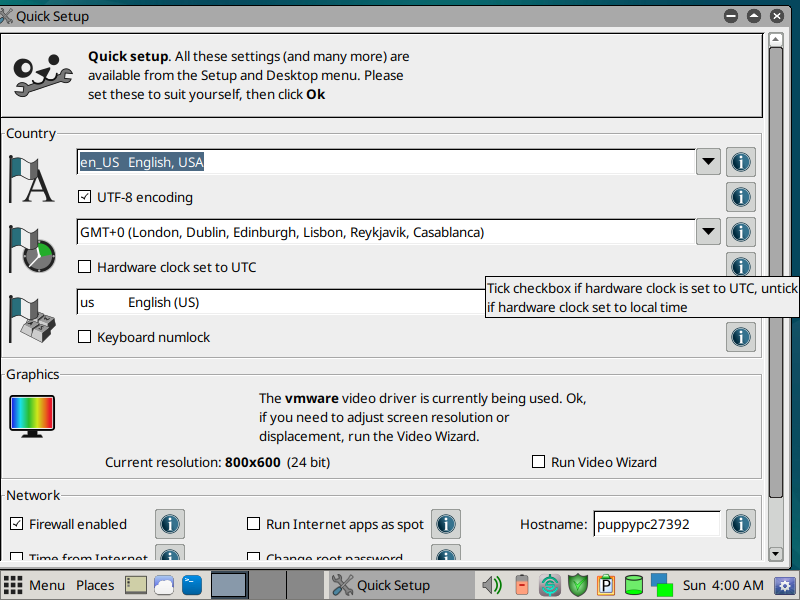
日本語環境が維持されると期待してたんですけどね…
どうやらPuppyLinuxはインストールできるものの,セーブデータまで書き込めるというわけではないようです。
日本語環境は改めて設定してください。

感想
データの引き継ぎができる機能がないのが残念というのはありますが,無事にストレージにPuppyLinuxを書き込むことができました。
実機に入れるという場合はこれでいいでしょう。
セーブデータについては,カスタムISOファイルを作れたはずなので,そっちを使って設定すればいいと思います。
ともかく,ストレージに入ったし,起動もできたので今回はこれでいいことにします。

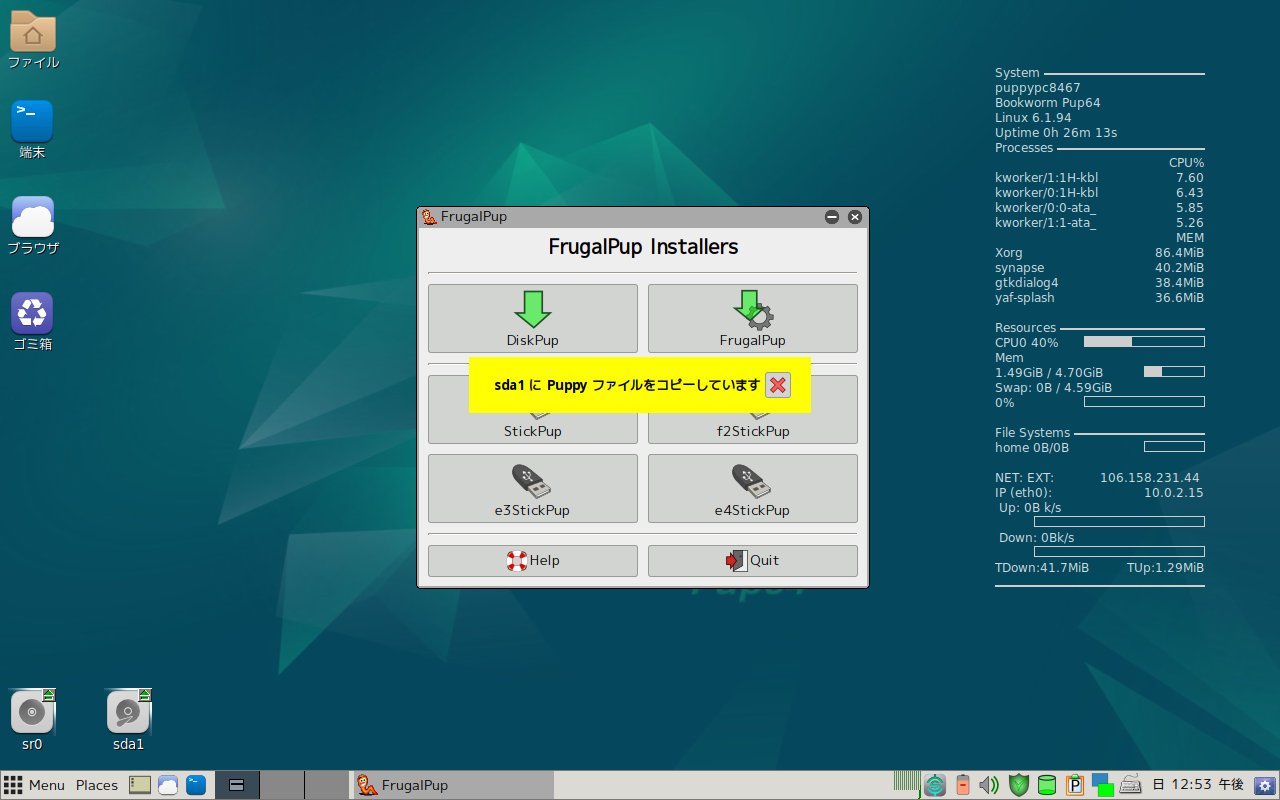
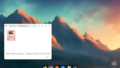
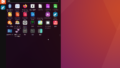
コメント