以前,KDEの付箋ソフト「Knotes」の紹介をしましたが,今回はXfceの付箋ソフト「Xpad」の紹介をしていこうと思います。
今回はDebian12のXfce環境で実行しました。
インストール
Debianのため素のXfceだと思いますが,Xpadは標準ではインストールされていなかったため,インストールから始めます。
sudo apt install xpad -y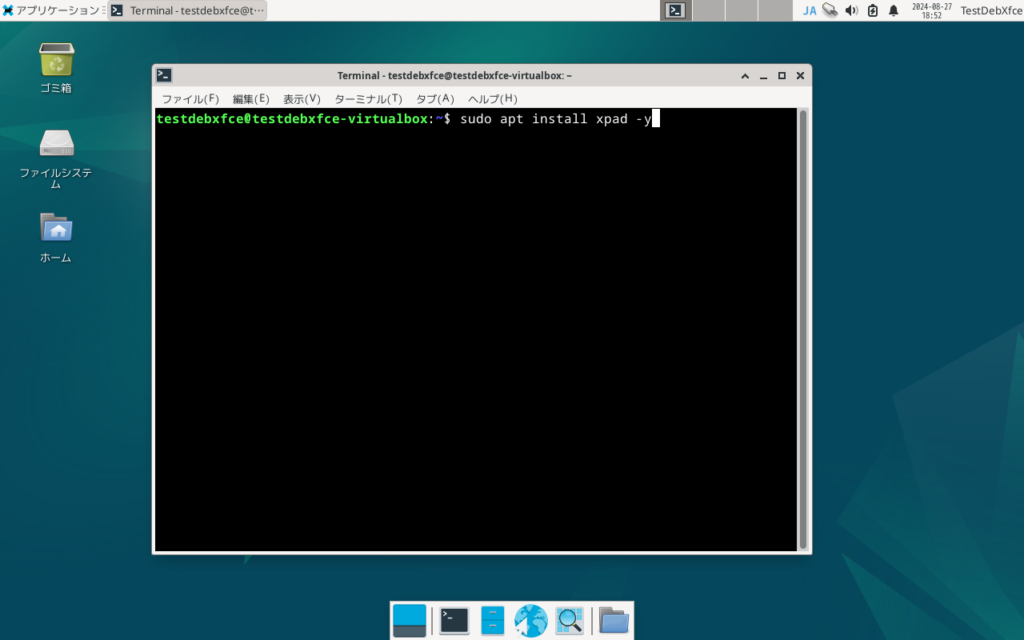
一瞬でインストールが終わりました。
これは軽量さに期待できそうです。

メモを書く
Xpadはカテゴリー分けタイプのアプリケーションメニューなら「アクセサリ」に分類されています。
「Xpad」をクリックしてアプリ自体を起動しましょう。
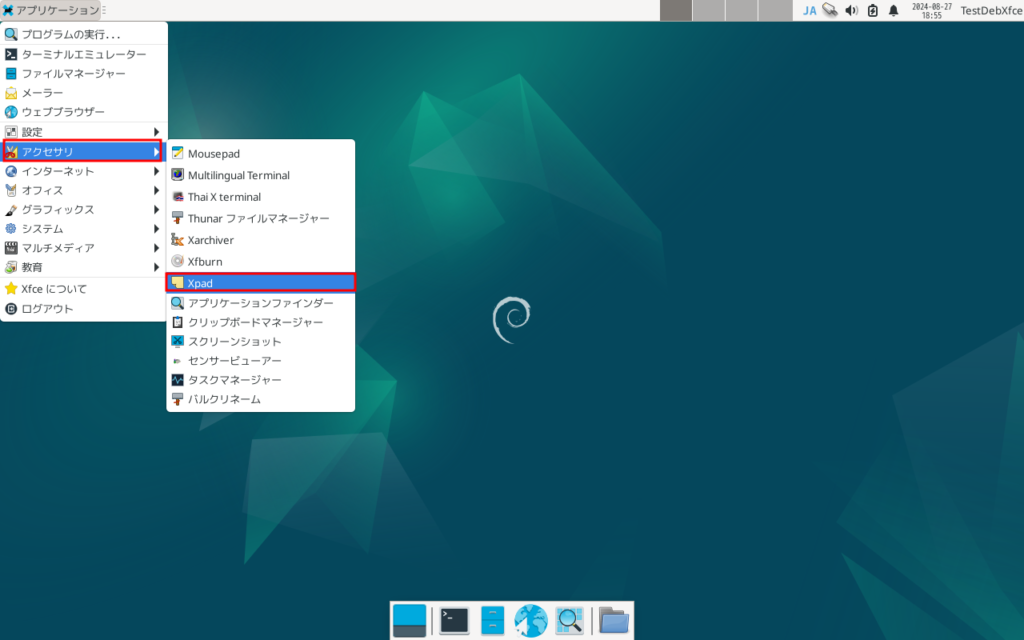
初回起動時には,ヘルプ画面が表示されます。
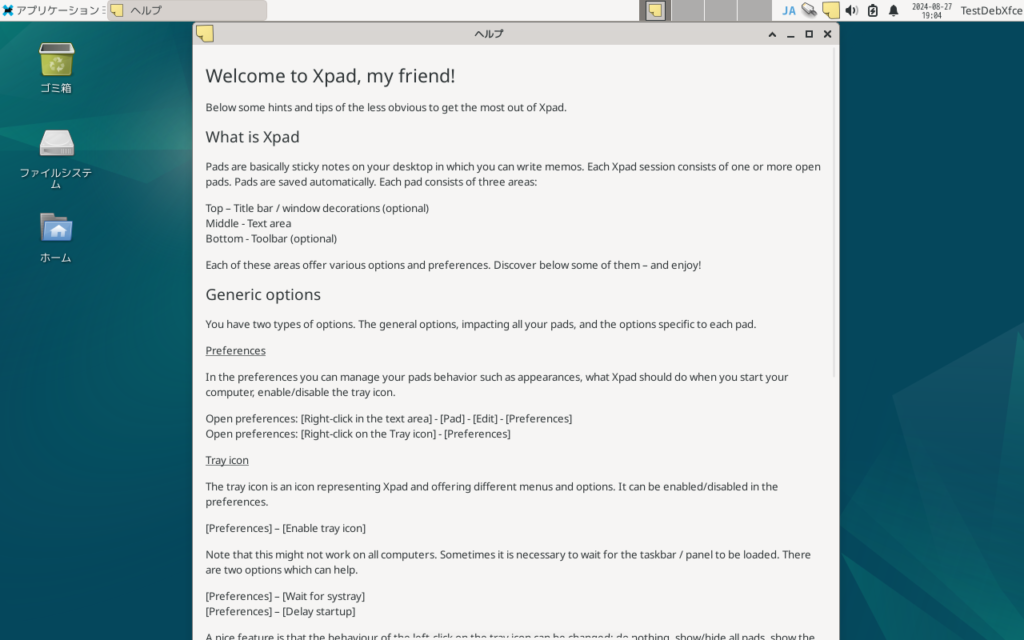
読める人は読んでみてください。
読んだら閉じましょう。
起動できたら,タスクバーにXpadがいるはずなので,クリックして「新規作成」を選択。
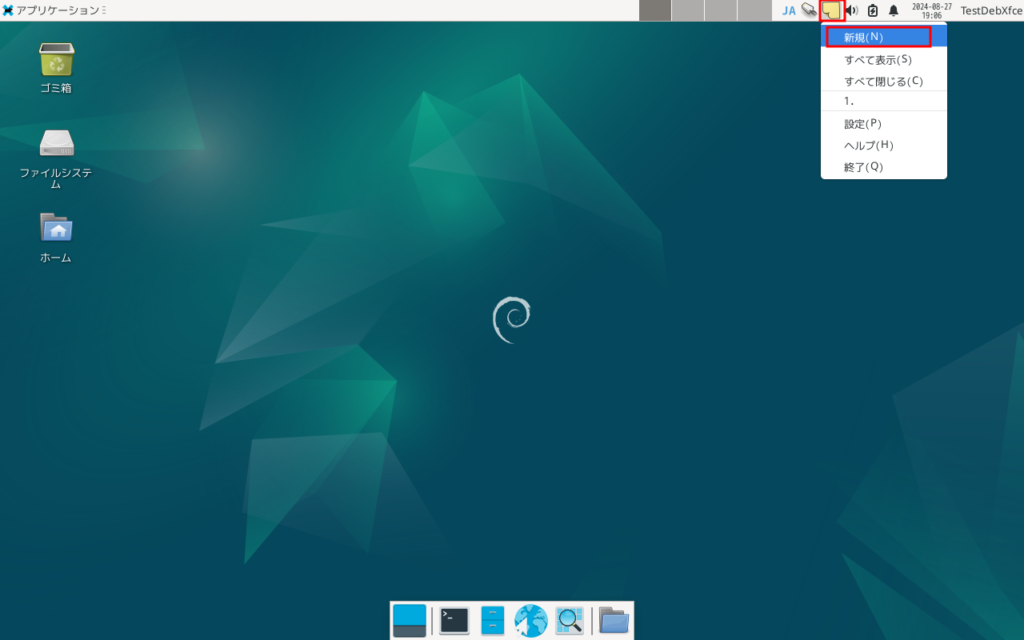

使いやすく設定
タスクバーのXpadアイコンをクリックし,「設定」をクリック。
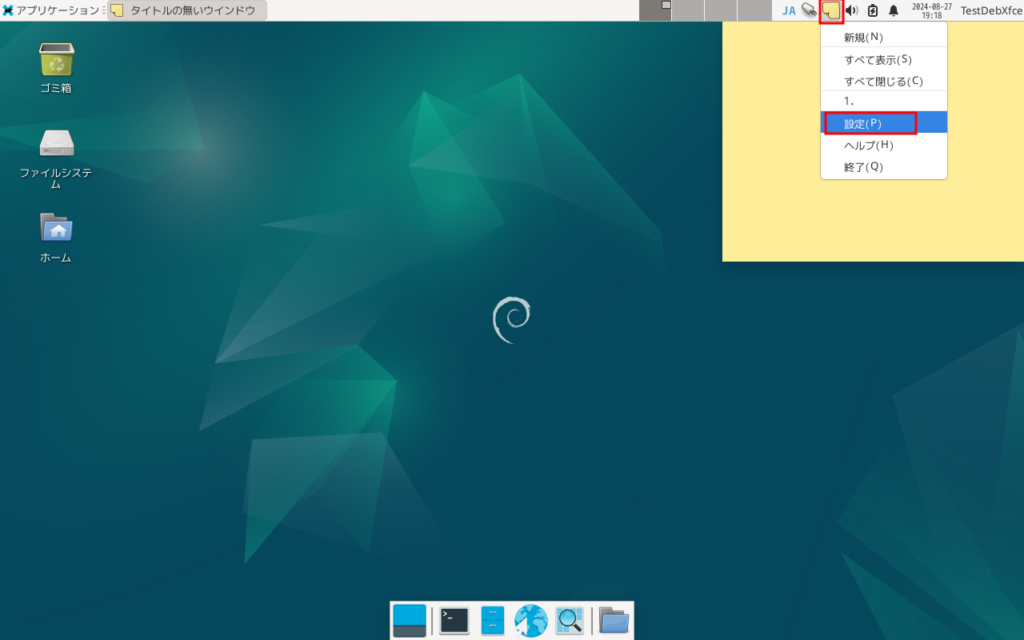
これで表示されたウィンドウから設定していきます。
タイトルバーを表示させる
新しい付箋が表示されますが,タイトルバーはなく,Altキー押しながらドラッグ(OSによってはSuperキー/Windowsキー)することで移動するしかありません。
そこで,設定を変更してタイトルバーを表示させましょう。
標準の「表示」タブの「ウィンドウ装飾を表示する」にチェックを入れます。
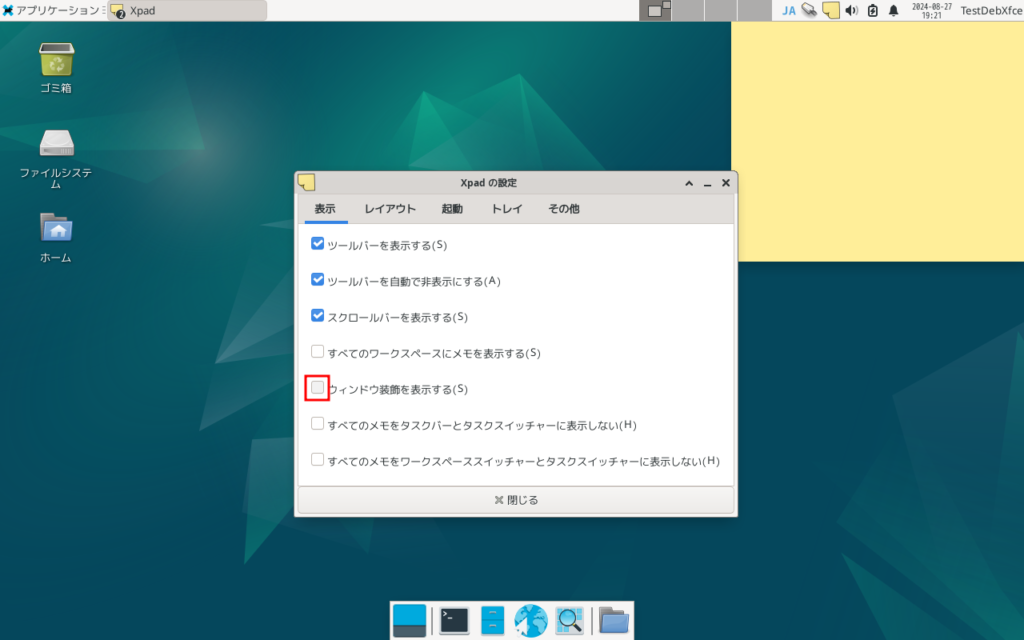
チェックを入れると突然新しい付箋が生成されてしまいますが,気にせず最初の1つ以外は早速現れた☓ボタンで消してあげましょう。
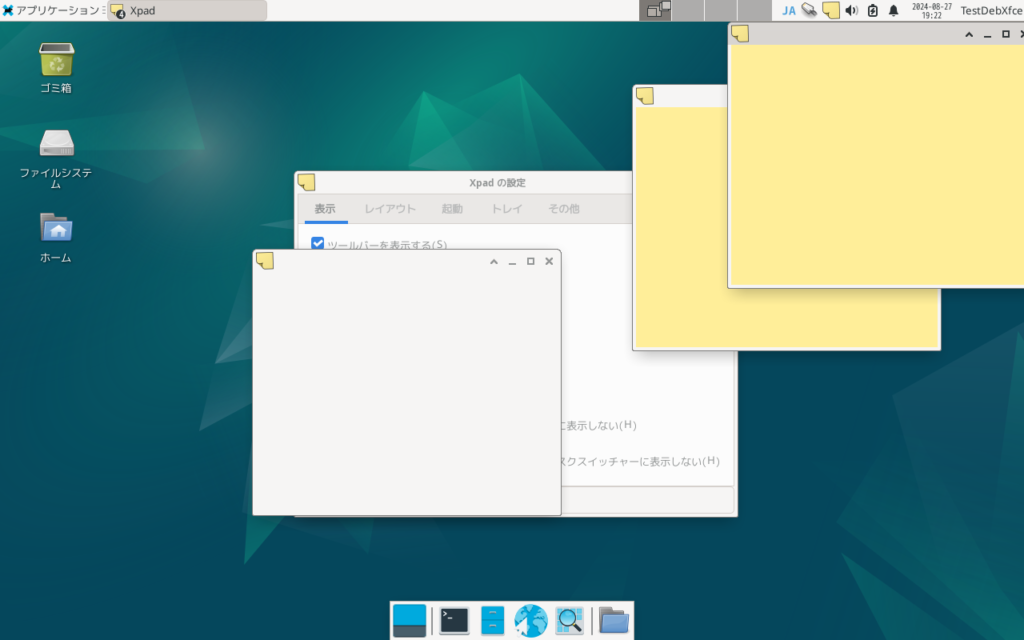
付箋の色を変更
変更したい方は変更してください。
「レイアウト」タブの「背景」の隣の色がついた部分をクリック。
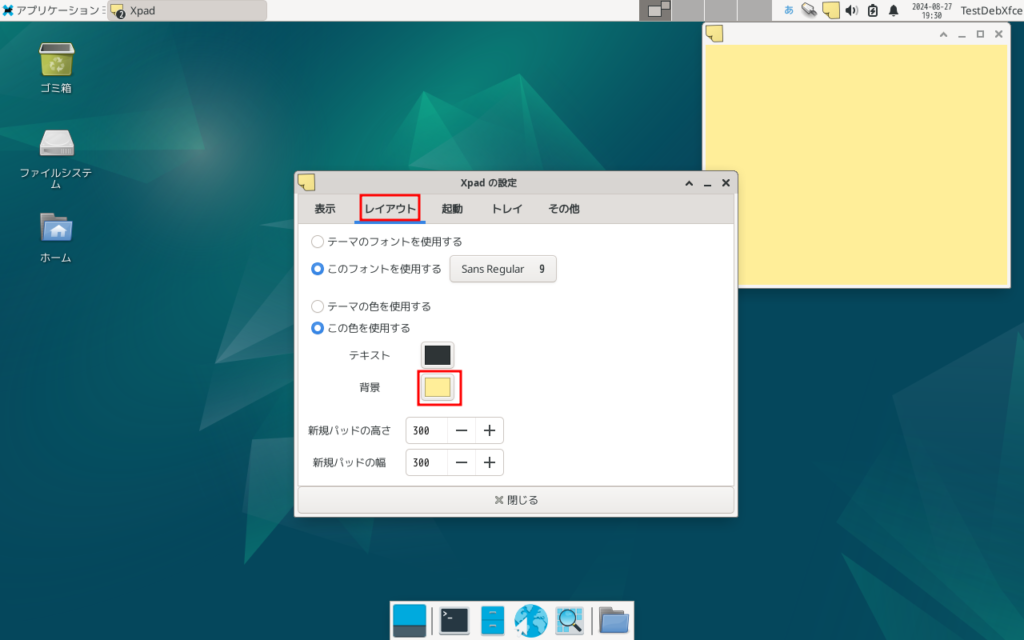
この中から好みの色を選んで「選択」をクリックしてください。
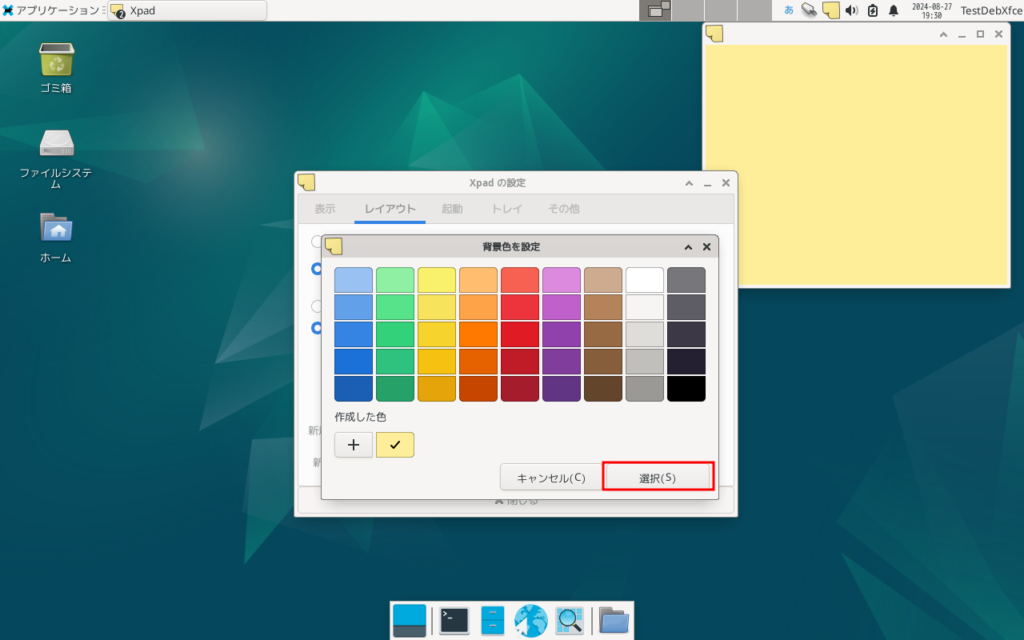
テキストの色も同様に変更できます。
ただ,付箋ごとに色を変更することは不可能なようです。

挙動
早速なにか書いていきましょう。
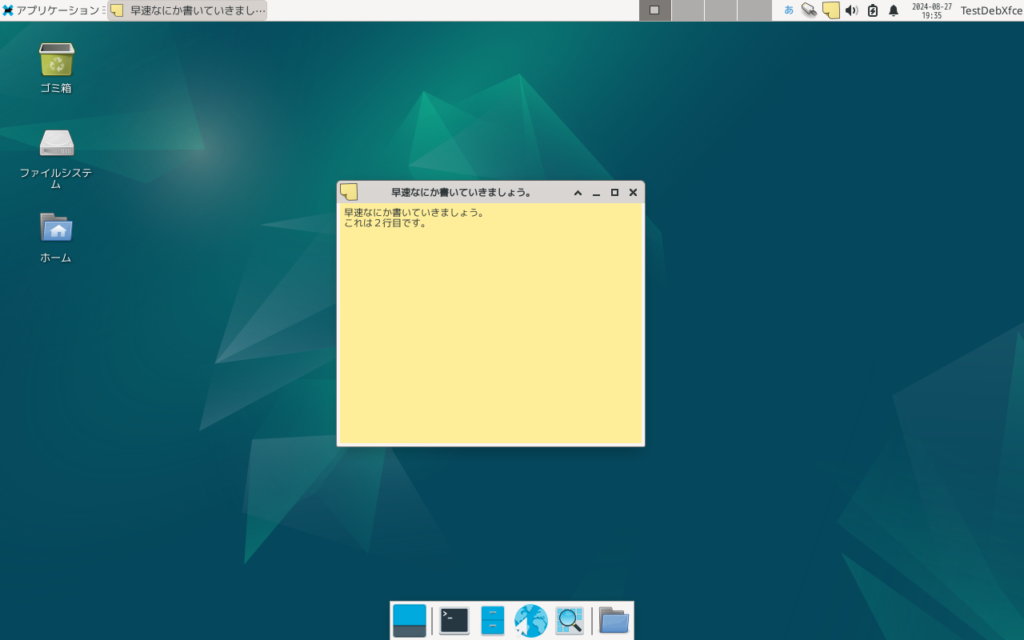
どうやら1行目がそのままタイトルになるようです。
適度に改行したほうがよさそうです。
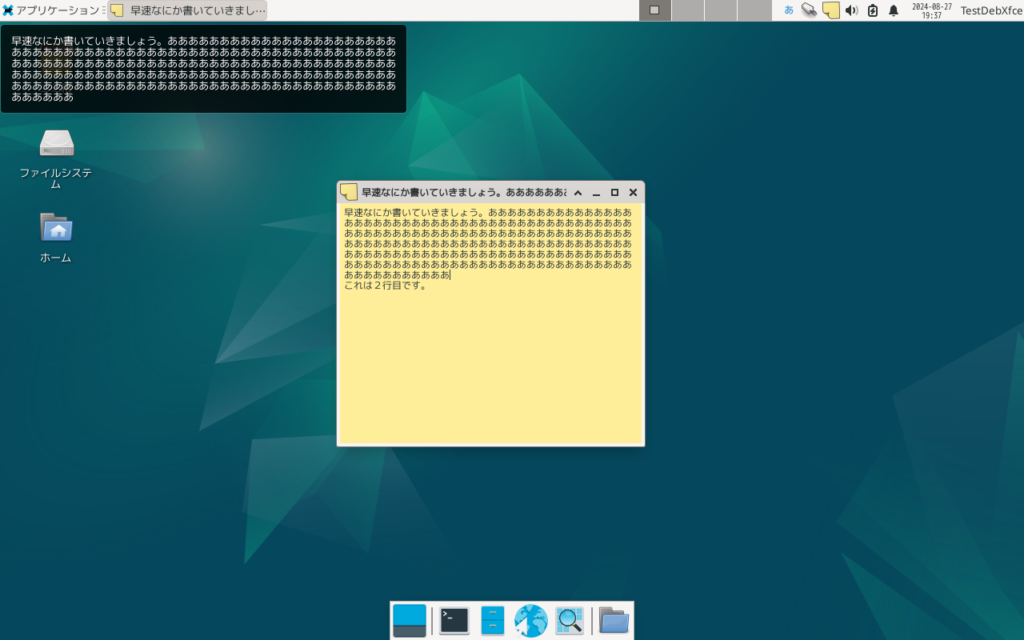
右上の☓で消してみるとどうでしょうか。
タスクバーのアイコンから,「すべて表示」をクリックすると,内容が消されずに復元できました。
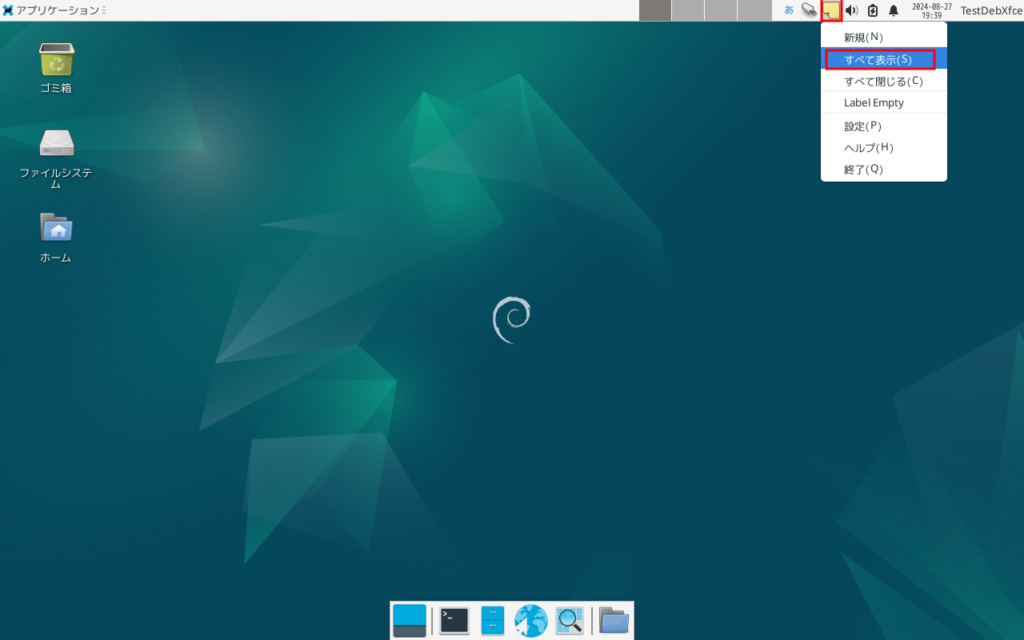
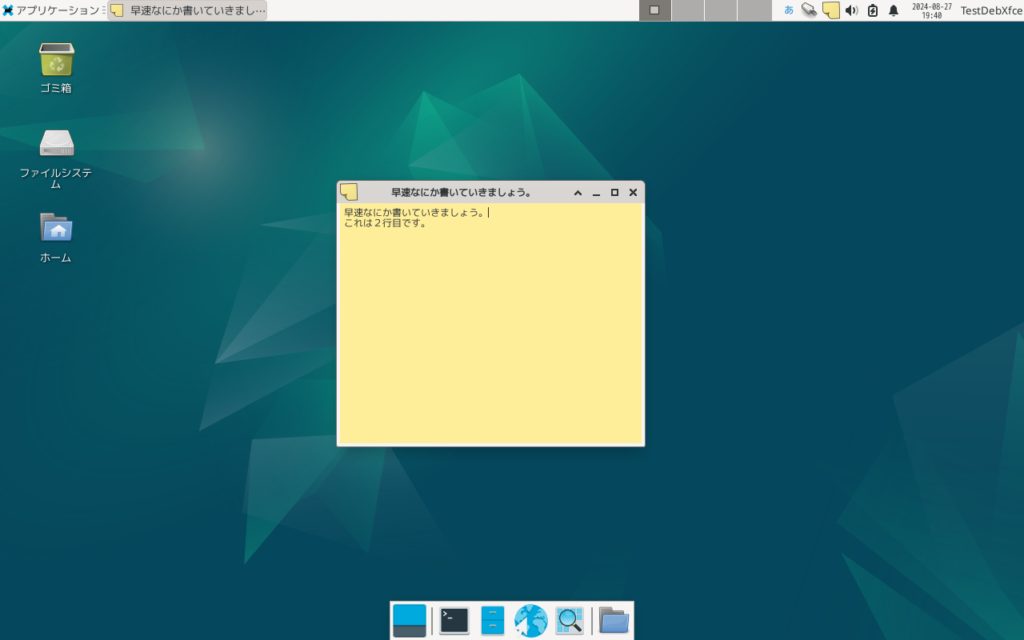
「Label Empty」からも開けますが,どうやらタイトル認定されていないようですね。
タイトル,つまり1行目を英語にするとタイトル認定してもらえました。
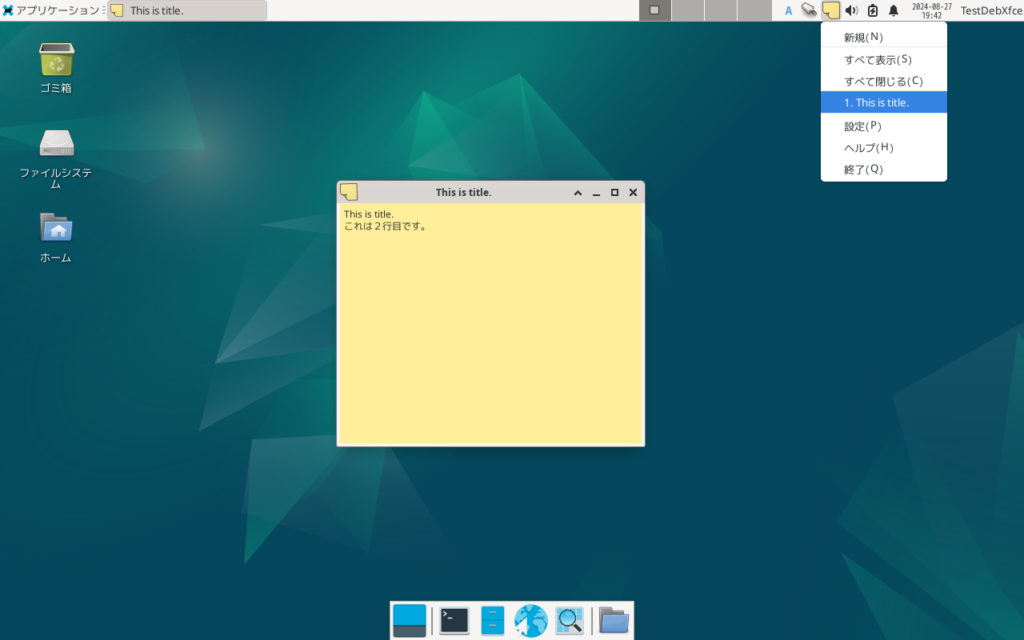
ここは残念ポイントですね。
再起動すると,新しいまっさらな付箋が起動してきました。
しかし,前回のデータも残っているようです。
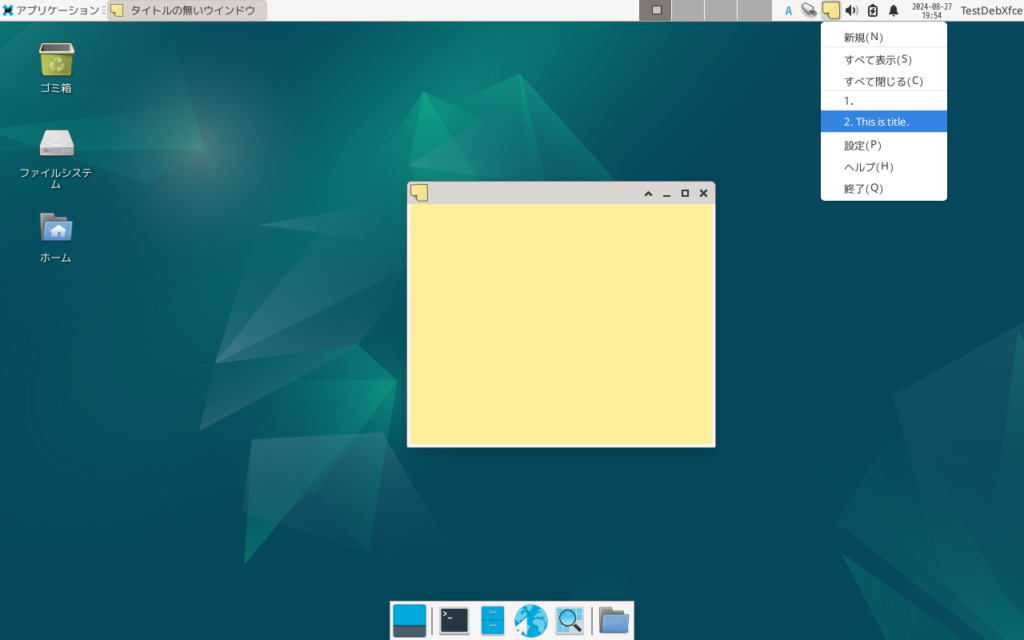
データもしっかり残っていました。
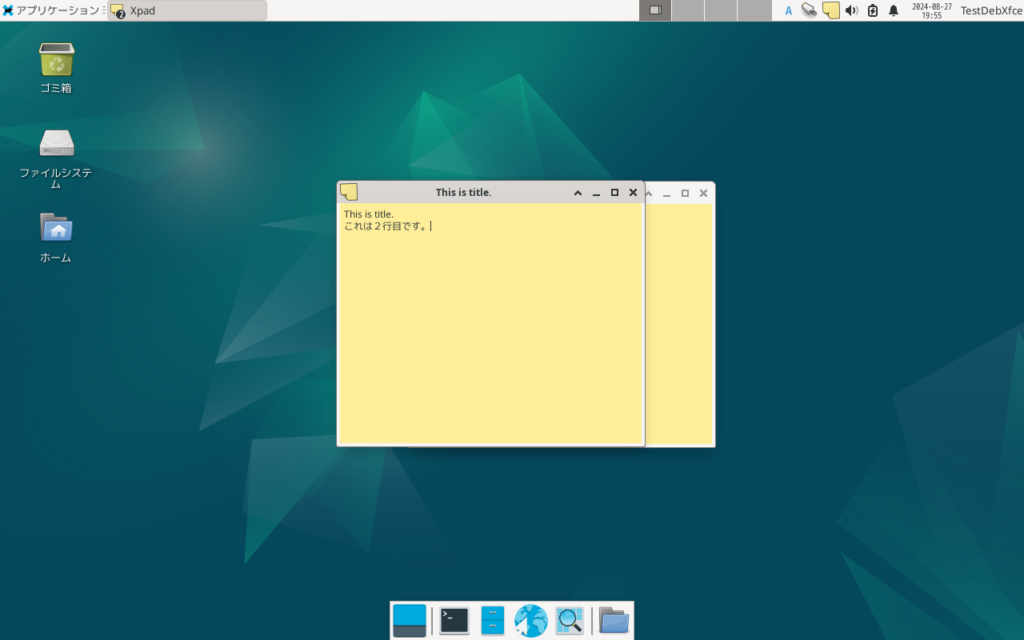
あと画像も貼ってみましたが,ドラッグではリンクになるだけで画像を貼ることはできませんでした。
コピペの場合はなにも貼り付けられませんでした。

キーボードショートカット
キーボードショートカットを使うことで,手軽に文字に装飾をつけたりできます。
Ctrl+Z 一つ前の手順に戻る
他のソフトでもよくあるショートカットです。
例えば文字を太くした直後にすれば,文字がもとに戻ります。
Ctrl+B 文字を太くする
Bold属性になって文字が太くなります。
範囲を選択して,Ctrlキーを押しながらBキー。
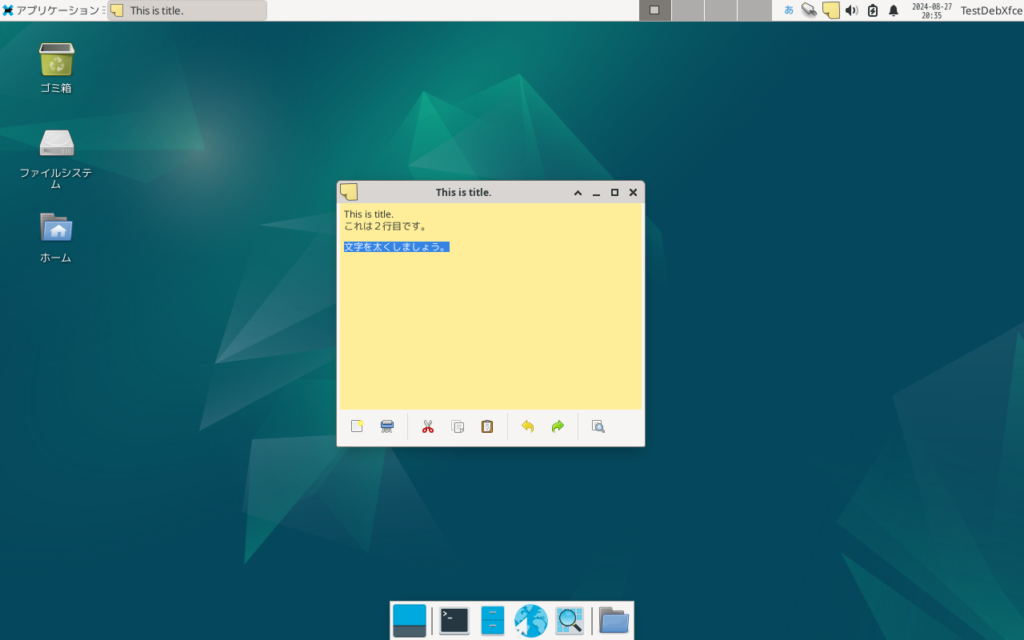
文字が太くなりました。
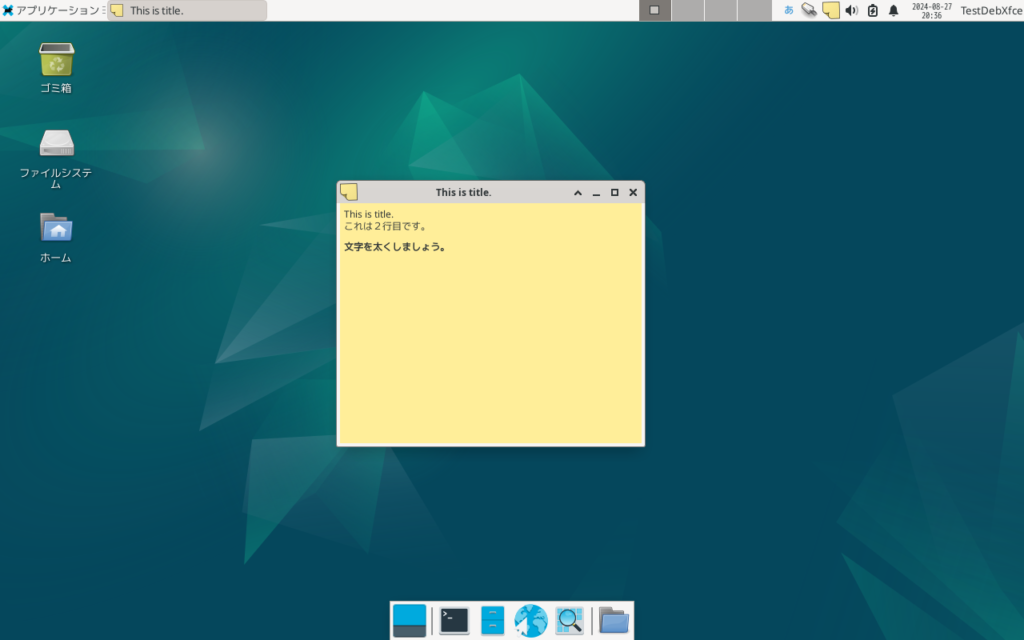
ちなみに,文字の選択は普通のエディタ同様,Shift押しながら上下左右キーで操作するとマウスを使わなくても選択できます。
Ctrl+I 斜め文字にする
同様に選択してからショートカットを入力。
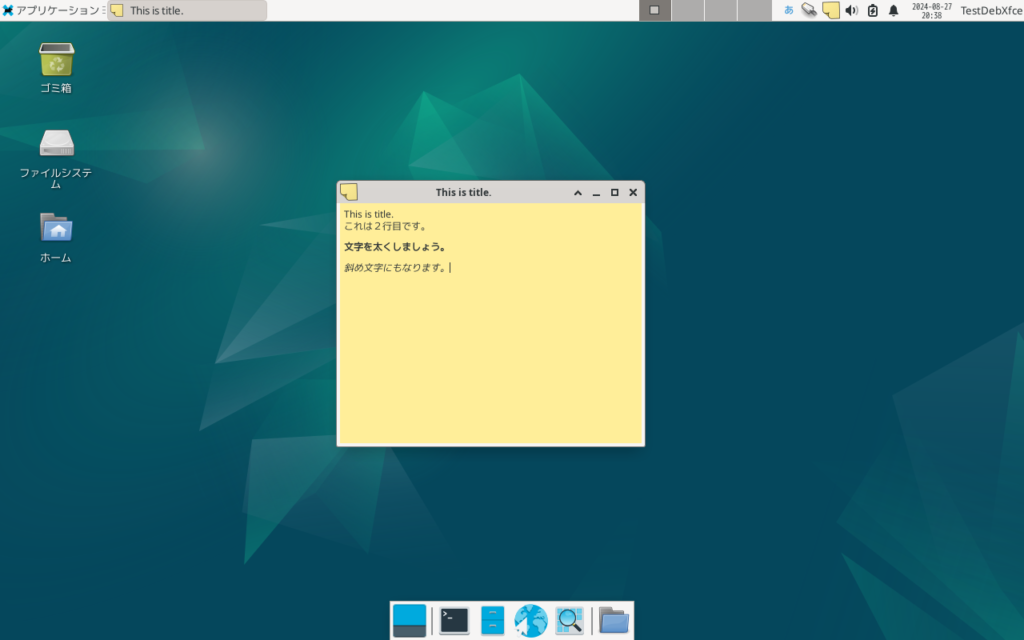
Ctrl+U アンダーライン
同様に選択してからショートカットを入力。
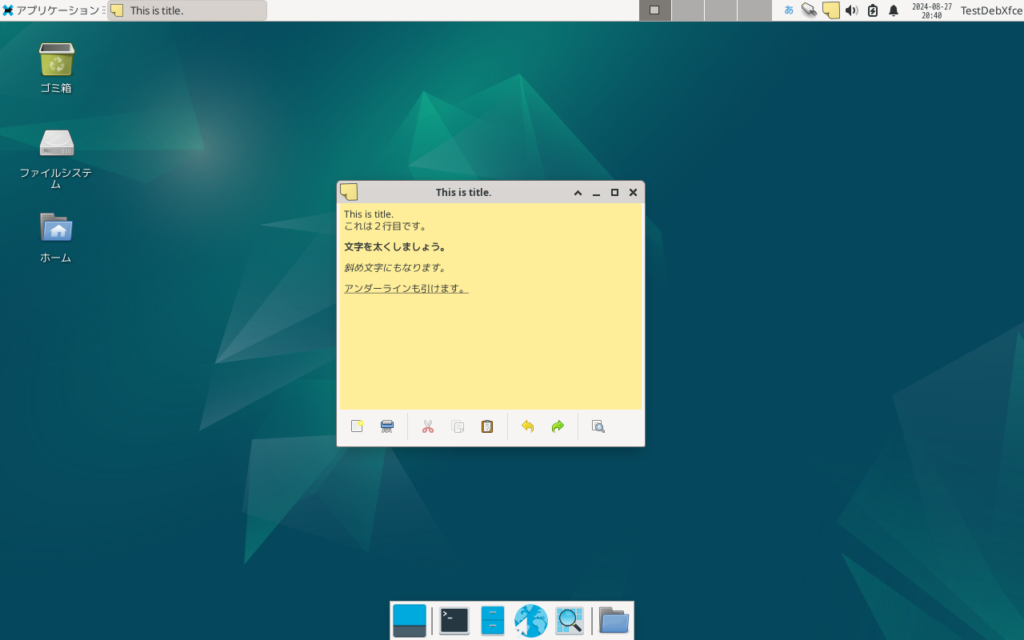
もちろん全部のショートカットを入力すれば全部かかります。
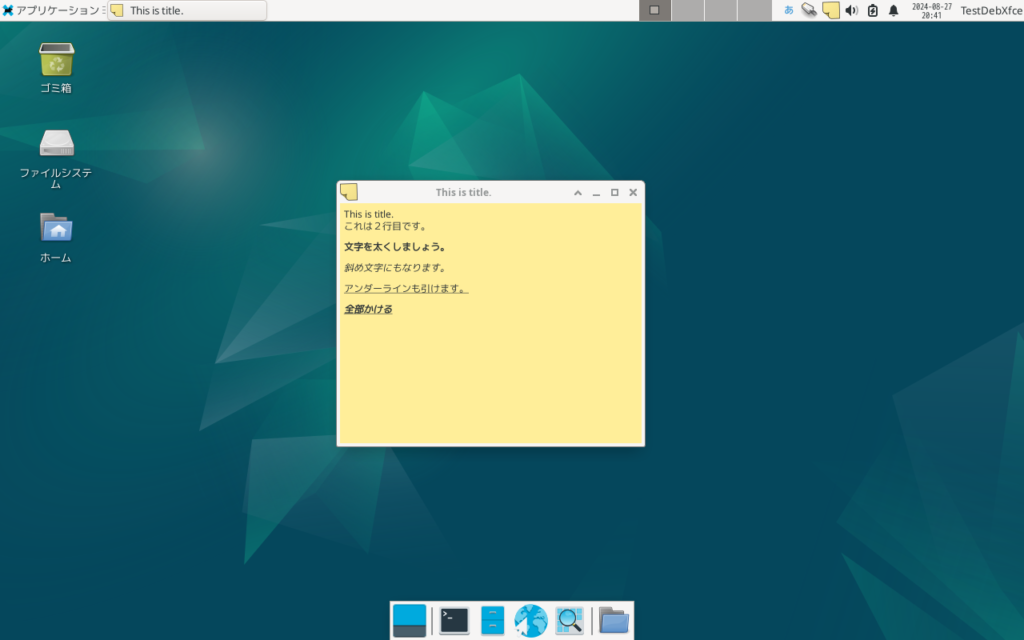

感想
今回はXfceのXpadを紹介しました。
フォントを太くすることで強調表現が可能など,ある程度の装飾ができるのはとても魅力的だなと思いました。
しかもそれがキーボードショートカットでできるというのは非常に便利ですよね!
また,再起動してもデーターが失われないのは非常に魅力的です。
そして,1行目がタイトルになるのも設定が不要なので地味にありがたいです。
できるだけずっとキーボードから手を離したくない派の人には特におすすめできます。
Xfceでなくても使えるのでぜひ使ってみてください!

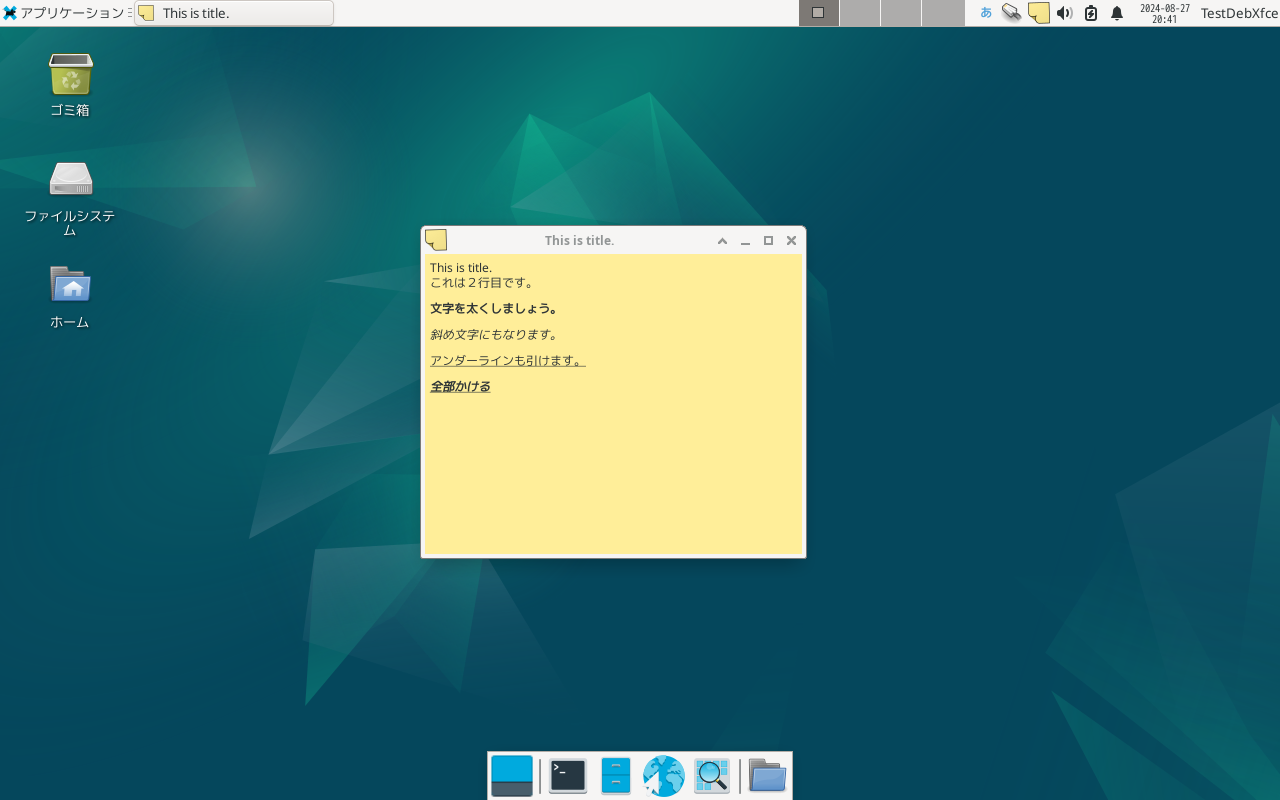
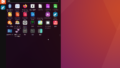
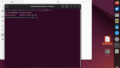
コメント