Linuxには,1台のPCに複数のOSを同時にインストールしておく機能「デュアルブート」がついています。
今回はこのデュアルブートの機能を使って,もとの環境を残しながら軽量版Ubuntuとして知られるLubuntuのCalamaresインストーラーを使ってデュアルブートしてみようという記事です。
デュアルブートとは?
デュアルブートというのは,PC内臓のストレージを区切ることで仮想的に複数のストレージがあるかのように認識させ,それぞれのストレージにOSデータを入れ,起動時にどのストレージから起動するかを選択することで複数のOSを1台のPCにインスールしておける,といった機能です。
この機能は非常に便利で,Windowsと共存させたい場合や,いろいろなLinuxを試したい場合などに使えます。
ただ,Windowsと共存する場合はWindowsのアップデートによってデュアルブートが故障と認識されてWindowsしか起動しなくなってしまう場合があるようです。
また,OSデータが1台のPCに2つ以上あるわけですから,ディスクの容量を食ってしまうというのもデメリットとして挙げられます。
そのため,基本的にはデュアルブートよりVirtualBox等の仮想環境を推奨しますが,テスト用PCで試すとか,どうしてもVirtualBoxが動かないPCが1台しかないとかなら…まあ仕方ないと思います。

デュアルブートの作業
インストーラーによってデュアルブートの設定方法が異なります。
今回はLubuntuで採用されているCalamaresインストーラーの場合のインストール方法を解説します。
Ubuntu等,別のインストーラーを採用しているOSではUIが異なるので注意してください。
また,Calamaresと言ってもOSによって設定の順番が異なっている場合があるので注意してください。
それから今回やらかしてしまったのですが,Lubuntuが入っている環境で撮影したので,LubuntuとLubuntuのデュアルブートになってしまっています。
わかりにくいかもしれませんがご了承ください。
キーボードの設定が終わり,「パーティション」の画面まで来たら,「共存してインストール」を選択してください。
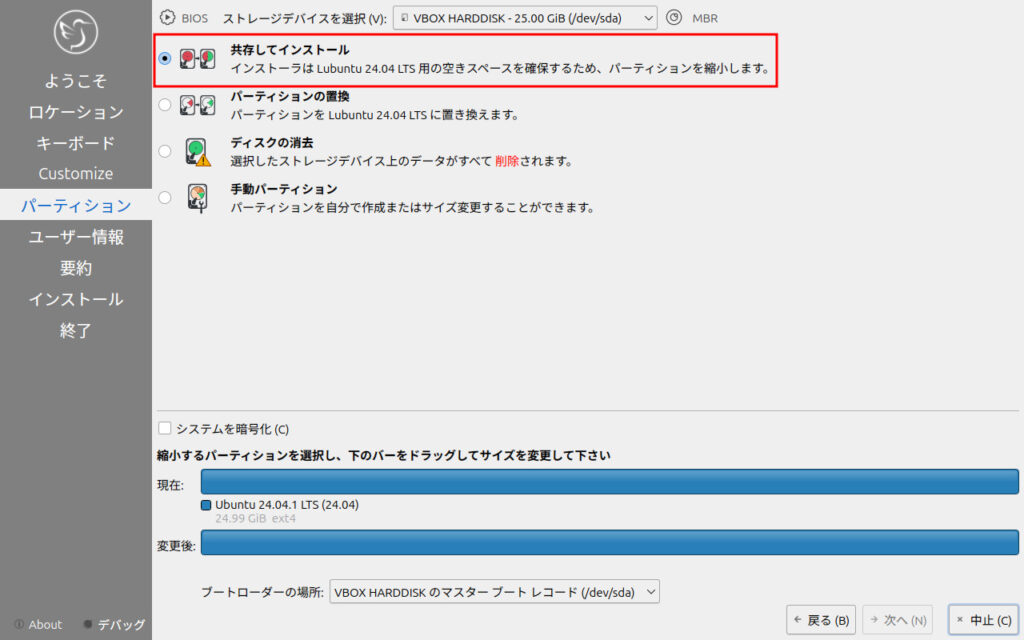
次に,ストレージを区切っていきます。
今回はパーティションが1つしかないようですが,Windowsではバックアップ用のパーティションとして複数割り当てられている場合があります。
そんなときは基本的に一番大きい部分を削れば問題ないかと思います。
色はOSによっても違うようですが,今回は青い部分なので,「現在」の青い部分をクリックしてください。
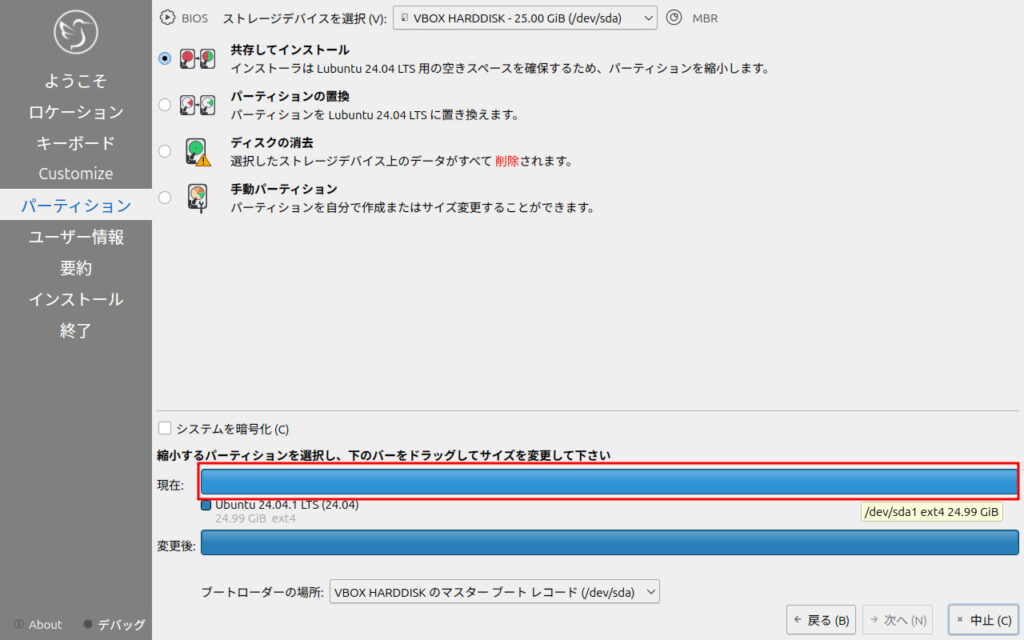
「後」の部分が自動的に半分にしてくれます。
真ん中の矢印を左右にドラッグして,好みの容量に分けてみてください。
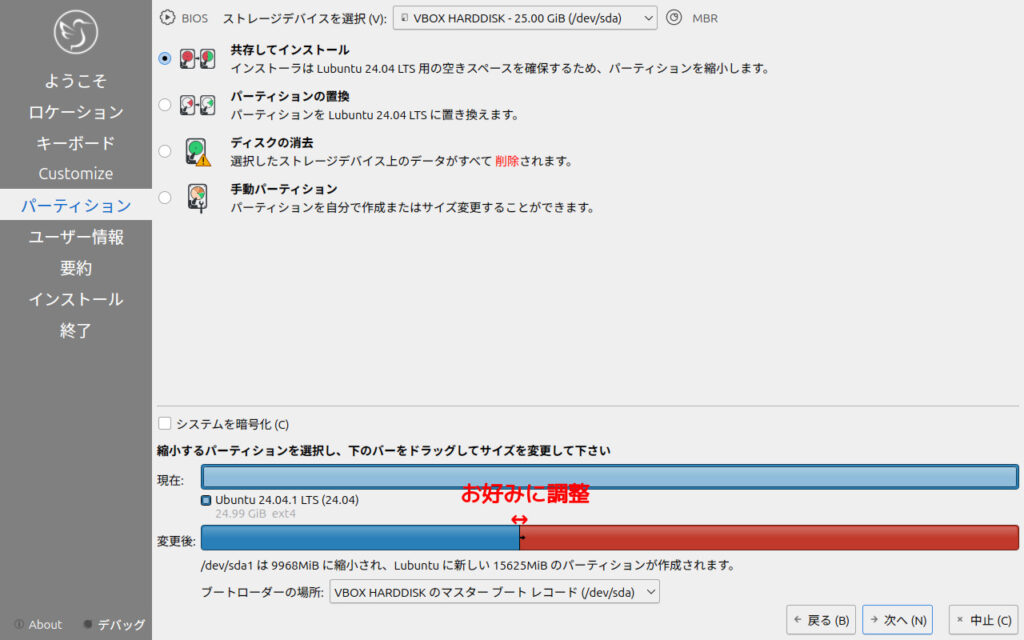
今回は少し左に寄せて新しくインストールするLubuntuの部分を大きくしてみました。
気が済んだら「次へ」をクリック。
後の手順は通常のインストールとTest同じです。
インストール直前の画面で最終的にどんな感じになったのかを見ることができます。
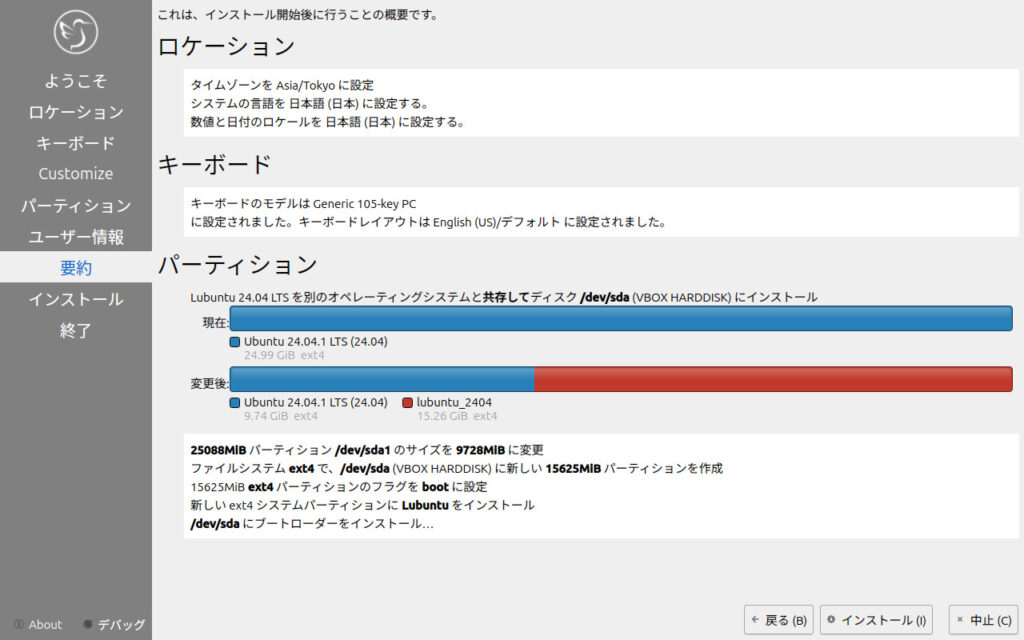
終わったらシャットダウンしてください。
再起動してもいいですが,わかりにくいかもしれません。

旧OSと新OSを起動してみる
デュアルブートというのは,起動時にどちらを起動するか選択します。
電源を入れると,OSによって多少違いはありますが何やら選べそうな画面になると思います。
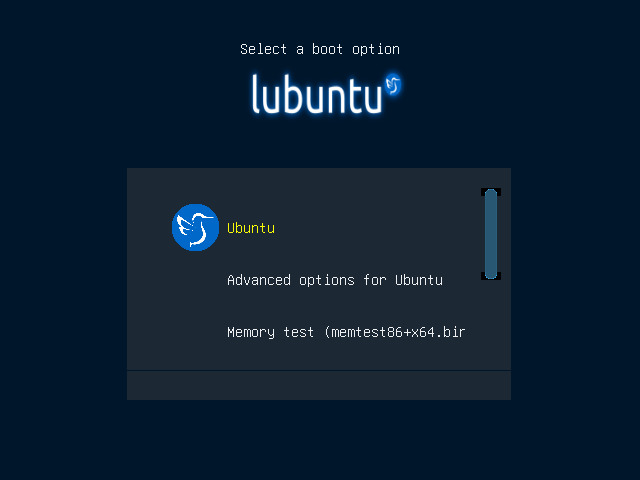
基本的に最後にインストールしたOSがデフォルトで選択されているはずです。
このまま数秒放置すると一番上のOSが勝手に起動します。
上下キーで起動するOSを選ぶことができます。
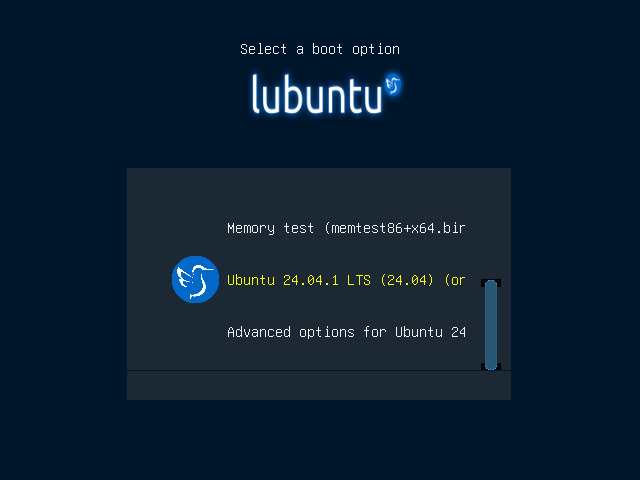
今回はLubuntuとLubuntuのデュアルブートにしたはずですが,どちらもただのUbuntuとして認識されていますね。
デフォルトで選択されていた一番上の方から起動してみました。
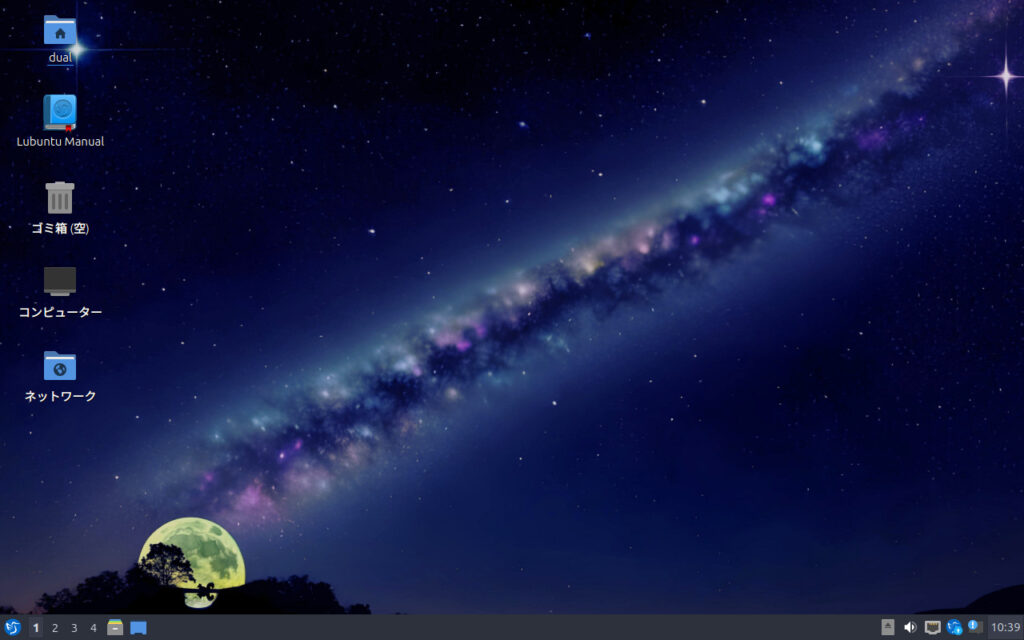
ウェルカム画面とかないのでわかりにくいですが,新しいほうが起動しました。
古いOSに切り替えるときは一度再起動し,またさっきの画面で選択します。
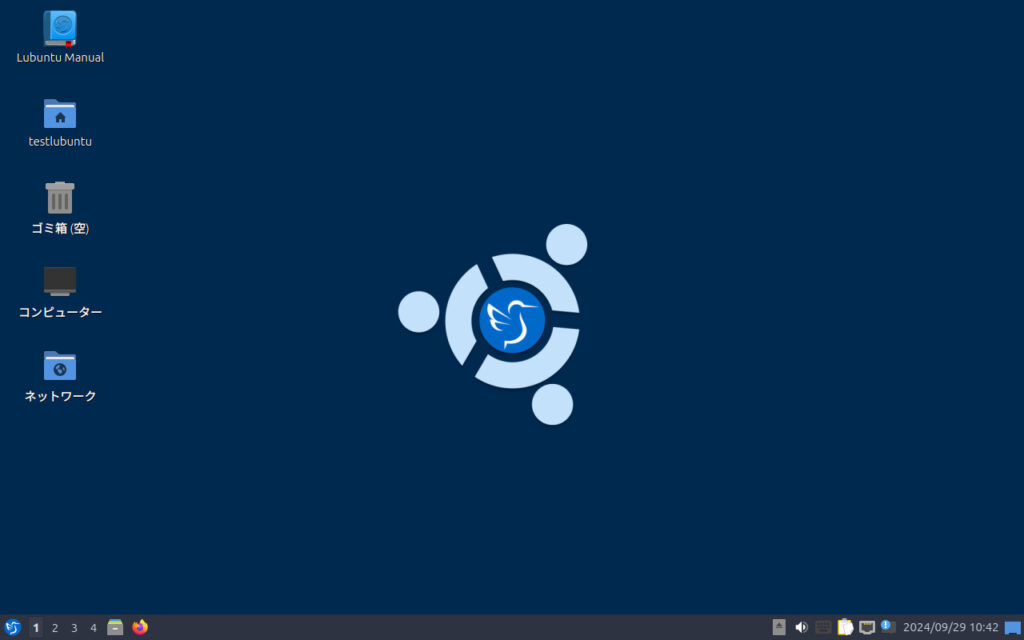
こっちもLubuntuなのでわかりにくくて申し訳ないのですが,壁紙や時刻の表示形式が違うので別の環境であるということは伝わったと思います。
このようにすることでデュアルブートが可能です。

起動の優先順位を変更する
ここでは,デフォルトで旧OSが起動するようにしてみましょう。
今回は新OSが上から0番目とすると,旧OSは上から4番目にいるということを覚えておきます。
覚えたら,新OSを起動します。
コマンドを立ち上げ(Ctrl+Alt+T),次のコマンドを打ちます。
sudo nano /etc/default/grub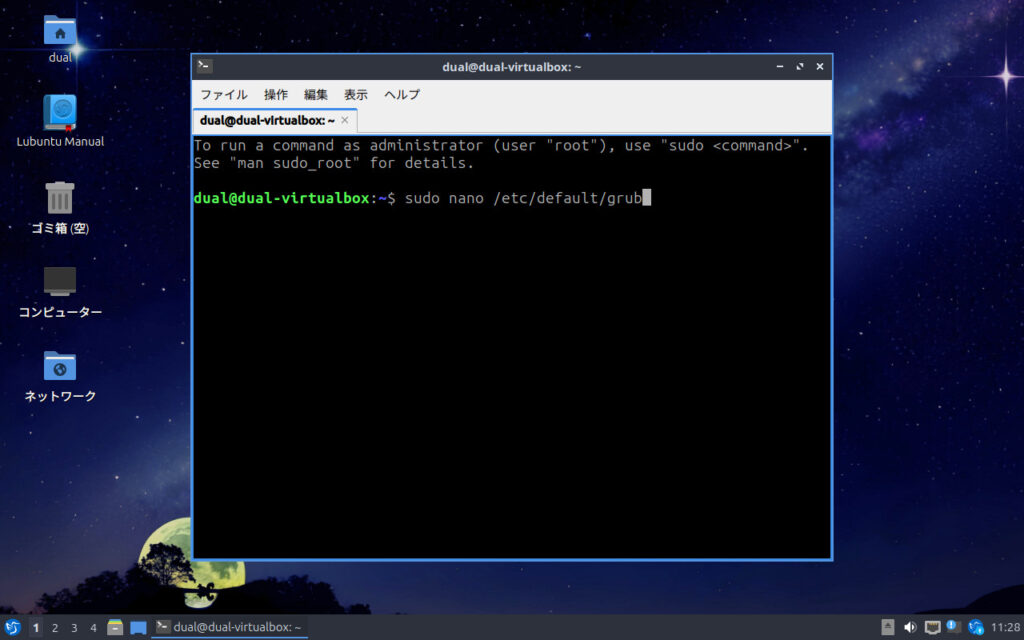
パスワードを求められるので入力してください。
nanoが入っていないと言われる場合は「nano」の部分をインストールされているエディタ名に変更してください(pluma,gedit,featherpad,vim…など)。
このような画面になるので,「GRUB_DEFAULT=0」の数字を「0」からデフォルトにしたい順位に変更します。
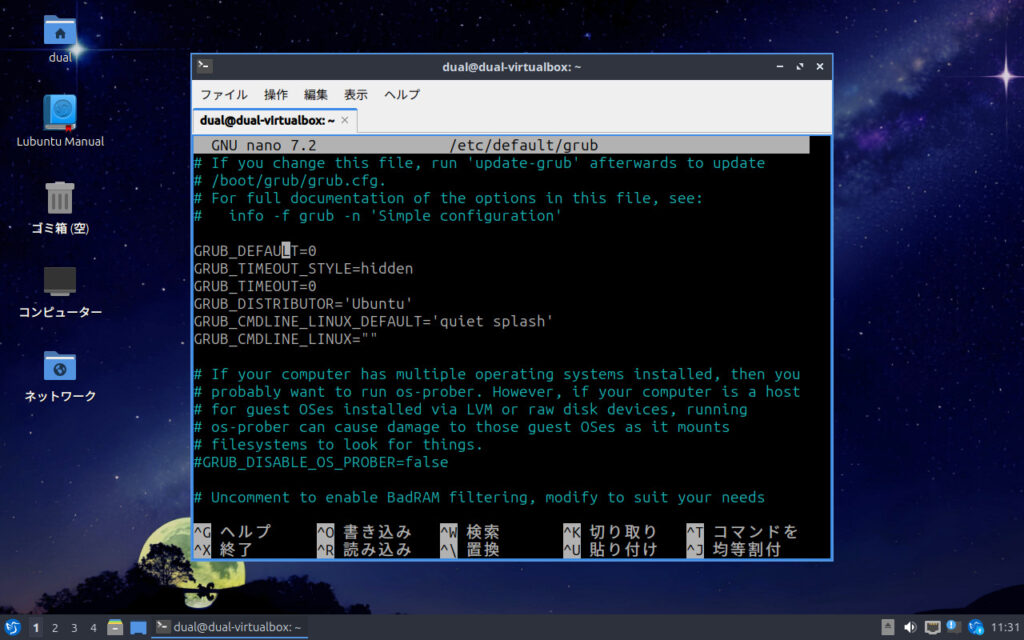
このとき,1番目は0で,2番目は1になるので注意してください。
今回は5番目なので,4に変更しました。
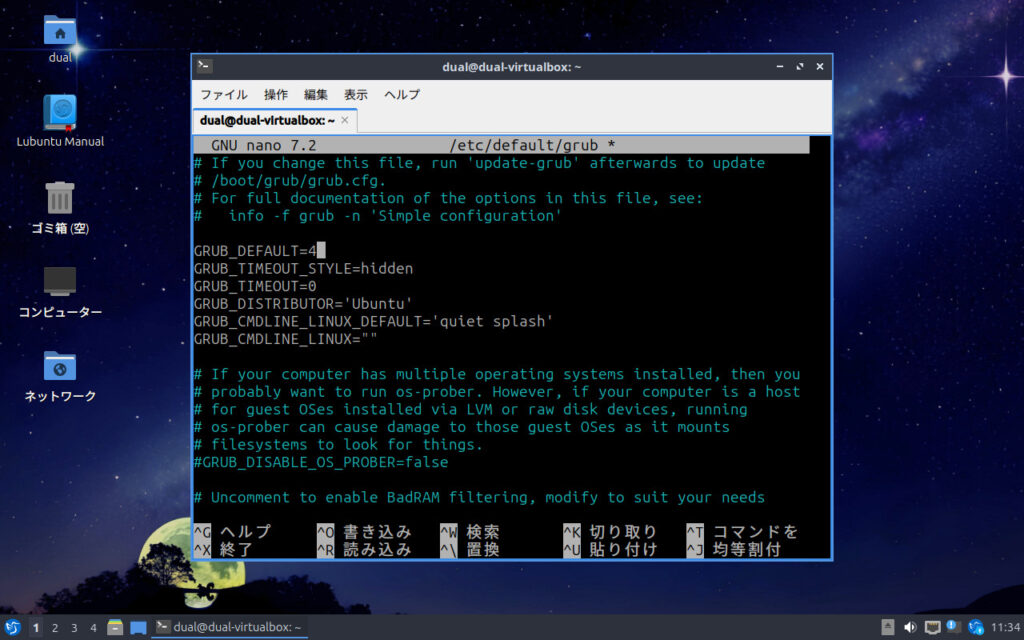
nanoで開いたので,「Ctrl+O」で書き込み,「Ctrl+X」で終了します。
最後に設定を適用します。
sudo update-grub画像のコマンドはタイプミスしていますが気にしないでください。
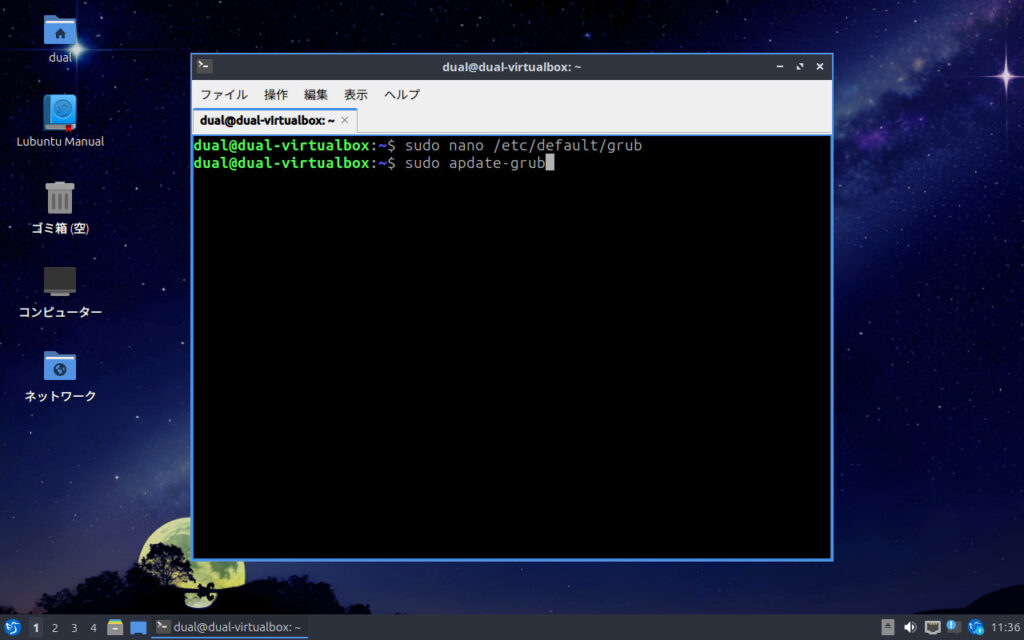
これで設定は完了です。
試しに再起動してみましょう。
デフォルトで任意の部分にカーソルが当たっていれば成功です!
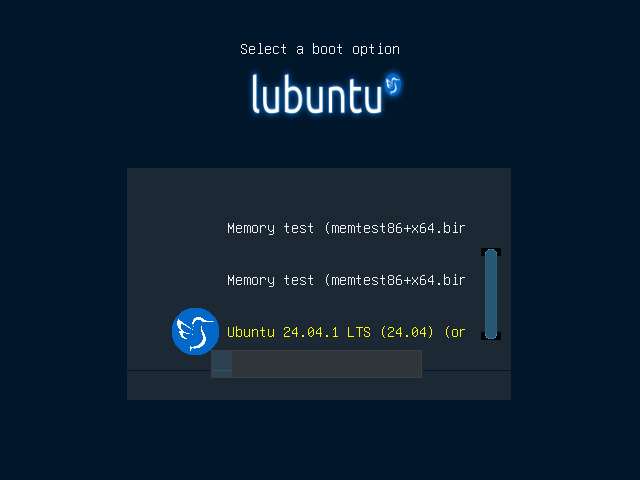
ちゃんと旧OSが自動的に起動しました!
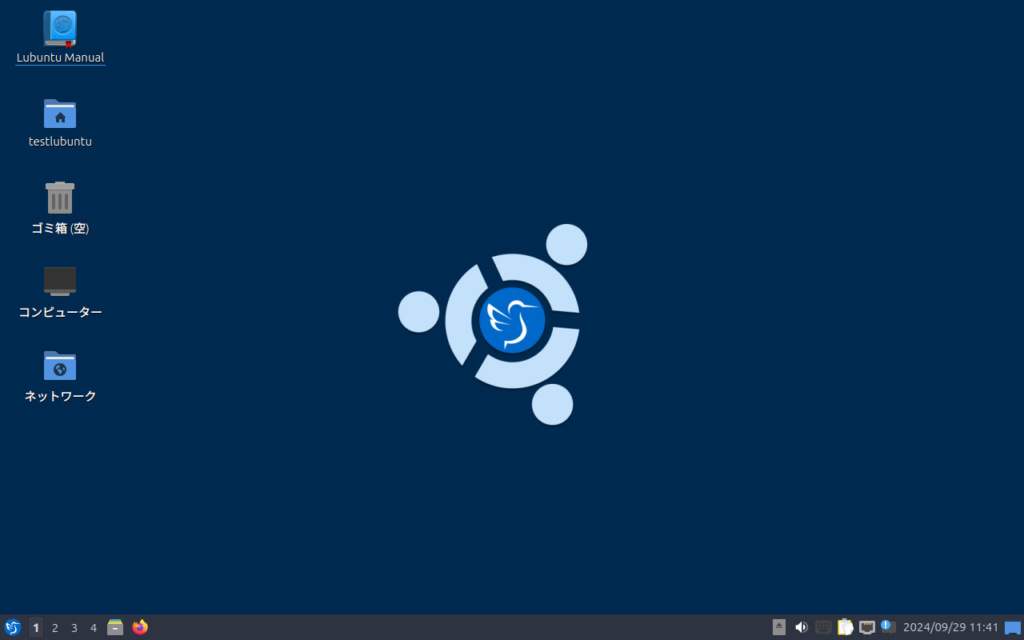
感想
今回は,デュアルブートについて紹介しました。
自分はLinux最初期にWindowsとUbuntuでデュアルブートしていました。
でもだんだんWindowsを起動するのが面倒になって放置するうちにアップデートが溜まって最終的にUbuntuでいいやってなるんですよねー。
Gpartedを使えばUbuntu環境を消すこともできるので,バックアップできるならお試しでデュアルブートしてLinuxを試してみるのもいいと思います。
Windowsとのデュアルブートでなくとも,Linux同士でもできるのでいろんなOSを試したい場合にもおすすめです!

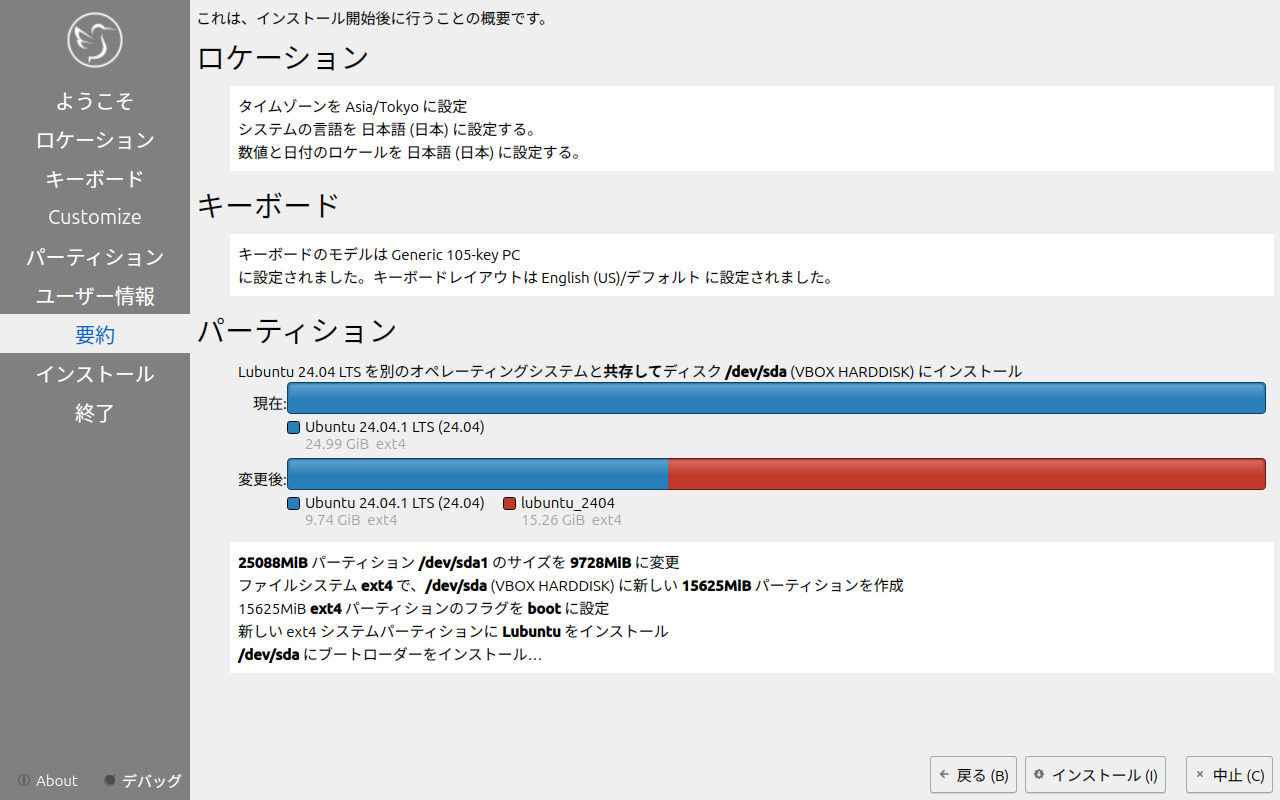
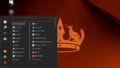
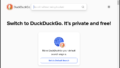
コメント