自分は物忘れが酷いのですが、ネットで調べると、「付箋にメモするのがよい」というのがありました。
そこで、KDEをインストールするとだいたい入ってる付箋ソフト、KNotesの基本の使い方を見て、物忘れ対策に役立つか見ていこうと思います!
起動方法
アプリアイコンをクリックしたら起動するのかと思ったら違ったので書いておきます。
まずはアプリを起動します。
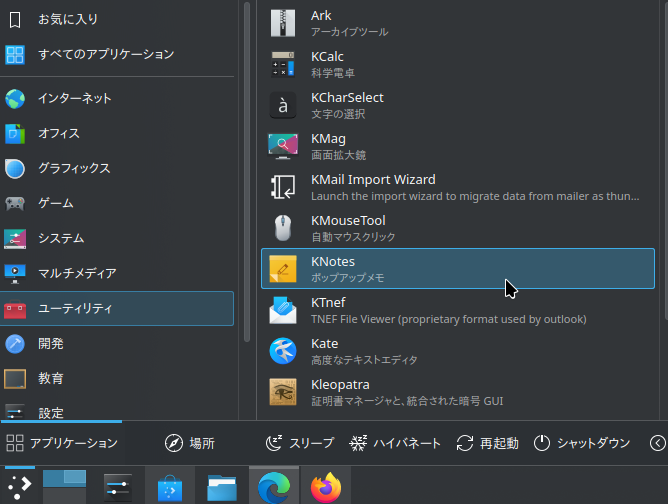
タスクバーに小さいアイコンが表示されたら起動成功です。
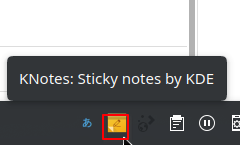
右クリックして、「新しいメモ」をクリックします。
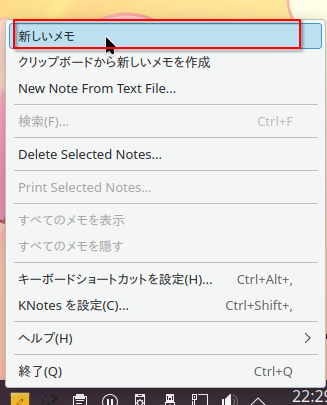
「メモ」をクリックして、、、
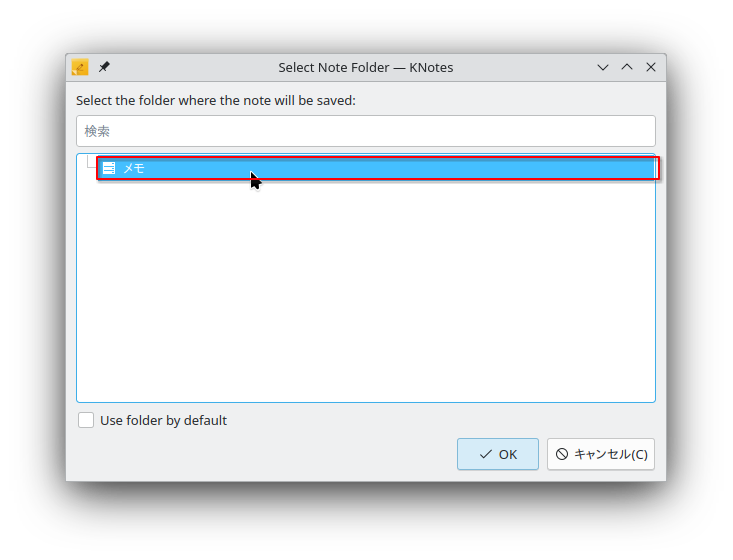
「OK」をクリックします。
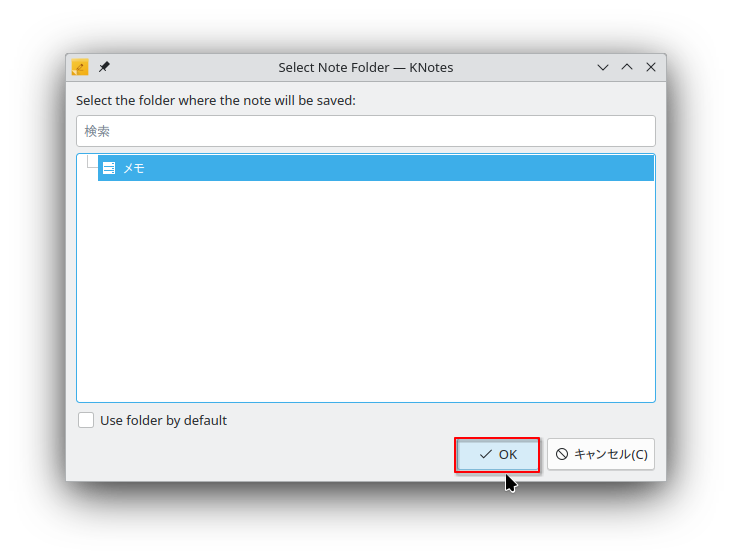
すると、最初のメモが作成されます。
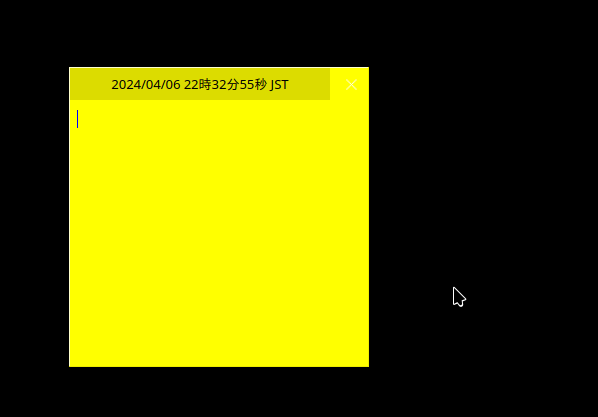
タイトルをダブルクリックすることで、タイトルを変更できます。
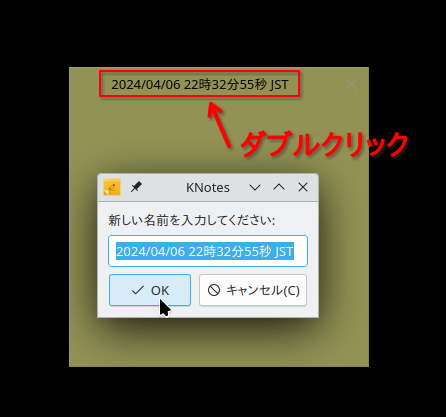
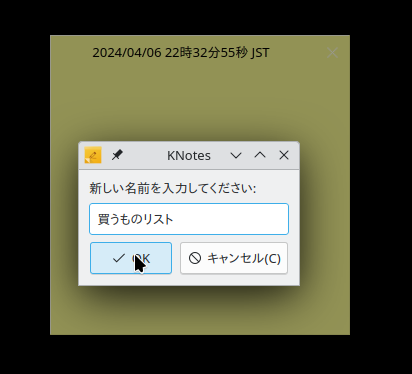
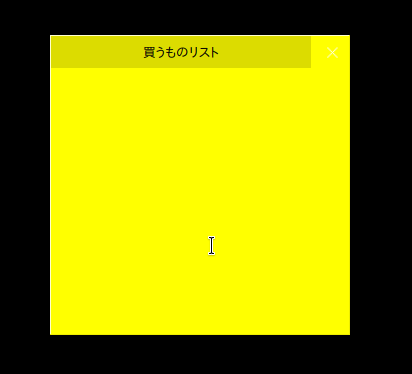

基本の設定
普通に使っていて、強調したいところ、色を分けたいところが出てくると思います。
しかし、行ごとに文字色の変更をするとかはできないようです。
できるのは、付箋全体の色とフォントです。
まず、タイトルの部分を右クリックします。
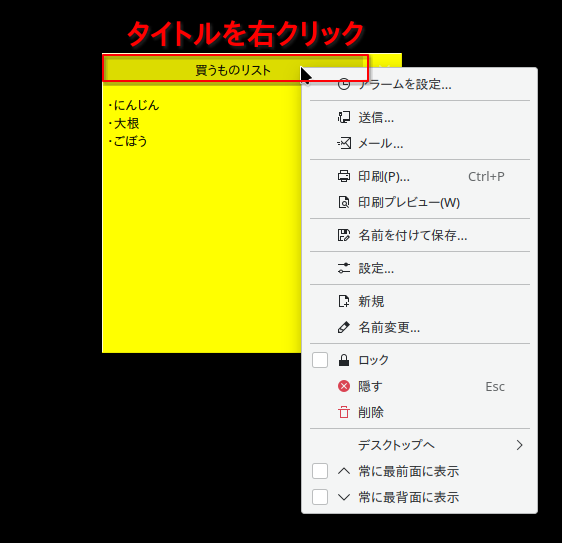
そして、「設定」をクリック。
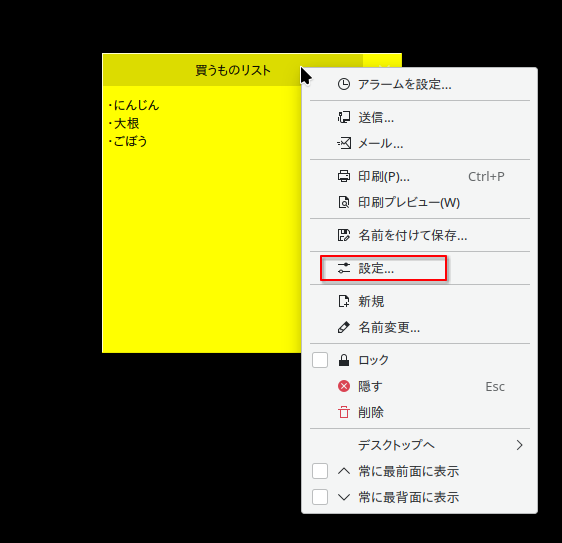
すると設定ウィンドウが表示されるので、ここでいろいろ設定します。
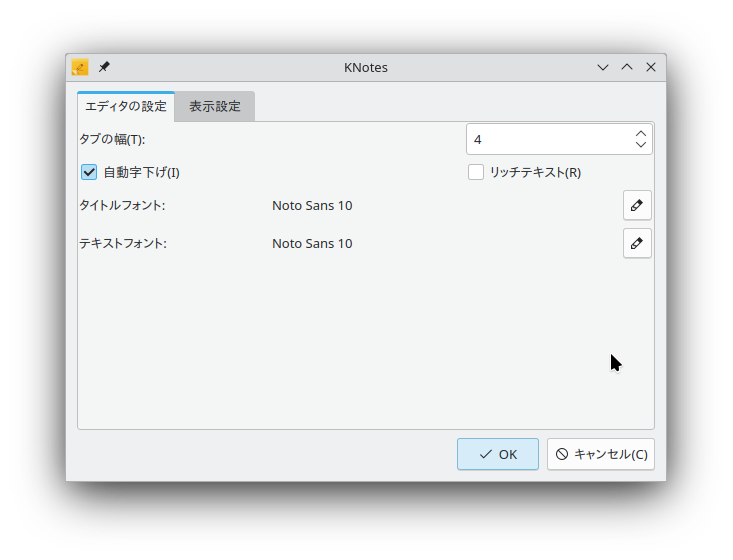

フォントの変更
テキストのフォントを変更します。
「テキストフォント」の右側にあるボタンをクリック。
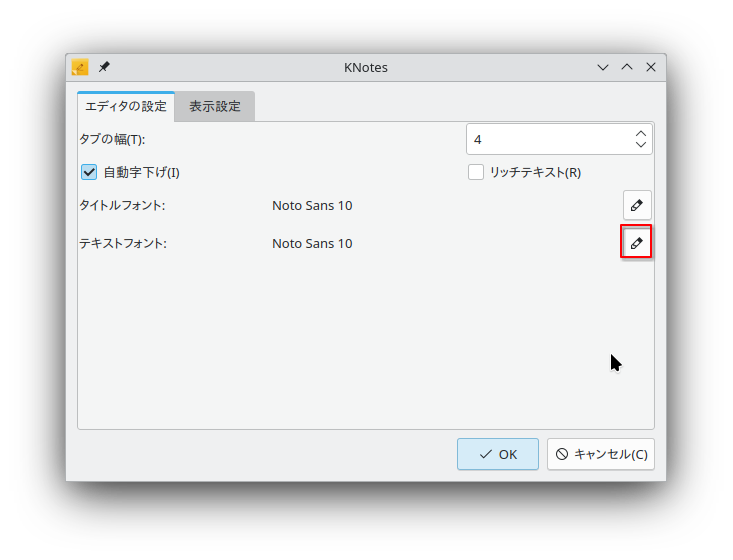
フォント設定ウィンドウが立ち上がるので、ここで好きなように設定します。
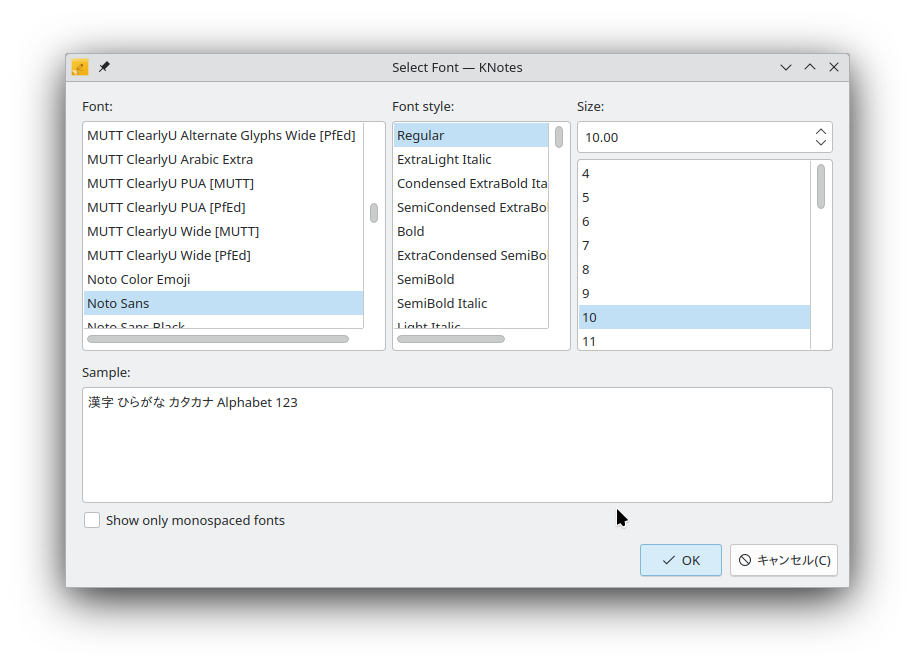
今回は「Bold(太字)」にしたうえでサイズを11に設定してみました。
完了したら、「OK」をクリック
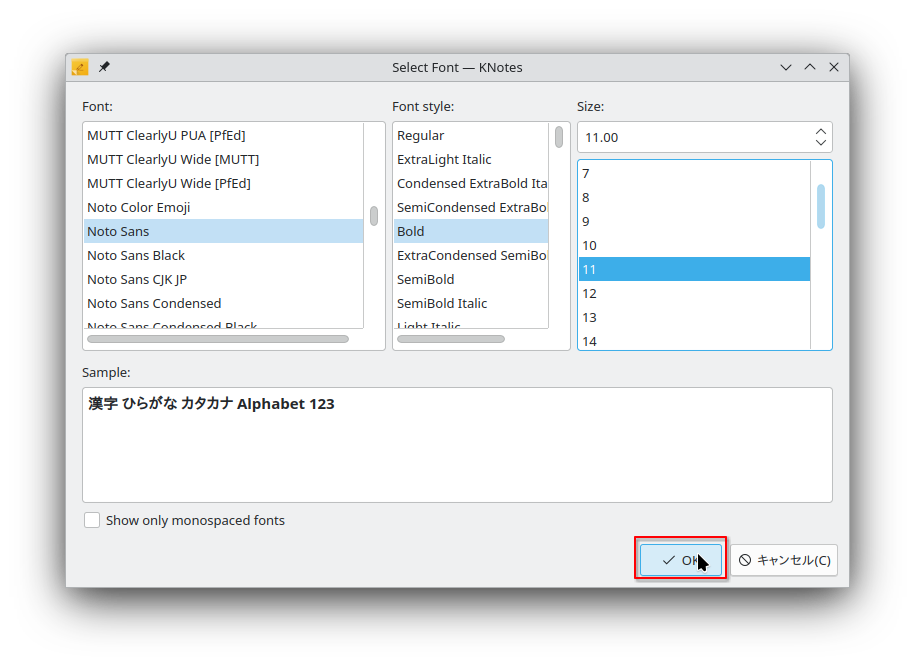
もう1度「OK」をクリックします。
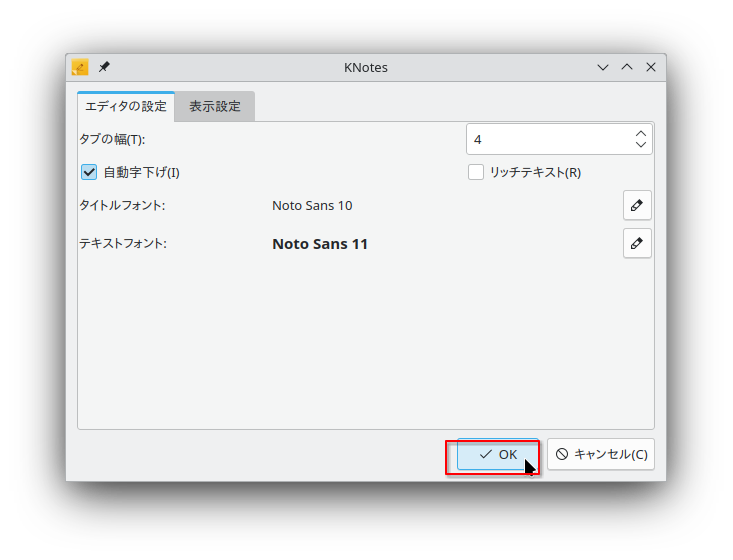
付箋の画面に戻りますが、まだ適用されていないのがわかります。
右上にカーソルを合わせると表示される「☓」マークをクリックして、一旦閉じます(内容は消えないので安心してください)。

タスクバーの右下にある「KNotes」のアイコンをクリックします。
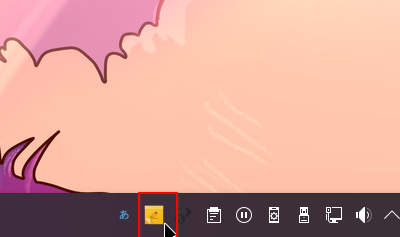
設定が適用されているのが確認できました。
一度閉じないといけないのは少し面倒ですね。


付箋自体の色の変更
フォントを変更したときと同じように設定画面を開きます。
「表示設定」タブを選択。
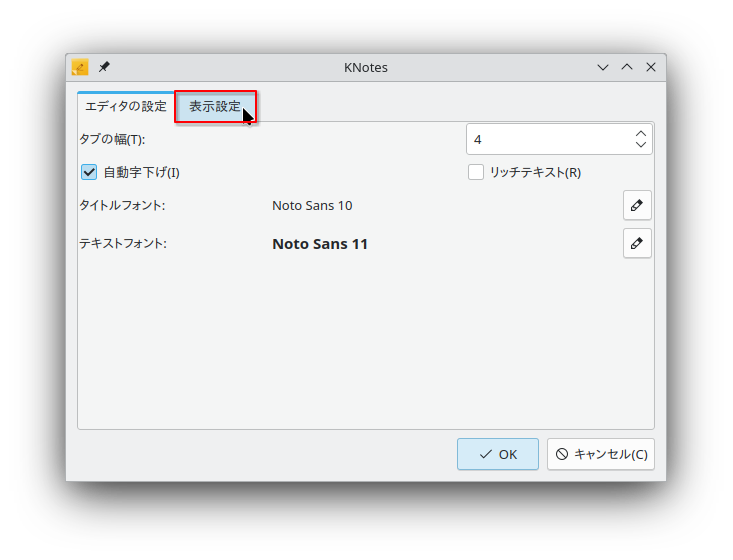
「背景色」の右にある色のついた部分をクリック。
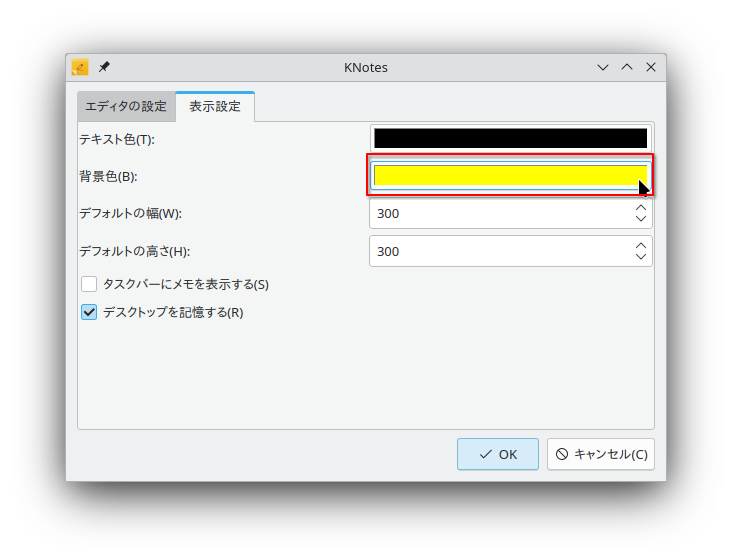
色選択ツールが表示されます。
かなり自由度が高いですね!
今回は基本カラーにあった薄い青にしました。

色を選んだら、「OK」をクリック。
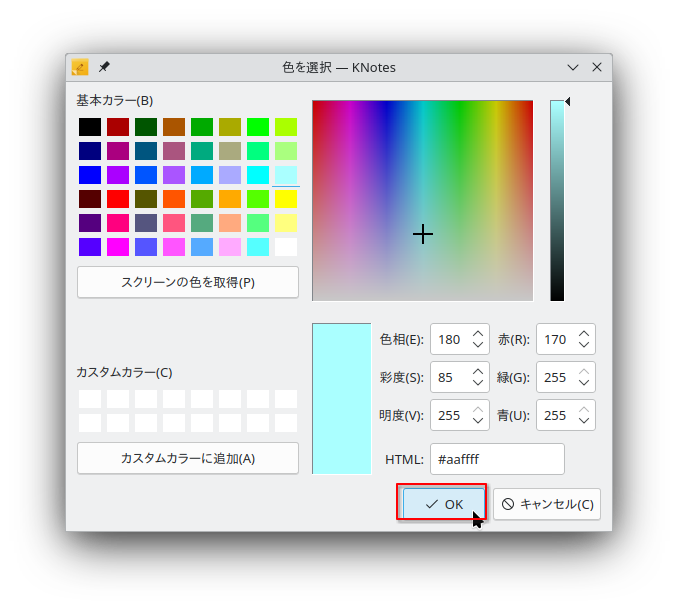
もう1度「OK」をクリック。
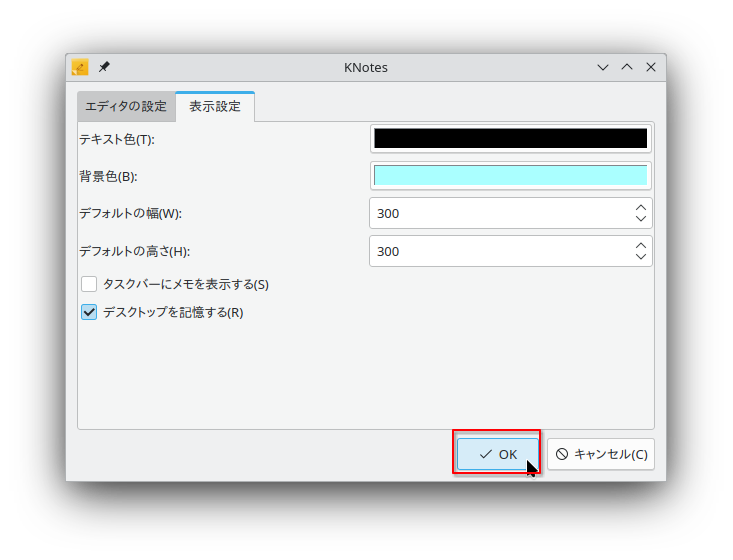
こっちの設定は再起動しなくても反映されました。
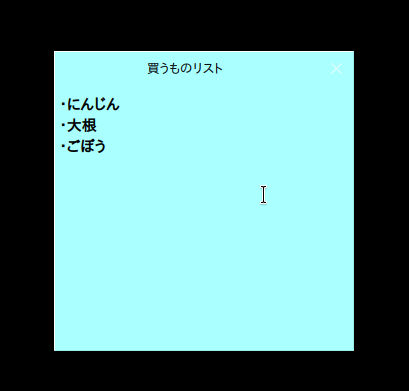

内容の保持はいつまで?
昔付箋機能を使っていて、シャットダウンしたら全部内容が消えてた、なんてことがありました(当たり前)。
はたしてKNotesはどの段階まで保存してくれるのでしょうか?
再起動後、開いてみると、、、、、
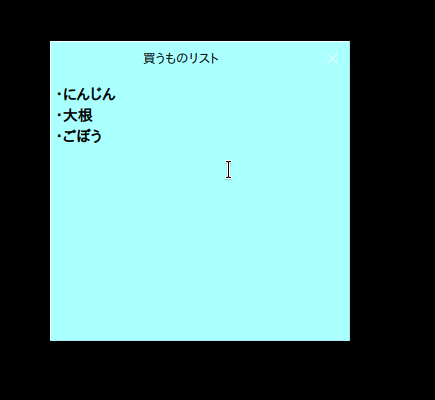
保存されていました!!!
間違えて保存し忘れることがないので安心ですね!

画像やリンクは貼れる?
たまに画像を貼っておきたいときや、Webページ自体をメモしておきたいときってありますよね。
画像やリンクを貼ることはできるのでしょうか?
結果は、、、、出来きませんでした。
ファイルからドラッグすると、画像のアドレスが貼り付けられるだけで、表示はされませんでした。
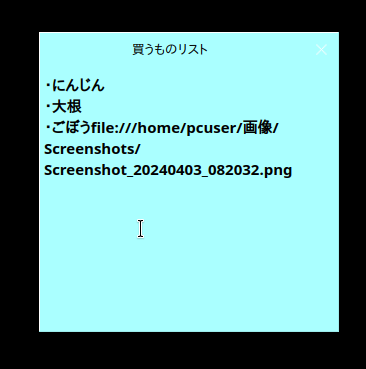
また、URLもただのテキストとして認識され、リンクにはならないようです。
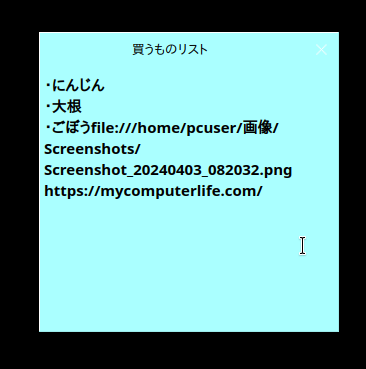

まとめ
今回は、KDEソフト「KNotes」を紹介しました。
基本的には使いやすいし、自動保存もしてくれるのですが、一部の文字を強調したりできない点と画像が貼れない点は残念だなと思いました。
単純に文字でメモを取っておいて、画面の橋に表示させておきたい、くらいの用途なら便利だと思いました。
そのため、ちょっとした頼まれごとを忘れないようにするために使用するなら、物忘れ対策に役立つ、と思いました。

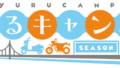

コメント