PCをリセットして半月経ち、ゲームがしたくなってきました。
そこで、久しぶりにMinecraftをプレイしてみようとしたところ、Linuxの自分は今までのWindowsのようにインストールする感じではない(OSによって異なる)らしいので、記事にしてみました。
また、Windowsの時代に入れていたOptiFineも使ってみたかったので、そこも含めて解説します。

Minecraftという神ゲー
インストールの説明の前に、Minecraftの魅力について語らせてください。
元々自分はゲームをする人ではないのですが、Minecraftは例外です。
基本的にゲームには「クリア」という概念があり、面倒くさがりな自分にとってはクリアする前に面倒になって飽きてしまうんですよね〜。
Minecraftにもボスキャラはありますが倒さなくてもそこまで困りません。
自分は鉄道が大好きなので、Minecraftの世界で鉄道建設をしています。
敵は邪魔なのでピースフルモード(敵が出てこない)にしているのですが、こんな超イージーモードが選択できるのもMinecraftの強みだと思います。
しかも、一度購入すればPCを買い替えたとしても2回目以降の再インストールは無料でできます。
そんな神ゲーはLinuxでもプレイが可能です!
一言でLinuxと言っても、Debian系、Arch系はインストールが可能で、自分が使っているOpenSUSEはRPMパッケージに対応したSlackwere系ですが、OpenSUSE等その他Linuxはダウンロード時に「その他」を選択してすることでポータブルアプリとして使用できます。
Linux版Minecraftのダウンロード
まずはダウンロードしましょう。
ダウンロードはMinecraftをまだ購入していない場合でも可能ですが、この記事ではもうすでに一度インストールしたことがある前提で書いているため、注意してください。
とりあえず再ダウンロードページにアクセスします。
検索エンジンで「Minecraft 再ダウンロード」と検索しても出てくると思います。
アクセスすると、ユーザーエージェントを変更していない限りLinuxと認識してくれます。
今回は「その他」を選択します。
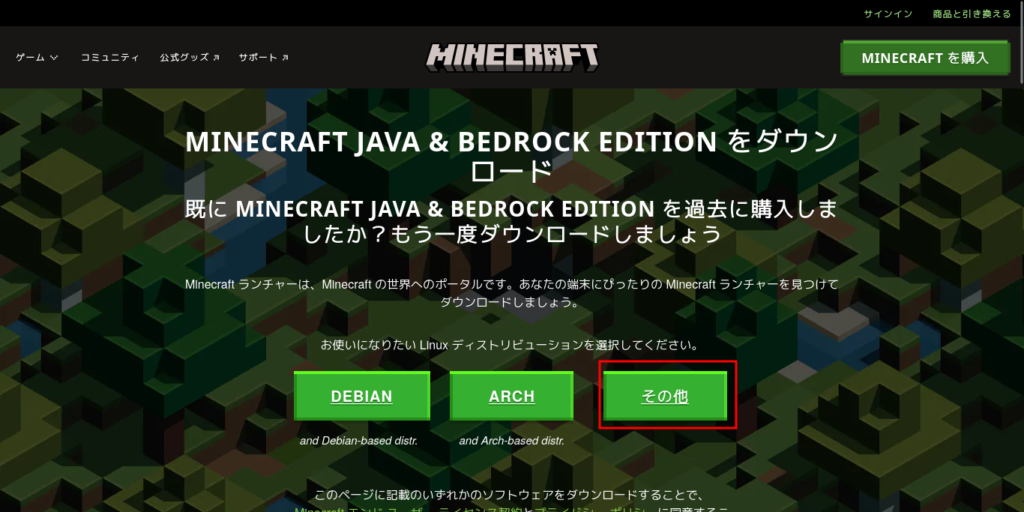
勝手にダウンロードされるので、ダウンロードフォルダーを開いてみてください。
きっとMinecraft.tar.gzというファイルがダウンロードされているはずです。
次に、このファイルは圧縮ファイルなので、展開します。
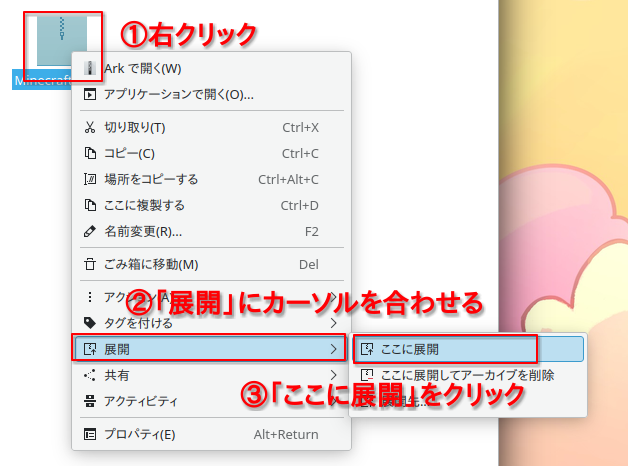
隣に「minecraft-launcher」というフォルダーができていたら成功です!
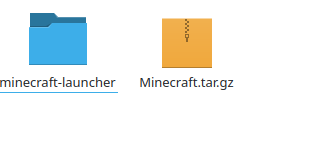
クリックして開いてみましょう。
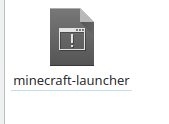
こんなファイルが入っているので、ダブルクリックして開きます。
あとはMicrosoftアカウントまたはMojangアカウントでログインすれば遊べるようになります。
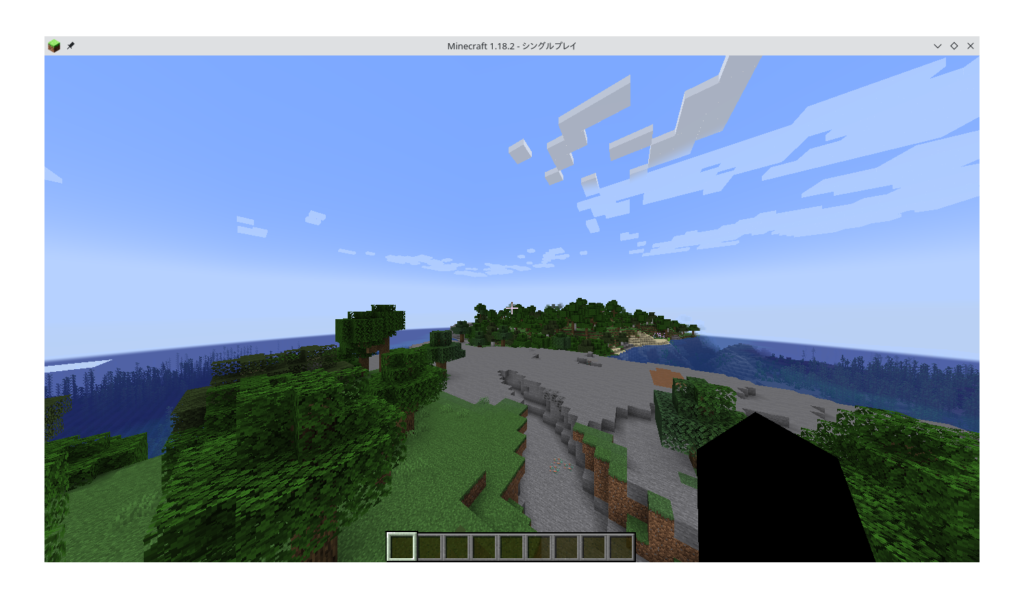

OptiFineの導入
OptiFineとは?
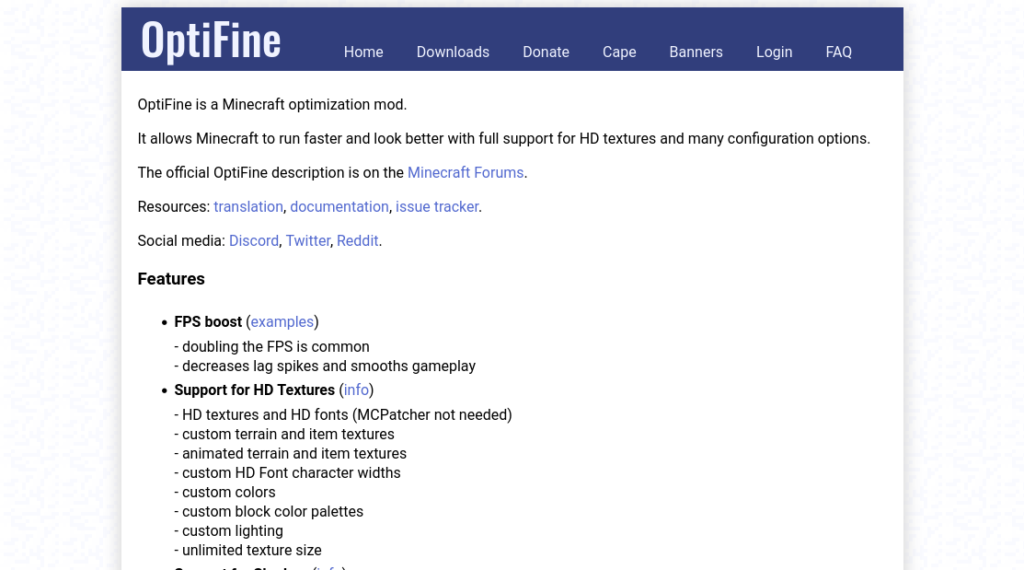
OptiFineは軽量化MODです。
OptiFineは、ゲームが難しくなったり簡単になったりアイテムが追加される普通のMODとは違い、影を消したり遠くの景色を荒くしたり、といった設定が追加され、Minecraftをより軽量にすることで快適に遊べるようになる、というものです。
ほかにも、「C」キーで拡大ができたり、描画距離がデフォルトでは32チャンクですがこれを48チャンクまで拡大できたりと、その他の利便性も向上します。
OptiFineのダウンロード
まずはOptiFine公式サイトにアクセスします。
検索エンジンで「OptiFine」と検索しても出てきます。
アクセスしたら、「Downloads」をクリックします。
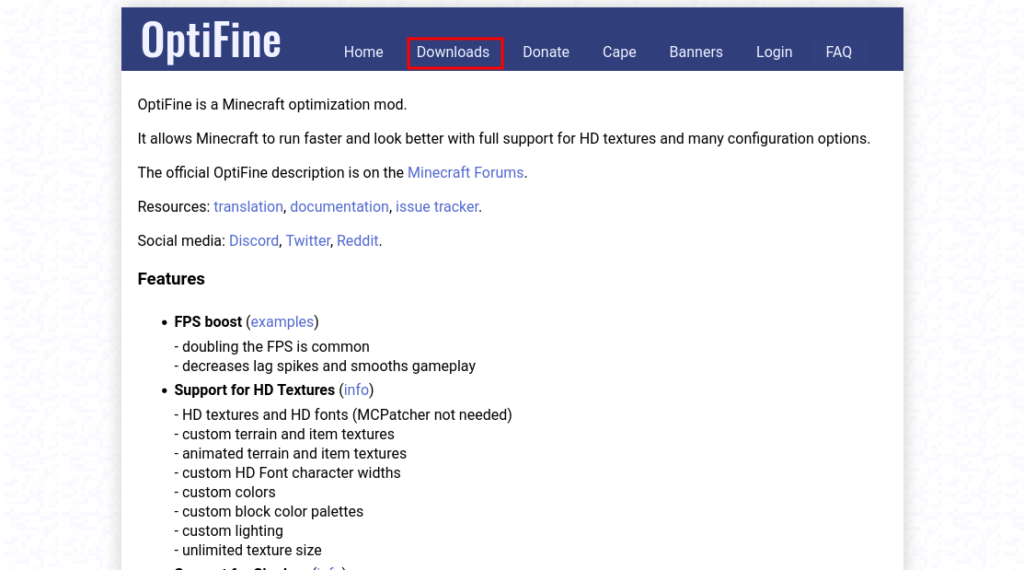
基本的にはここで出てきた「Download」をクリックでOKです。
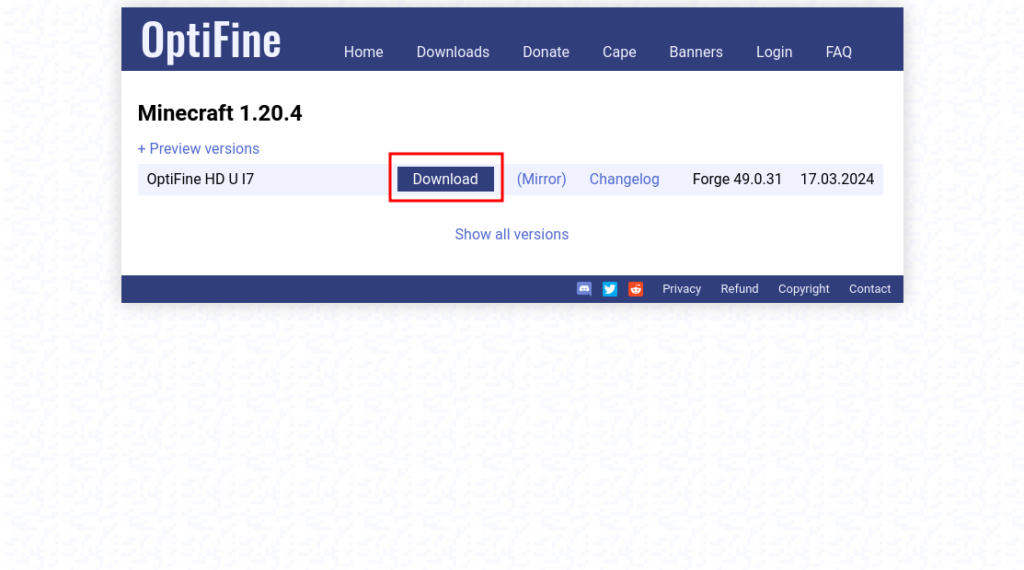
しかし、自分はウォーデンが出てくる必要はないと思っているので旧バージョンである1.18.2用のOptiFineを導入します。
旧バージョン用のOptiFineを導入したい場合、「Show all versions」をクリックします。
過去のバージョンが表示されるので、使用したいバージョンを見つけたら、そのバージョンの隣の「Download」をクリックします。
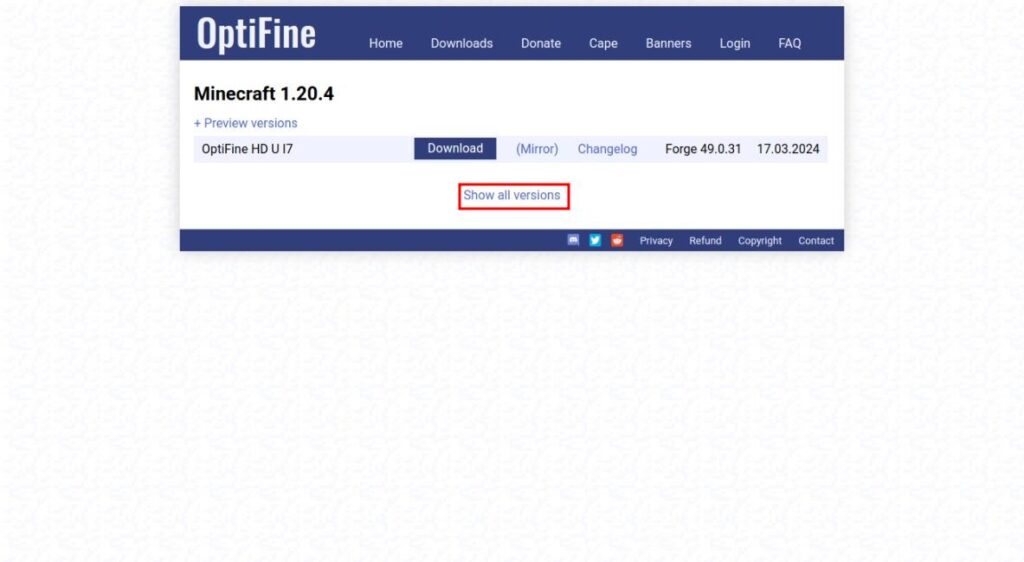
広告が表示されるので、右上の「Skip」ボタンをクリックします。※このボタンがでるまで何秒かかかります。
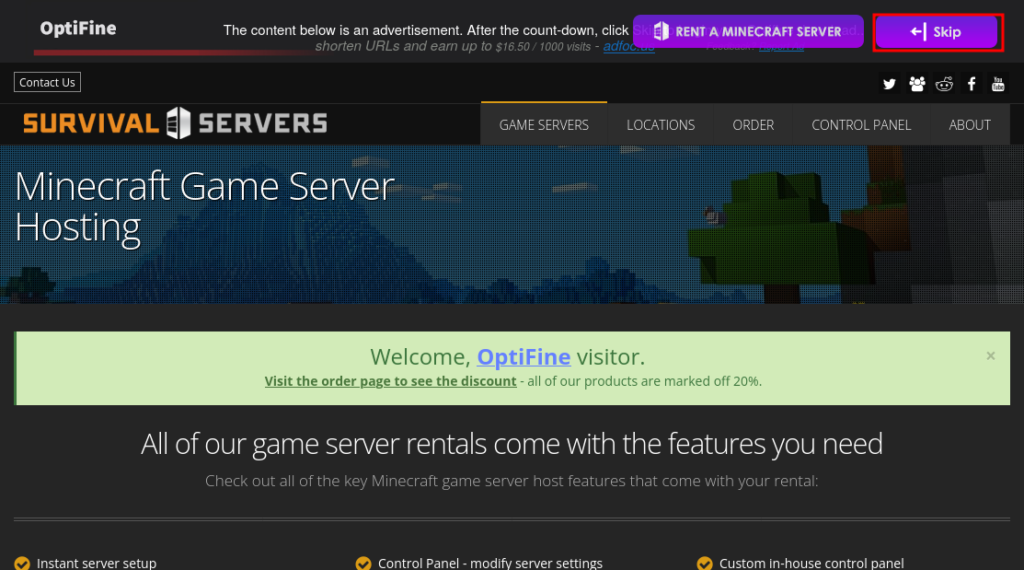
まだ「Download」と表示されます。
ここをクリックすると、今度こそダウンロードが開始します。
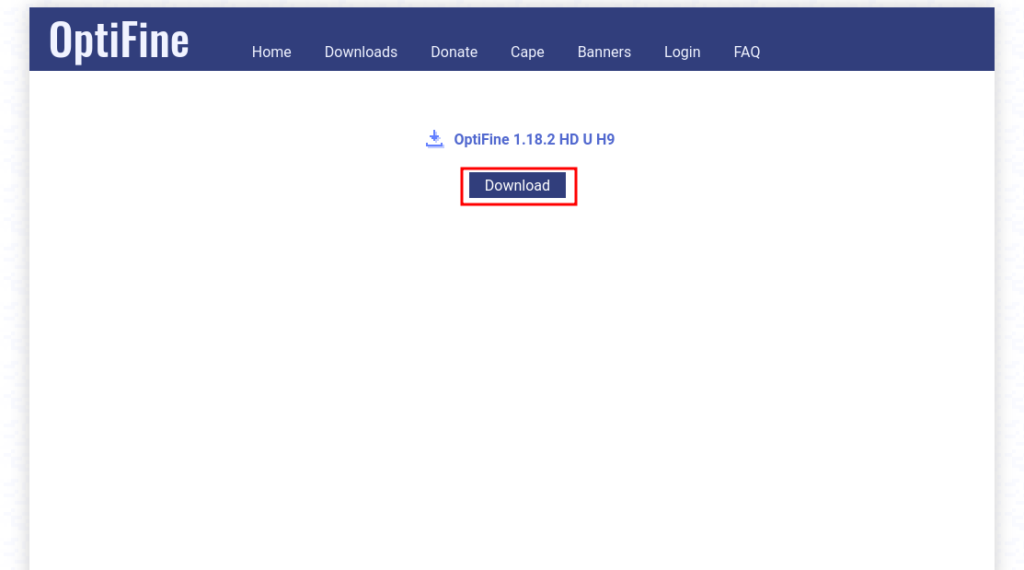
では、ダウンロードフォルダに入ったファイルを確認してみましょう。
先程ダウンロードしたMinecraftの圧縮ファイルと展開後のファイルの隣にOptiFineのファイルがあることが確認できると思います。
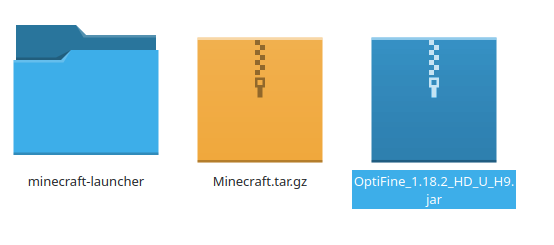

OptiFineのインストール
では、今度はこれをMinecraftのファイルに書き込んでいきます。
まず、先程ダウンロードしたOptiFineファイルをダブルクリックして開きます。
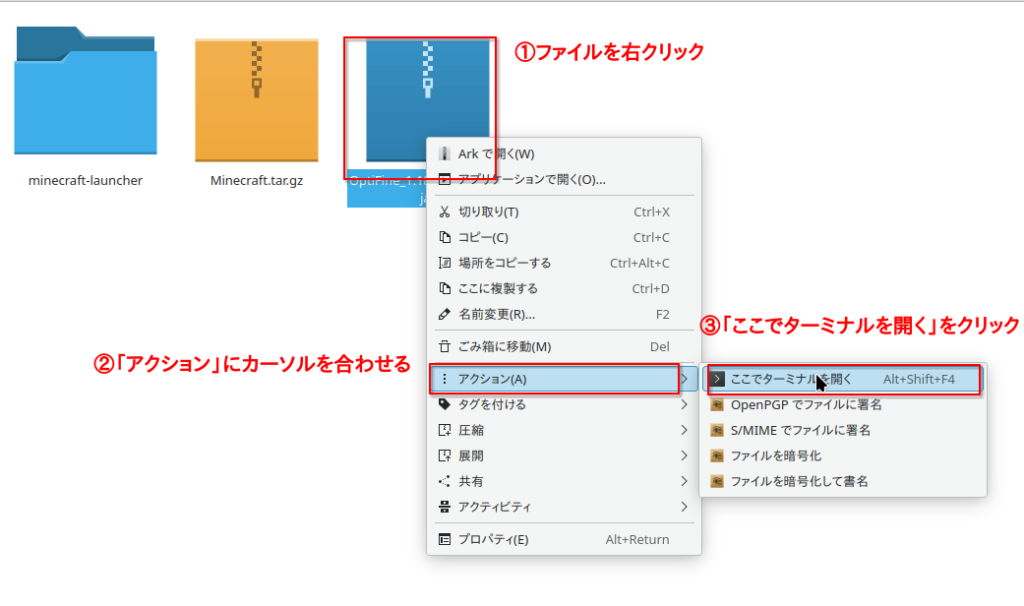
すると、コマンド入力画面になると思います。
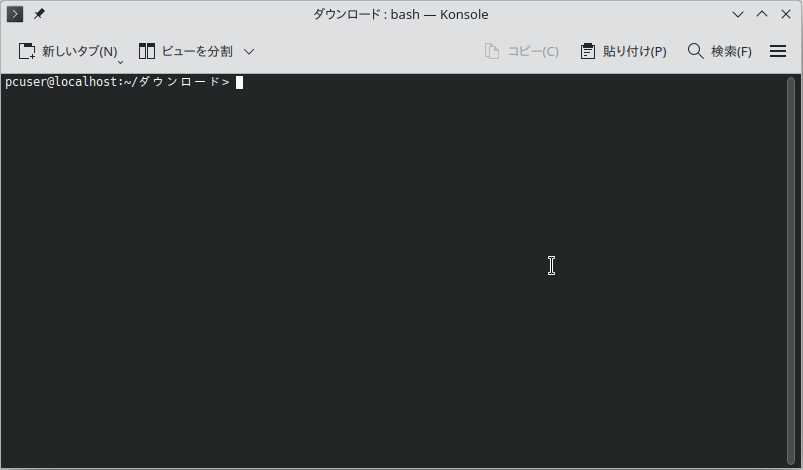
この画面で、次のコマンドを入力します。
java -jar Optiここまで入力したら、「tab」キーを押します。
先程ダウンロードしたOptiFineのファイル名が自動的に補完されるはずです。
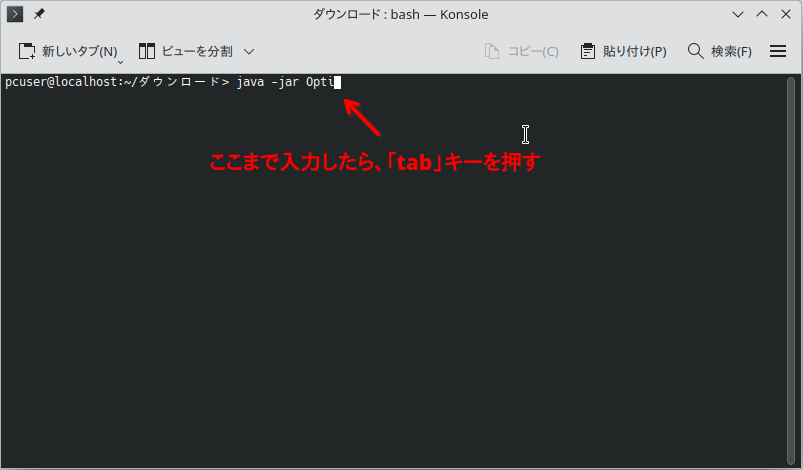
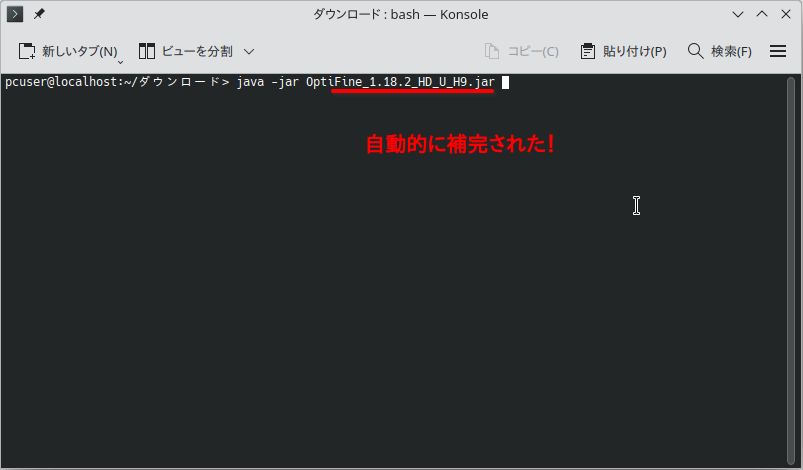
ここまでできたら、「Enter」キーを押して、実行します。
このようなウィンドウが表示されるので、「Install」ボタンをクリックしてインストールします。
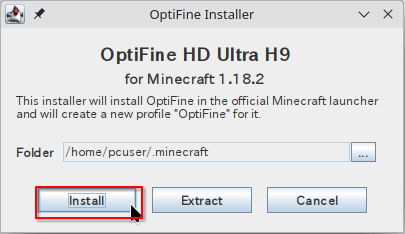
このようなウィンドウが表示されたらインストールは完了です。
「OK」をクリックして閉じましょう。
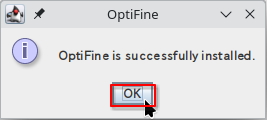
コマンド画面は勝手に消えないので、こっちも消しておきましょう。
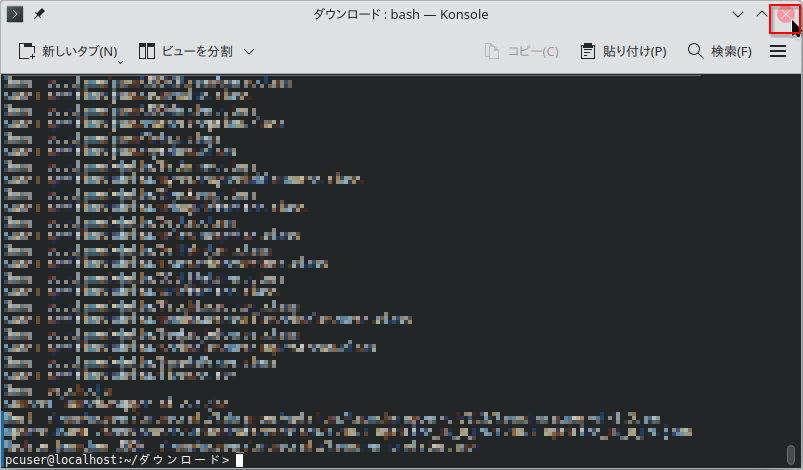
OptiFineの適用
もうOptiFineを使用する準備は整っているはずなので、早速MinecraftLauncherを起動してみましょう。
左下のところに「OptiFine」が表示されていたら成功です!
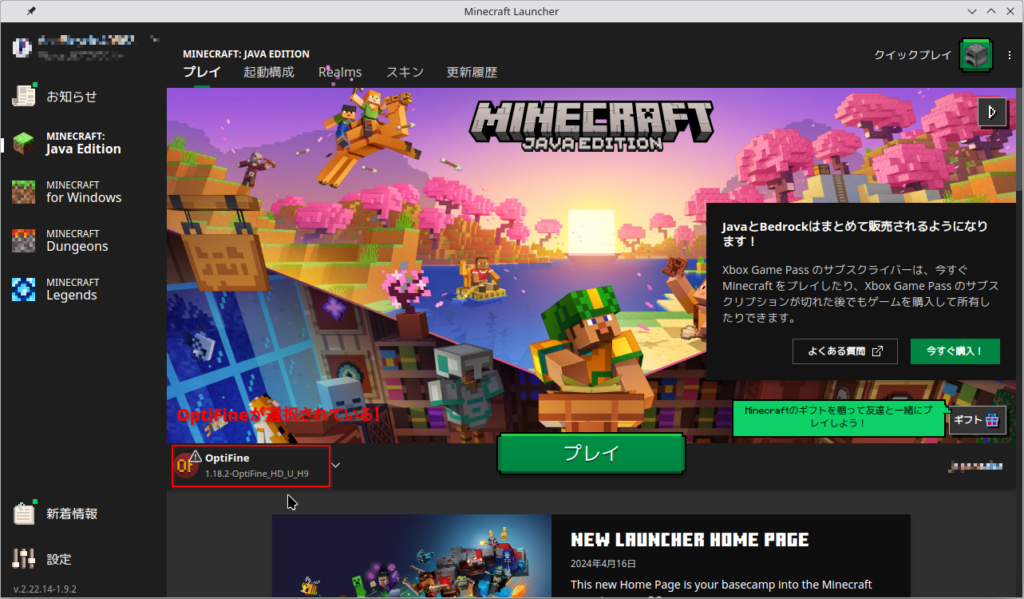
うまく行かない場合はバージョンが表示されているところの「V」ボタンを押して、「OptiFine」を探してみましょう。
それでも見つからない場合は、「起動構成」から「新規作成」を選んで、「バージョン」の部分に「OptiFine」と入力して候補がでないか探してみて、あったら「作成」ボタンを押してOptiFineで起動できるようにしてください。
それでもできない、という場合はPCとの相性が悪いか、なにか手順を間違えた可能性があるので、もう一度やり直してみてください。
うまくいったなら、「プレイ」ボタンを押して、Minecraftを起動します。
すると、初回起動ではこのような画面が表示されるはずです。
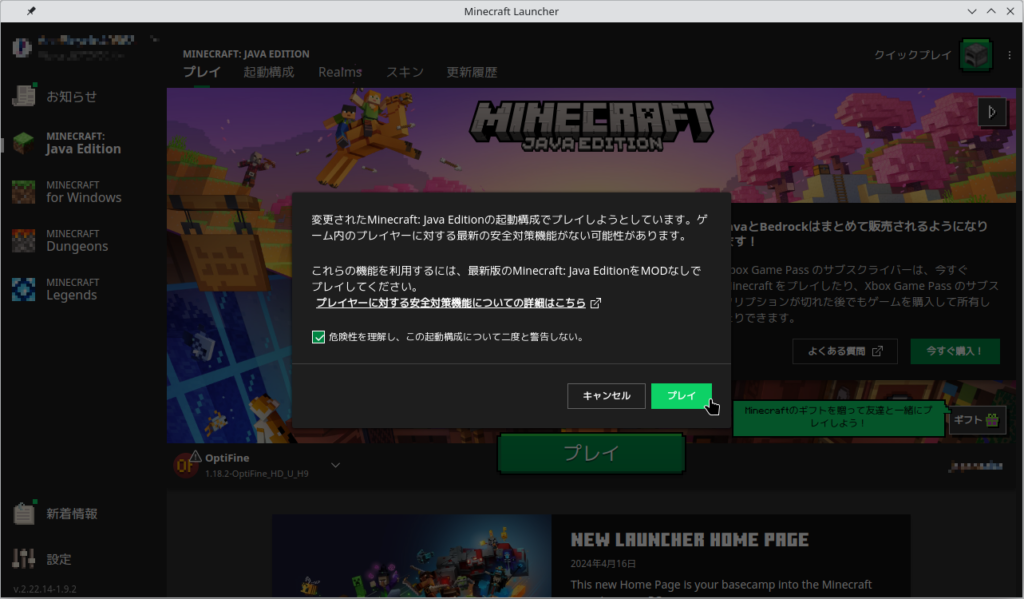
偽物のOptiFineをダウンロードしない限り安全なファイルなので、「危険性を理解し〜」のチェックを入れて、「プレイ」ボタンをクリックします。
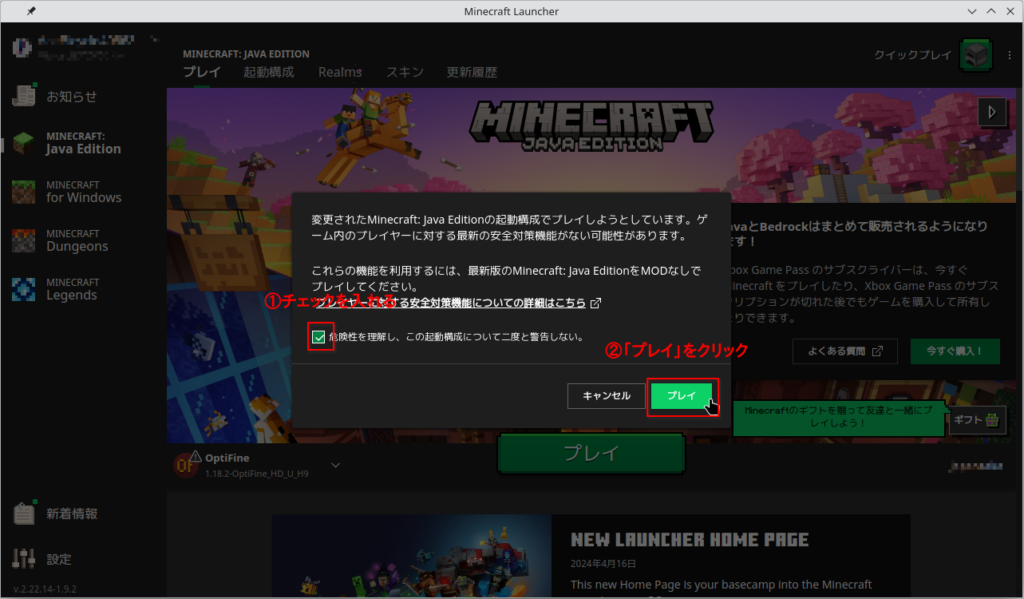
起動して、左下に「Mod導入済み」と表示されたら成功です!
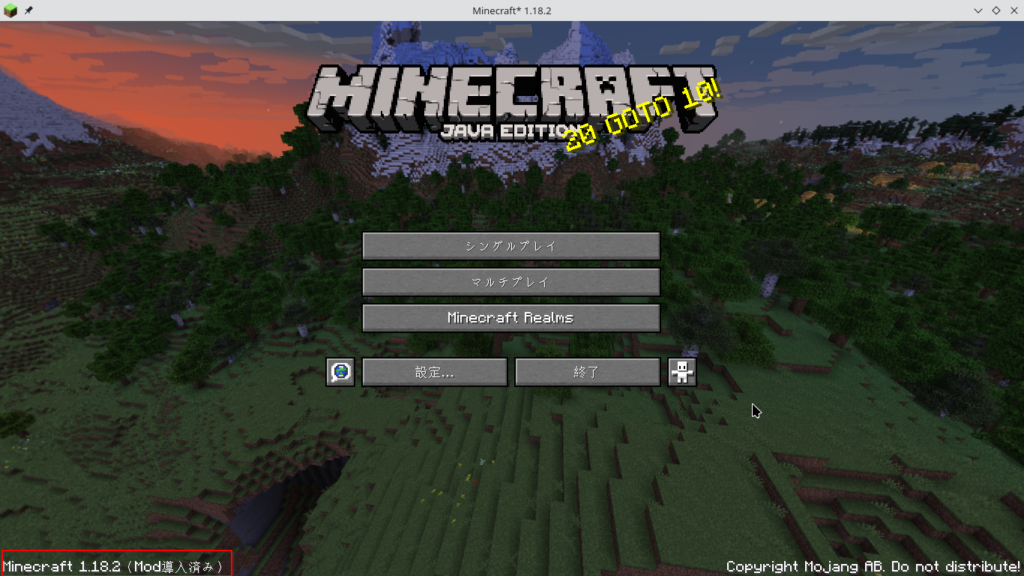

感想
自分は今までMinecraftをWindowsでしか遊んだことがなかったのですが、Debian系どころか、ほとんどのLinuxにも対応しているということを知り、驚きました。
流石は世界一売れたゲームですね!
ただ、残念なことにJava版限定で、Bedrock版(統合版)はLinuxでは遊べないようです。
いつか統合版もLinuxに対応してほしいですね!
また、OptiFineの導入もコマンドを使うとはいえ、わりと簡単だな、と思いました。
Javaファイルってファイルをダブルクリックするだけで起動できないんですね、、、初めて知りました。
そんなわけで、OptiFineが使えるMinecraftを無事にOpenSUSEに入れることができました!
自分はこれからセーブデータを適用して遊ぼうと思います!
それでは、よきMinecraftライフを!
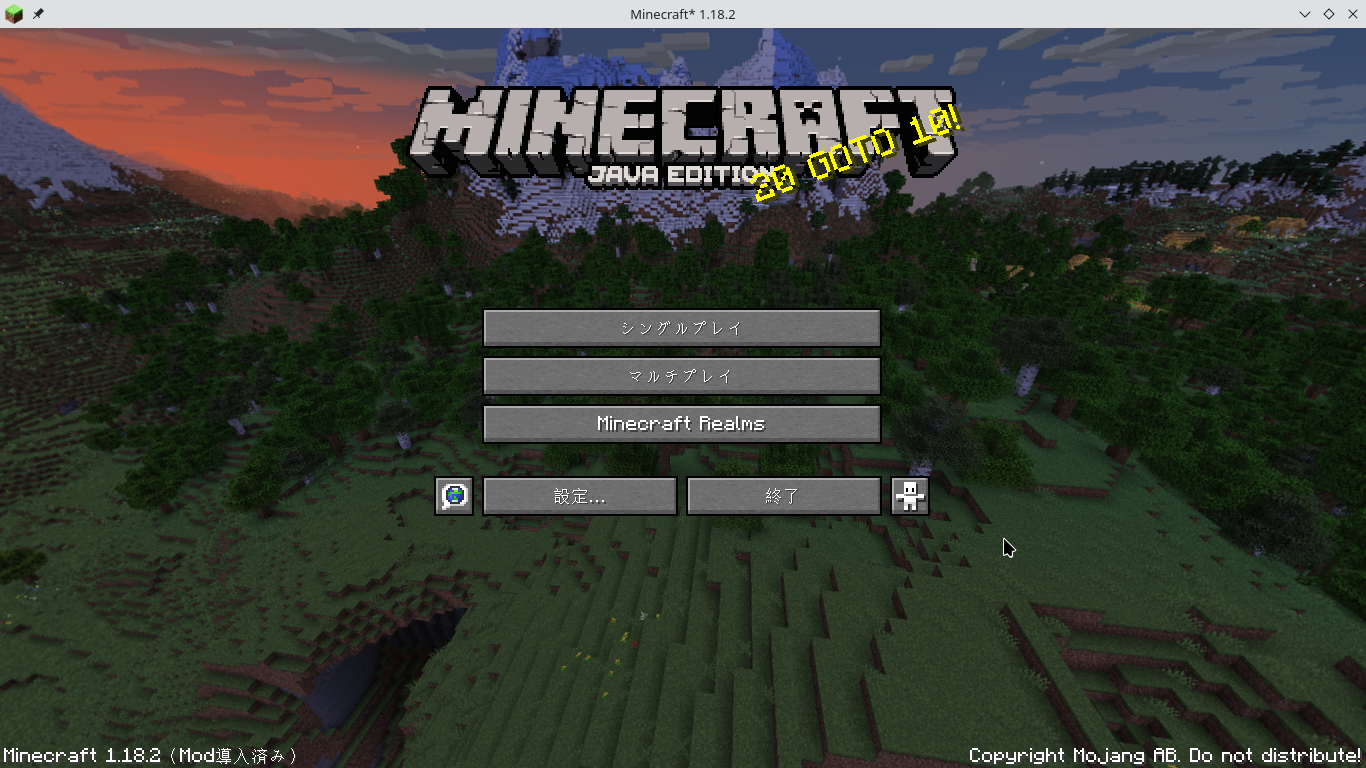

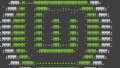
コメント