最近のインターネットは非常に発達していて,Officeソフトの利用や画像の加工などのツールをインストールせずともインターネットにさえ繋がっていればブラウザでどうにかなってしまうことが増えています。
これらは非常に便利なものの,何度もする作業ならわざわざブラウザを立ち上げてからそのページに飛ぶ,というのは不便に感じてくるものだと思います。
そこで今回は,LinuxMintの標準機能でブラウザ上で使えるツールをデスクトップアプリみたいに使ってみようという記事です。
また,最後の方にMicrosoftEdgeを使った,LinuxMintでなくてもどのOSでも可能な方法も載せているので是非参考にしてください!

今回の記事の対象
LinuxMintならどのエディションでも対応しています。
今回はXfceエディションで試していきます。
LinuxMint意外のOSでは非対応なのでご注意ください。
ちなみに,MicrosoftEdgeがインストールされていれば,OSを問わずウェブページをアプリのように使える機能を使うことができます。
方法
セットアップ
まず,予めデスクトップアプリとして使用したいサイトのURLをクリップボードにコピーするなりして控えておいてください。
今回はWikipediaをデスクトップアプリ化していきます。
まずはアプリ一覧から,「ウェブアプリ」を探し,起動します。
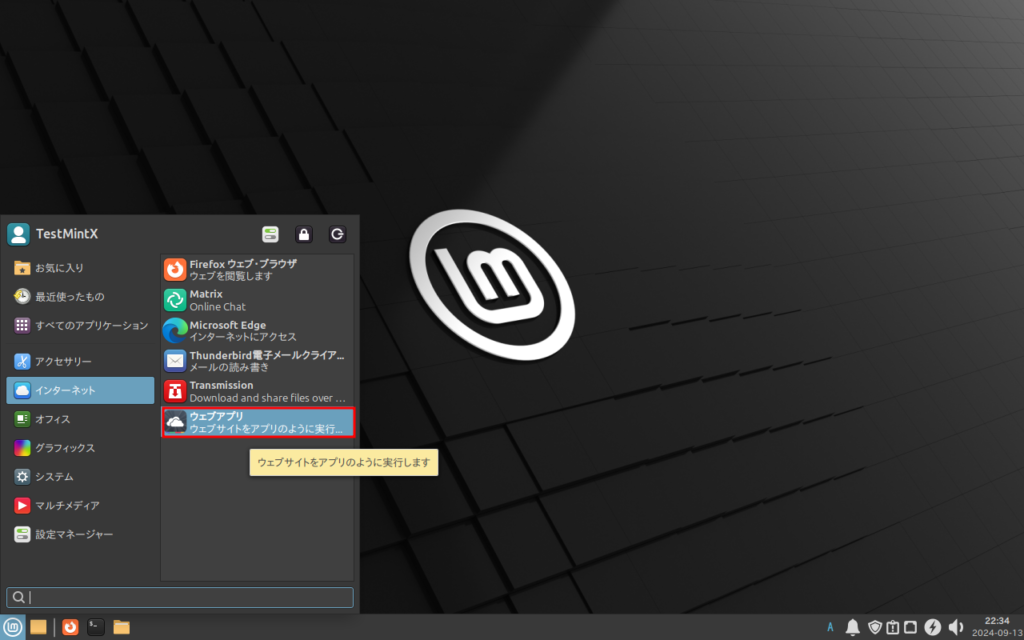
LinuxMint22では,デフォルトでオンラインコミュニティ「Matrix」が作られていますが,一旦無視します。
「+」ボタンをクリックします。
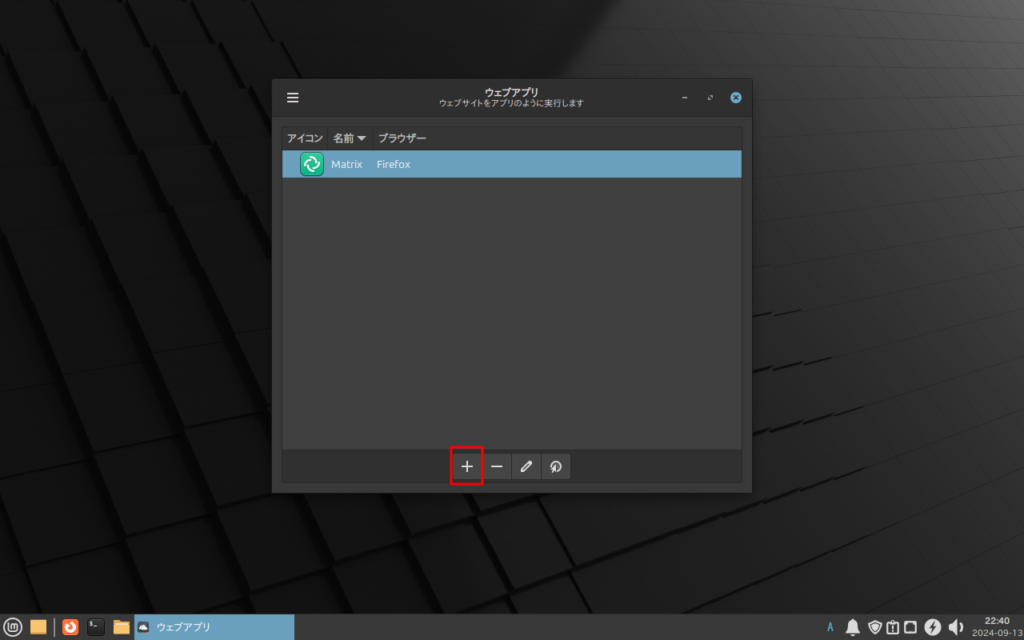
「名前」には表示名,「アドレス」にはURL,その他はお好みで設定してください。
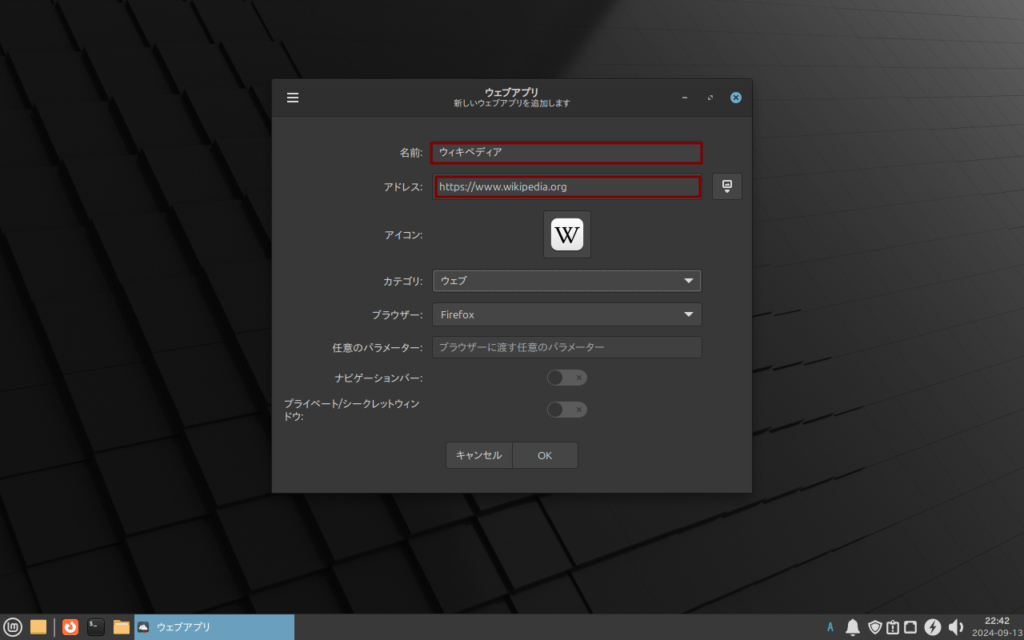
マイナーなサイトでなければ自動でアイコンが当たると思います。
当たらない場合は,アドレスの右のボタンを押してみてください。
それでも無理ならあきらめましょう。
「カテゴリ」を設定することで,アプリ一覧画面のどのカテゴリに入れるかを聞かれます。
「ブラウザー」を設定することでインストールされている中からどのブラウザで開くかを決められます。
完了したら「OK」をクリック。
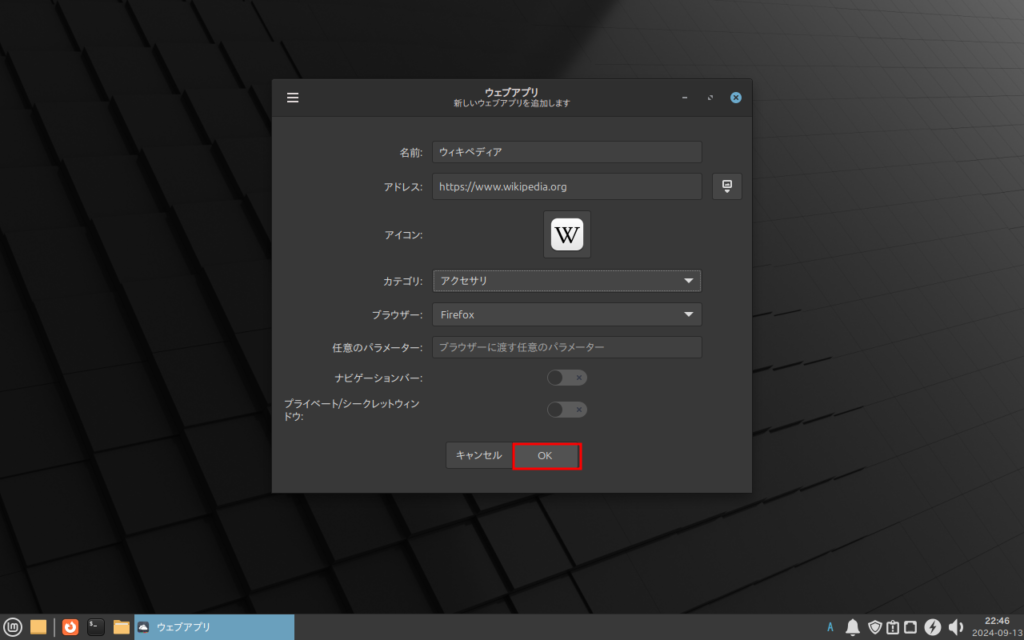
これでセットアップは完了です。

使ってみる
先程設定したカテゴリの中にあるはずなので,探してみてください。
見つかったら,クリックして起動します。
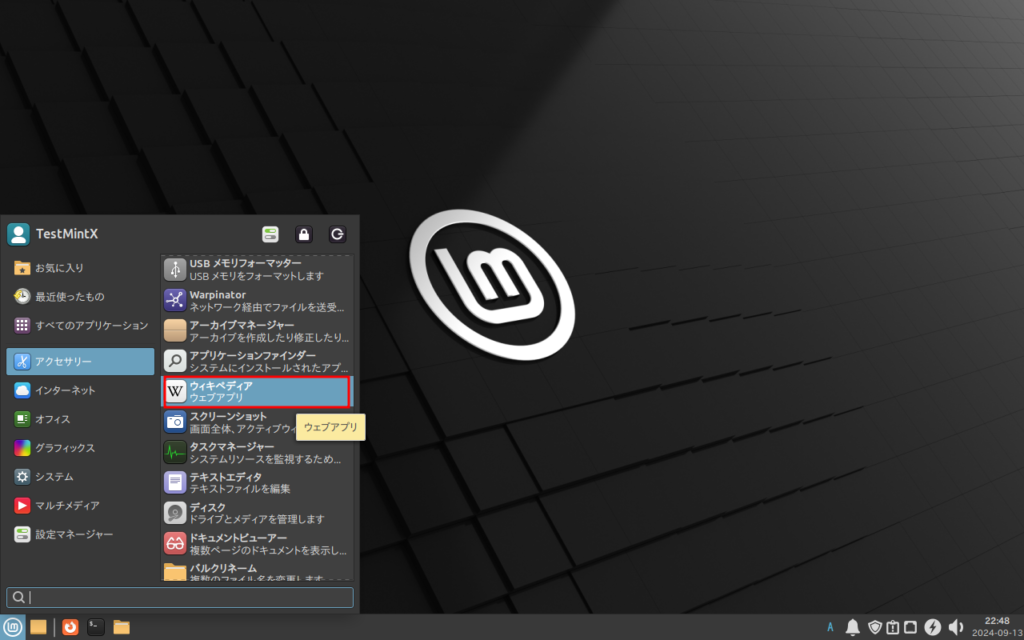
このように指定したページが開けたら成功です。
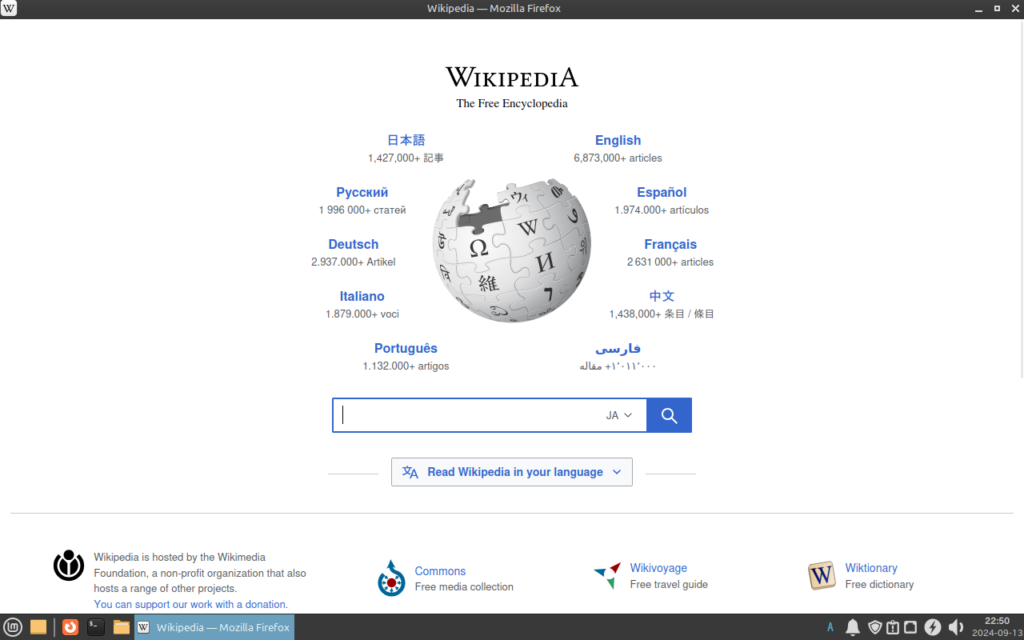
開けなかった場合はURLが間違っている可能性があるので確認してみてください。
おまけ:Edgeでサイトをアプリとして使う
この方法はどのLinuxでもできます(当然Windowsでもできます)。
まずはアプリとして使いたいサイトにアクセスし,3点メニューから「アプリ」にカーソルを合わせて「このサイトをアプリとしてインストール」をクリックします。
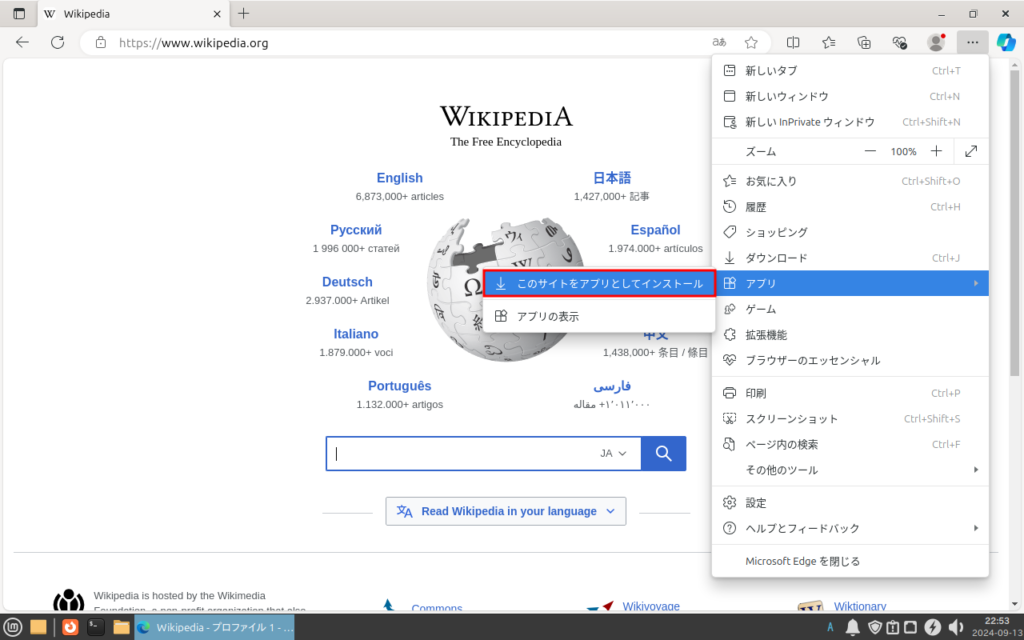
表示名を決めたら,「インストール」をクリックします。
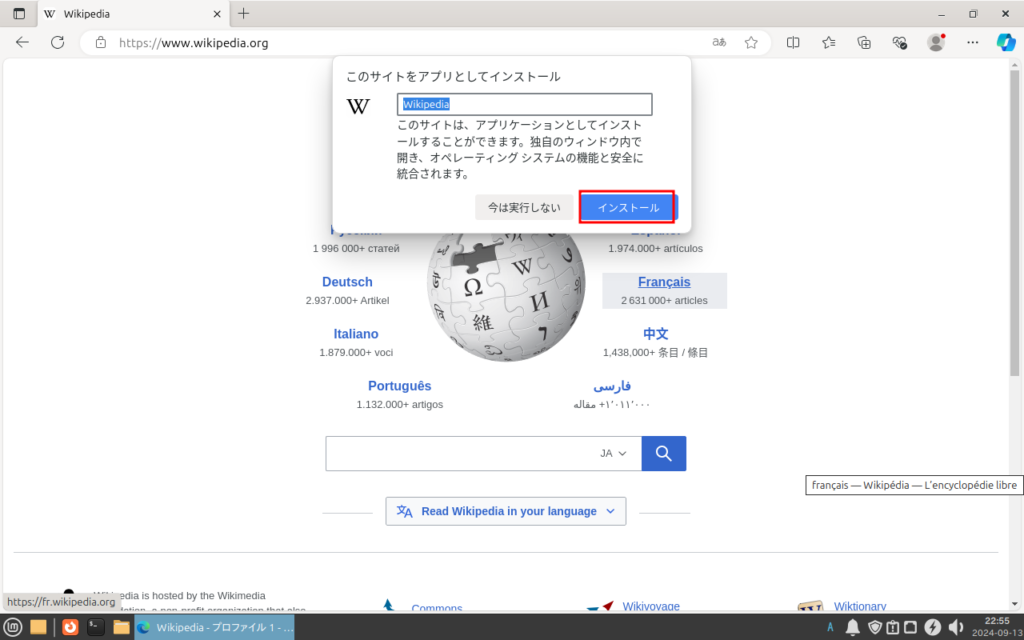
これで完了です。
簡単ですね!
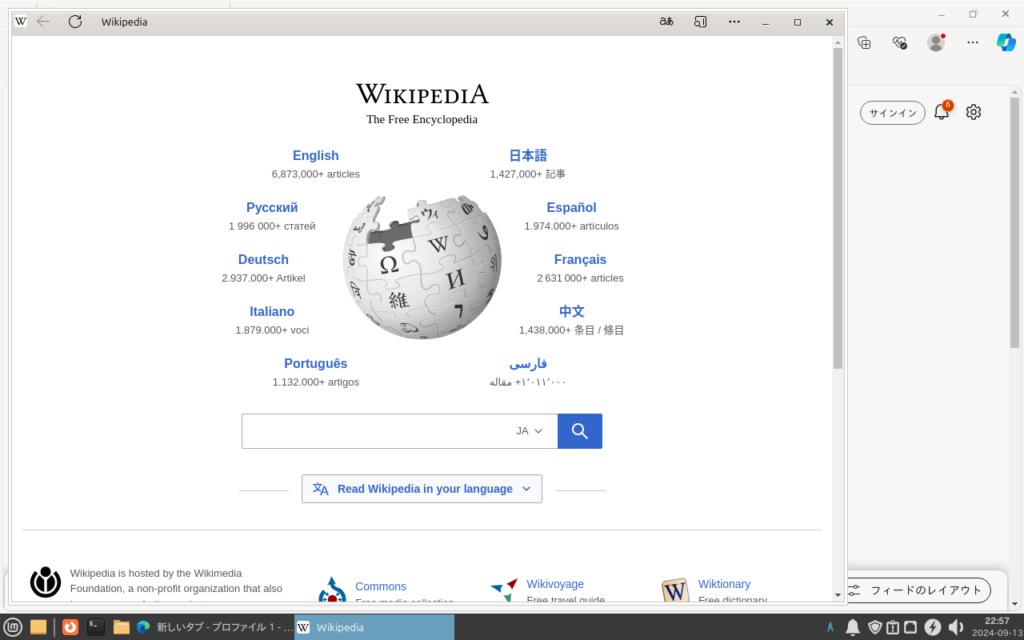
ちなみに今回は「その他」にカテゴライズされていました。
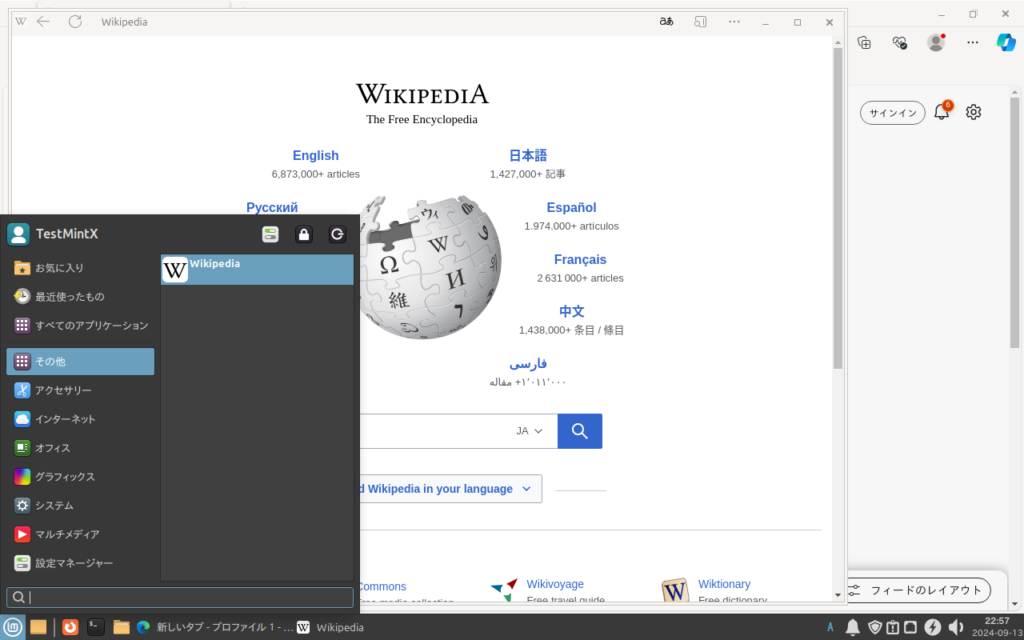

感想
今回はLinuxMintでウェブサイトをアプリとして使う方法を解説するのがメインだったはずなのですが,Edgeの機能のほうが簡単でしたね。
Mintのアプリの方では自由にアイコンを設定することも,ブラウザを選択することも可能なので,より高機能なのはMintの方なのですが,Edgeの手軽さには勝てなそうですね…
まあお好きな方を使ってください。
ちなみに自分はCopilotやChatGPTをアプリ化するのをおすすめします。
これ結構便利ですよ!

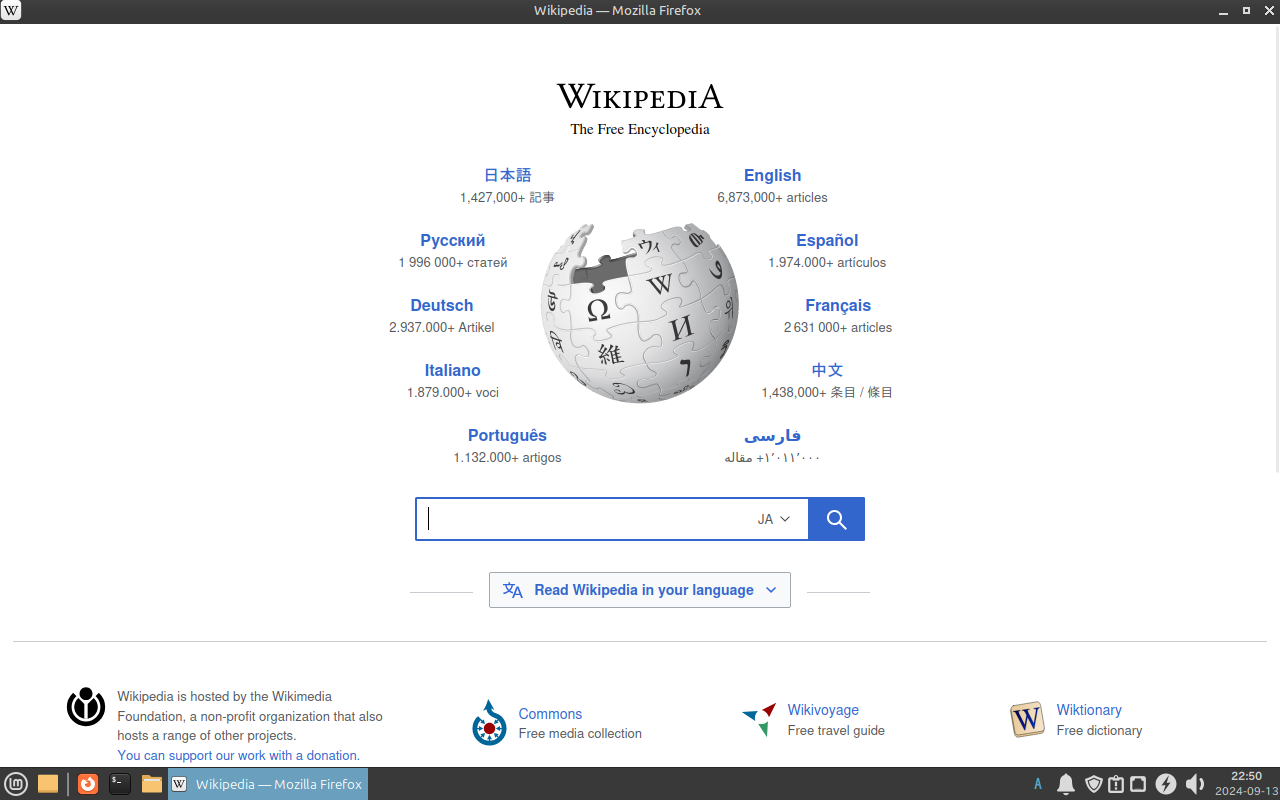
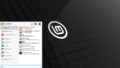
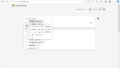
コメント