ある日久しぶりにサブデスクトップPCでLinuxMint起動したところ、LinuxMintの最新版にアップデートできるらしかったので、アップデートしてみました。
LinuxMintはいつのバージョンだったか忘れましたが、昔はCinnamonデスクトップでも微妙に古臭い感じだったのですが、最近はわりとエレガントな感じになっていてびっくりしました。

LinuxMintとは?
LinuxMintは、Ubuntu派生の通常エディションとDebian派生の「LMDE(Linux Mint Debian Edition)」が存在します。
通常エディションには独自開発のデスクトップ環境である「Cinnamon」、その他「Xfce」「MATE」の3つのデスクトップ環境が用意されています。
自分は結構前に使ってみたところ微妙に古臭いのが嫌で使用をやめていました。
家族の共用PCとして使用しているPCに一つ前のバージョンである「LinuxMint 24.2 Victoria」をインストールしており、自分はあまり使用していませんでした。
数日前久しぶりに起動してみたところ、次のバージョンにアップデートできると表示されていたので、アップデートしてみました。
というか、今のLinuxMintって再インストールしなくてもアップデートできるんですね。
最近のLinuxの進化は凄まじいです!
余談ですが、ついに日本国内のサーバーからisoイメージがダウンロードできるようになったようです。
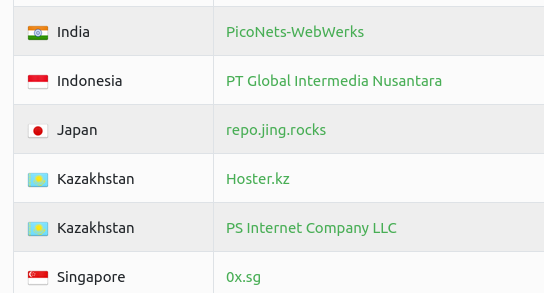
今回はアップデートなのでisoイメージを使用しませんでしたが、ダウンロードスピードはこれまでより段違いに速くなりました。
これまでは10分くらいかかっていた気がしますが、今回は2分とか3分でダウンロードできました(ネット回線速度によります)。
LinuxMintはどんどん使いやすくなっていきますね!

アップグレード手順
では、アップグレードしていきましょう。
まずはシステムアップデートをしておきましょう。
アップデート
右下の盾のようなマークをクリックします。
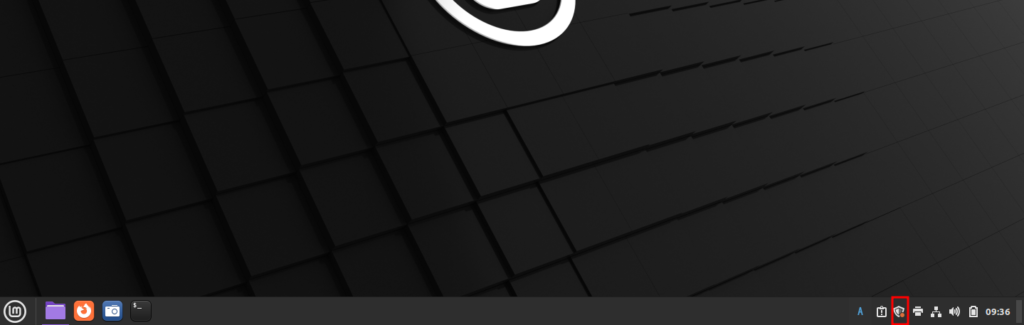
「アップデートをインストール」を押します。
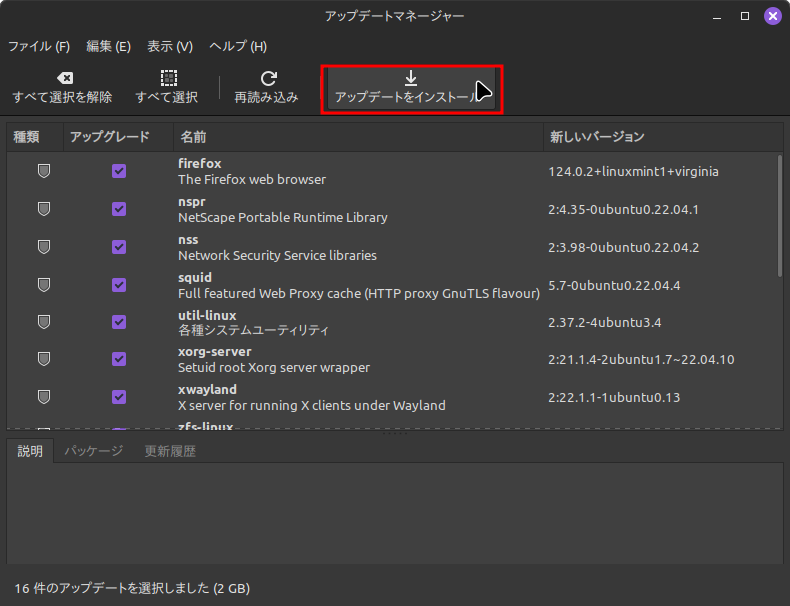
「OK」をクリック。
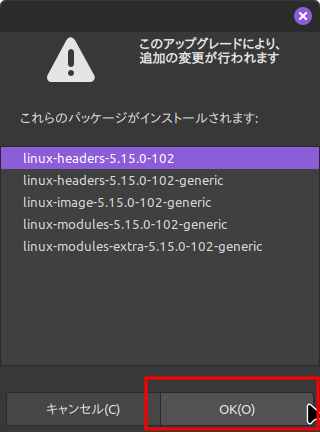
「続行」をクリック。
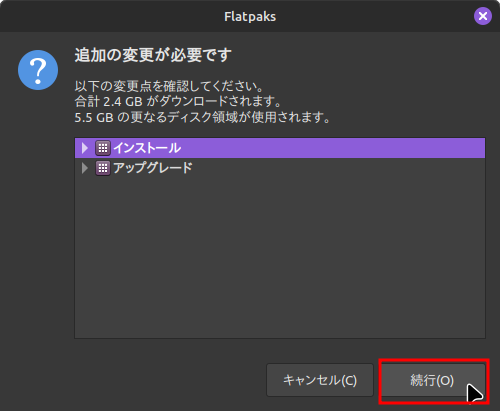
パスワードを入力して、「認証する」をクリック。
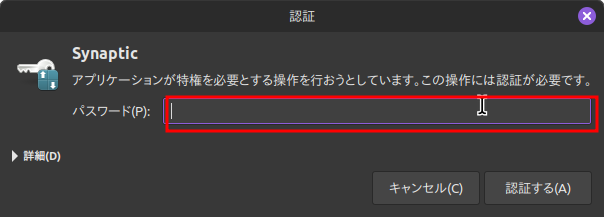
この画面になったらしばらく待ちましょう。
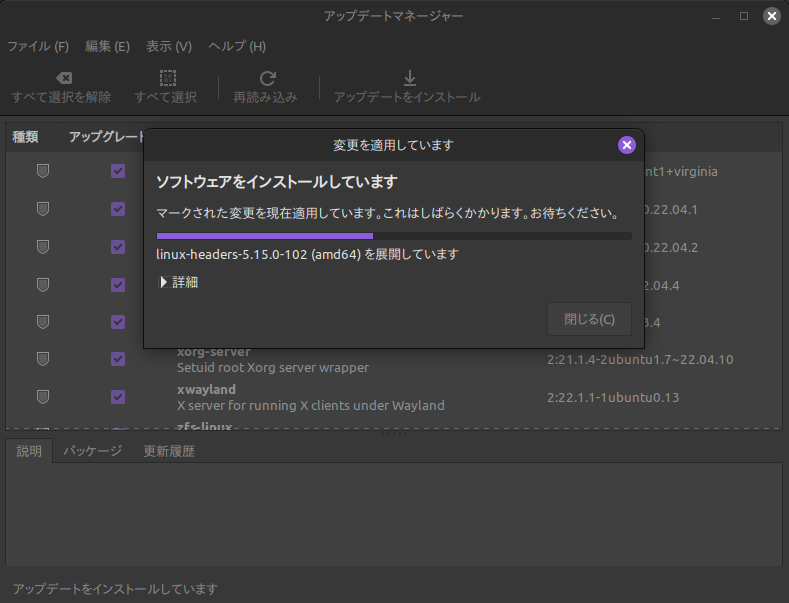
この画面になったらアップデートは完了です。
再起動をしましょう。
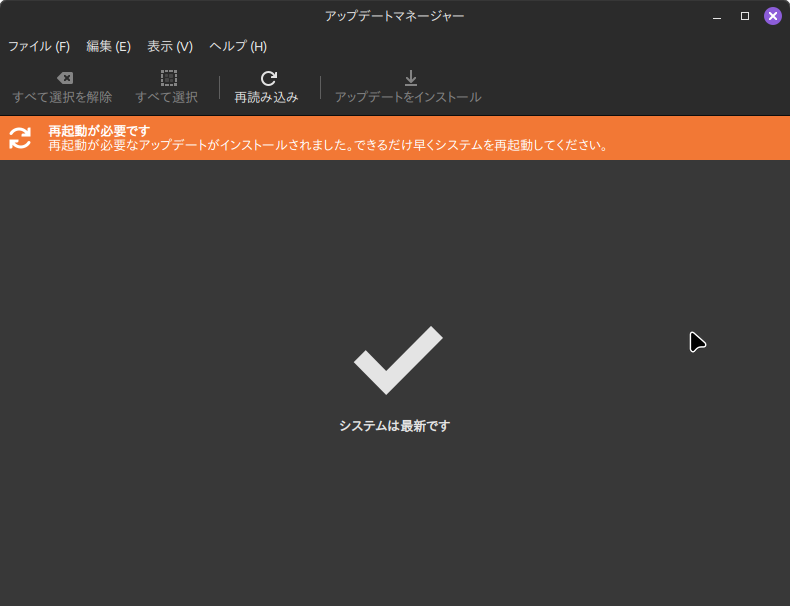
アップグレード
アップデートが完了したら、いよいよアプグレードです。
もう一度アップデートマネージャーを起動します。
「編集」をクリックして、出てきたメニューから「〇〇(最新版のLinuxMintの名前)にアップグレード」をクリックします。
すると、このような感じのウィンドウが立ち上がるはずです。
覚悟が決まったら、「進む」をクリック。
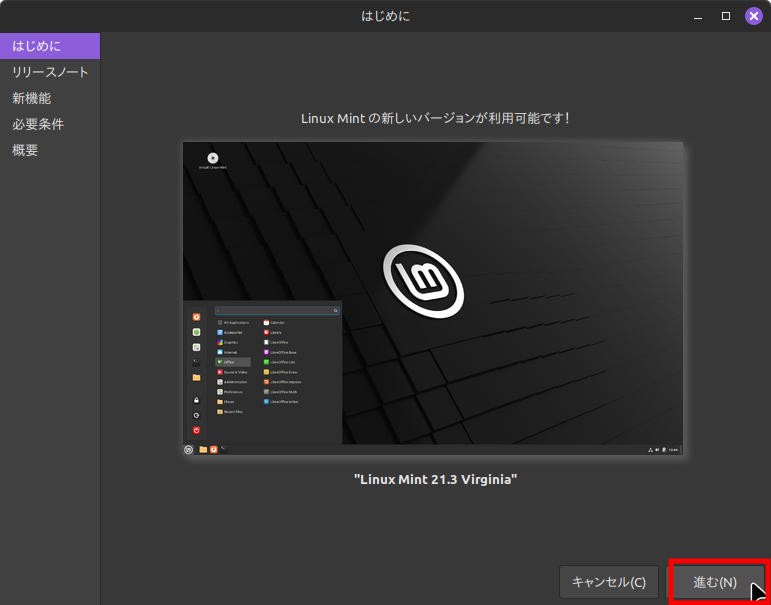
次に、リリースノートを読めと言われます。
読みたい方は読んでください(自分は読みませんでした)。
するべきことが終わったら「進む」をクリック。
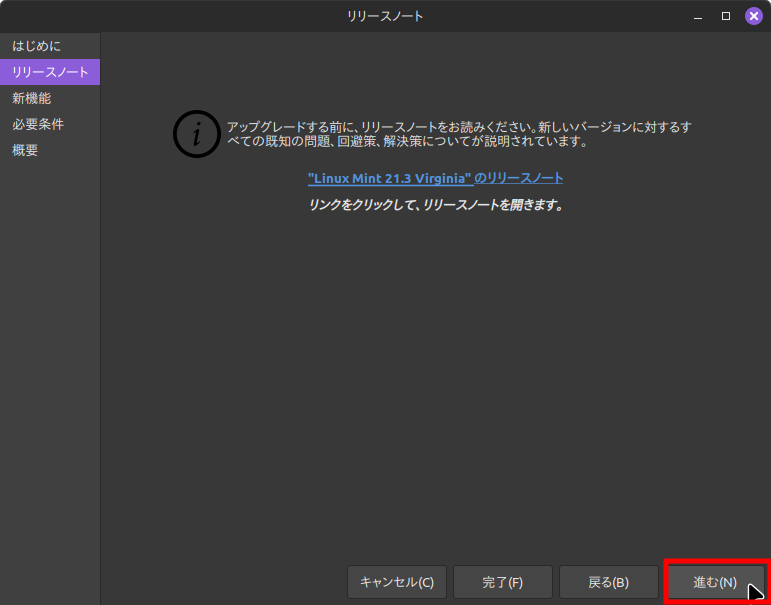
次に、最新バージョンの新機能がをみるよう促されます。
こちらも読みたい方は読んでください(自分は読みました)。
するべきことが終わったら「進む」をクリック。
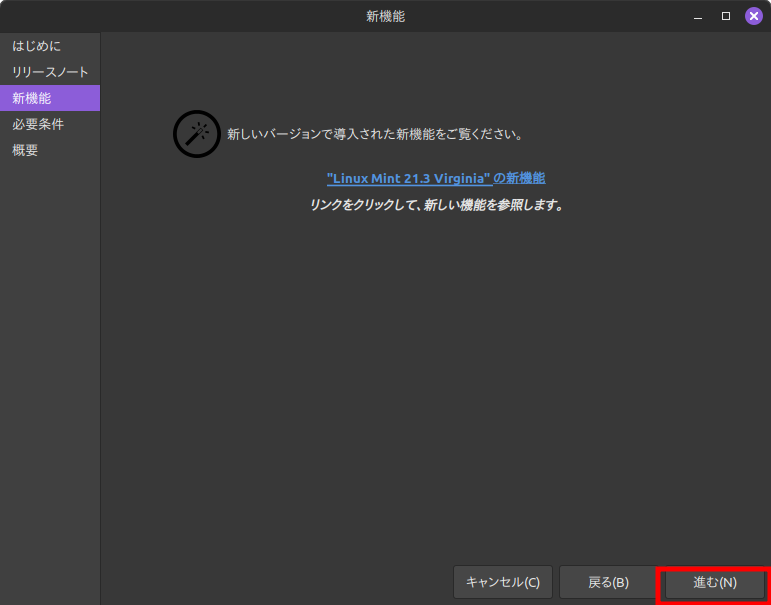
次に、問題が起こる可能性があるが、本当にアップグレードしていいか聞かれます。
怖気づいた人は「キャンセル」を、覚悟が決まった人はチェックをつけて、「適用」をクリック。
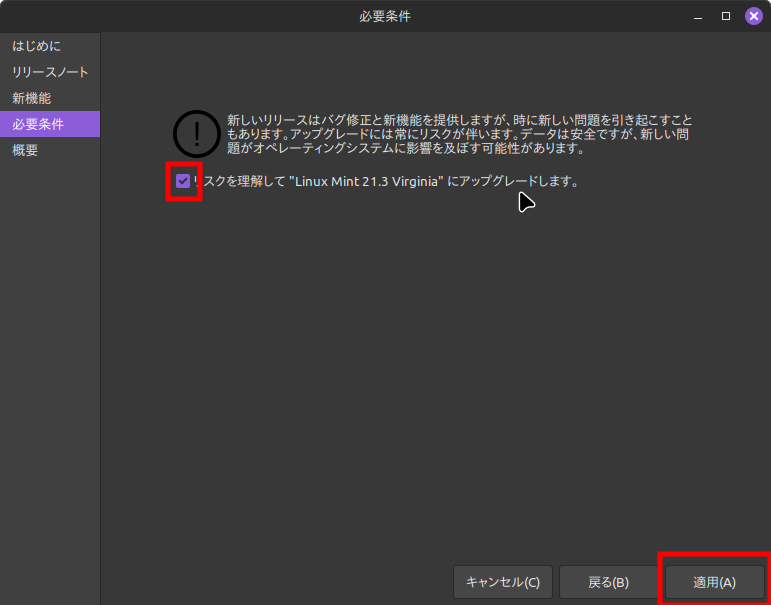
パスワードの入力を求められるので、入力したら「認証する」をクリック。

アップグレードが始まります。
途中、このような変なウィンドウが立ち上がりますが、無視してください。
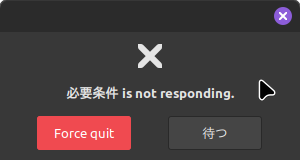
このような表示が出れば成功です!
「閉じる」を押して再起動してください。
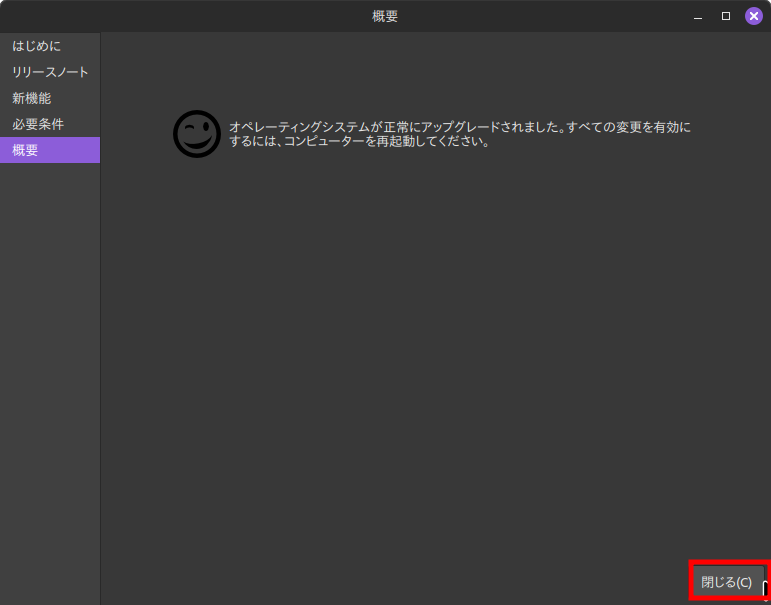

まとめ
今回はLinuxMintをアップグレードしてみました。
今まで自分はLinux専用PCを持ったことがなかったのでアップグレードをしたのは初めてでした。
しかし、Windowsとは違って新しくOSデータをダウンロードしてから更新するのではなく、デフォルトのアップデートマネージャーだけで更新できるのはすごく便利だと思いました。
また、更新した後もテーマの設定などはそのままになっており、セットアップが不要なため、更新するメリットはあると感じました。
マシンの性能にもよりますが、あまり時間がかからない、というのもメリットの一つとして挙げられると思います。
旧バージョンのLinuxMintを使用していて、最新バージョンが利用してみたい場合は、ぜひ試してみてください!
あと、今回はバックアップを取りませんでしたが、バックアップは取っておくことをおすすめします。

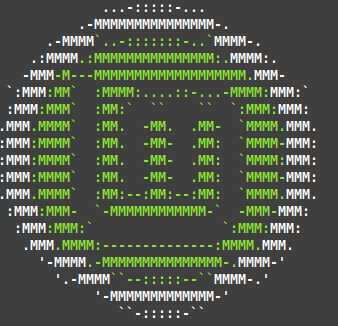
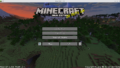
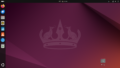
コメント