Ubuntuの最新版がリリースされたので,UbuntuベースのVoyagerの最新版もきました。
VoyagerはMac風のUIがXfceとGnomeで提供されているのが特徴です。
今回は両方のデスクトップ環境について,外観や使い勝手の観点から見ていく,という記事です。
Voyagerとは?
Voyagerは,DebianベースのものとUbuntuベースのものとがある,Mac風のUIが特徴のLinuxです。
バージョンとしては,Debianベース版ならDebianの,UbuntuベースならUbuntuのバージョンがそのまま適用されます。
そのため,Ubuntu24.10ベースの今回のバージョンは,バージョン24.10となっています。
また,Gnome版とXfce版があるのも特徴です。
これらはGnomeとXfceが一緒にインストールされ,後で解説しますがログイン画面にて変更できます。

外観
起動画面はこんな感じ。
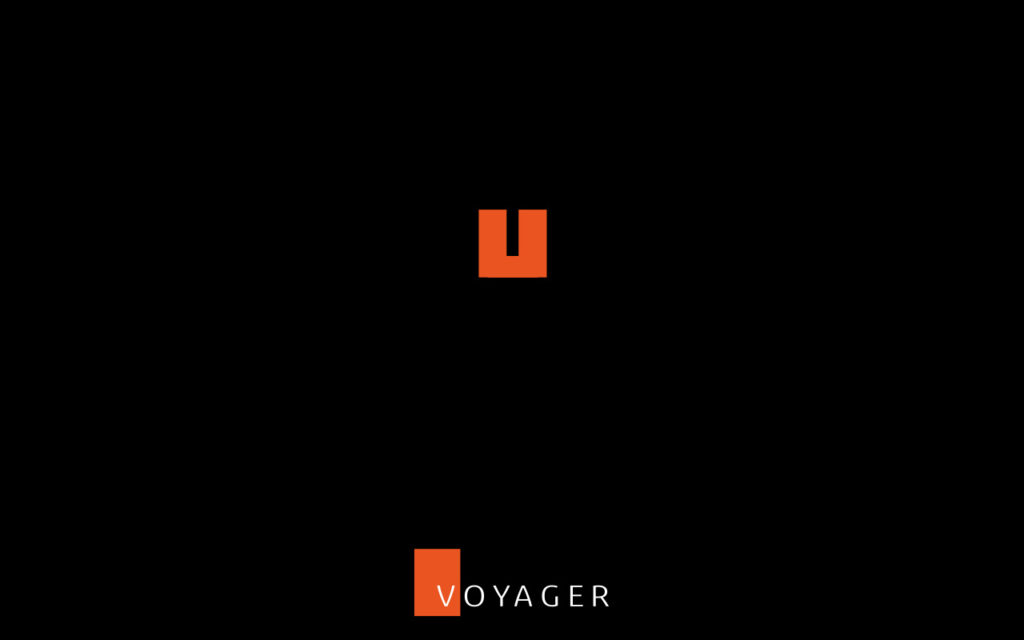
かなり本家Ubuntuを意識しているのが伺えますね。
Gnome版
Gnomeのデスクトップはこんな感じ。
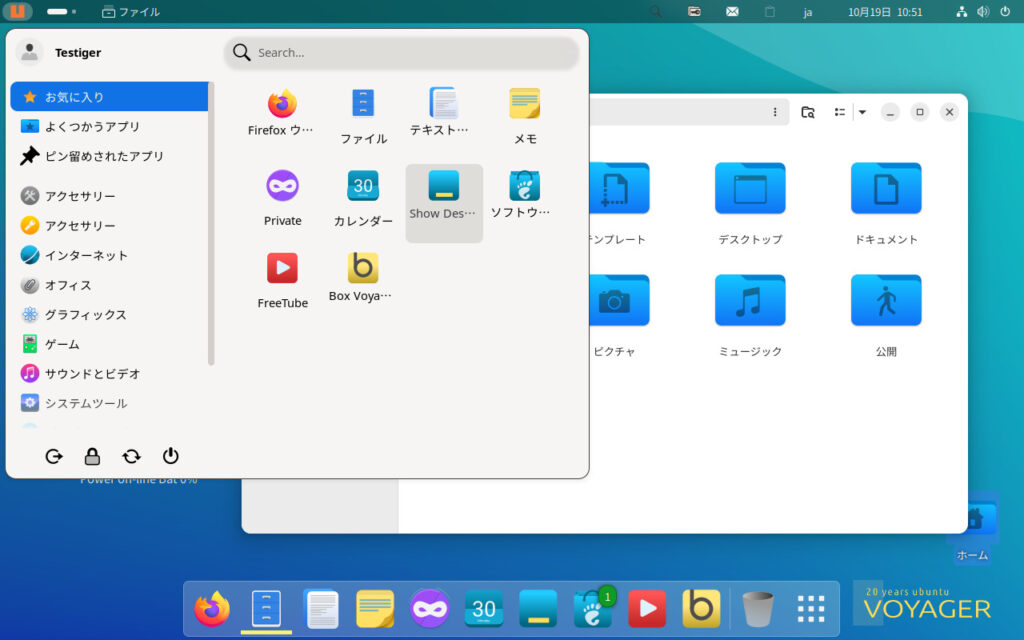
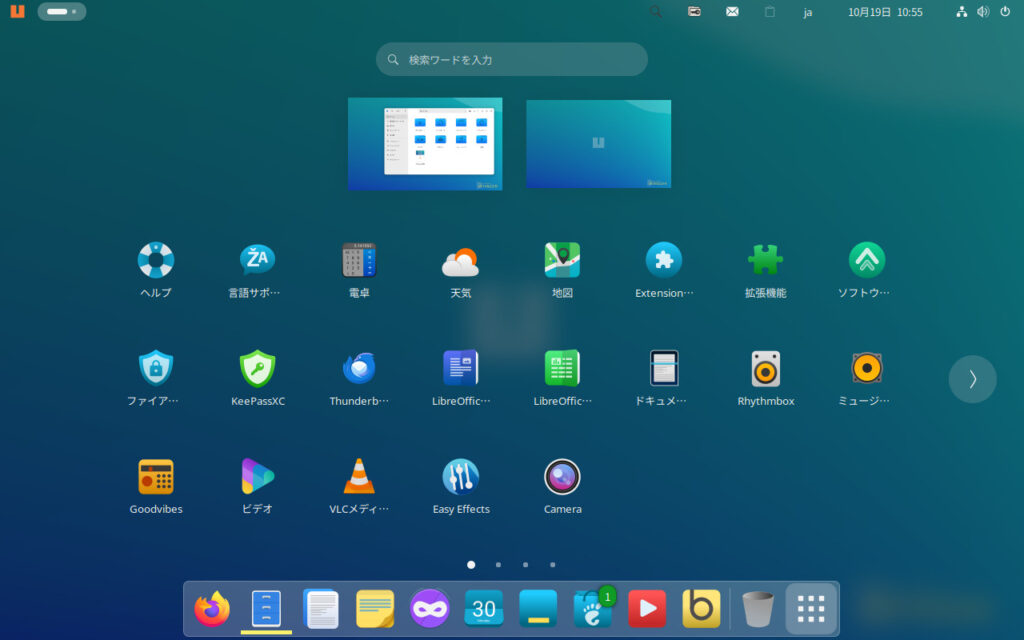
Dockの雰囲気までMac風になっているだけでなく,右上にもアプリ一覧メニューがあったり,トップバー右にメールの確認アイコンなど,便利な機能がいくつか追加されています。
表示順がおかしいですが,Conkyも表示されており,便利です。
Xfce版
Xfce版のデスクトップはこんな感じ。
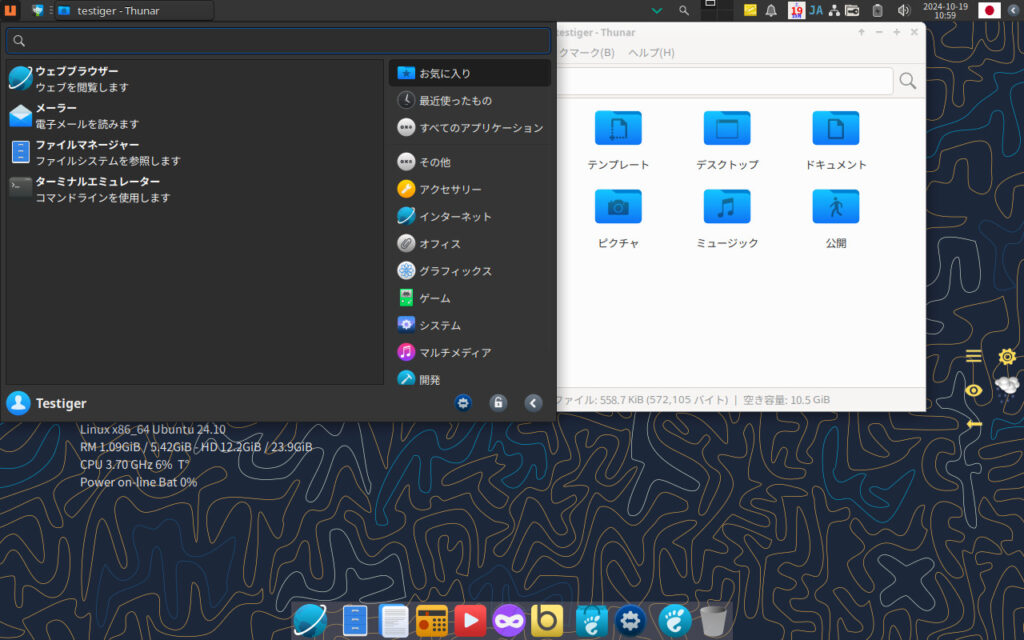
DockはPlankで,Xfce版の場合はMacで言うLaunchpadがなく,左上のメニューからか,デスクトップを右クリックするかしないとアプリが起動できません。
しかし,左右にいろいろ便利そうなものが表示されています。
例えばこちら,天気のウィジェットです。
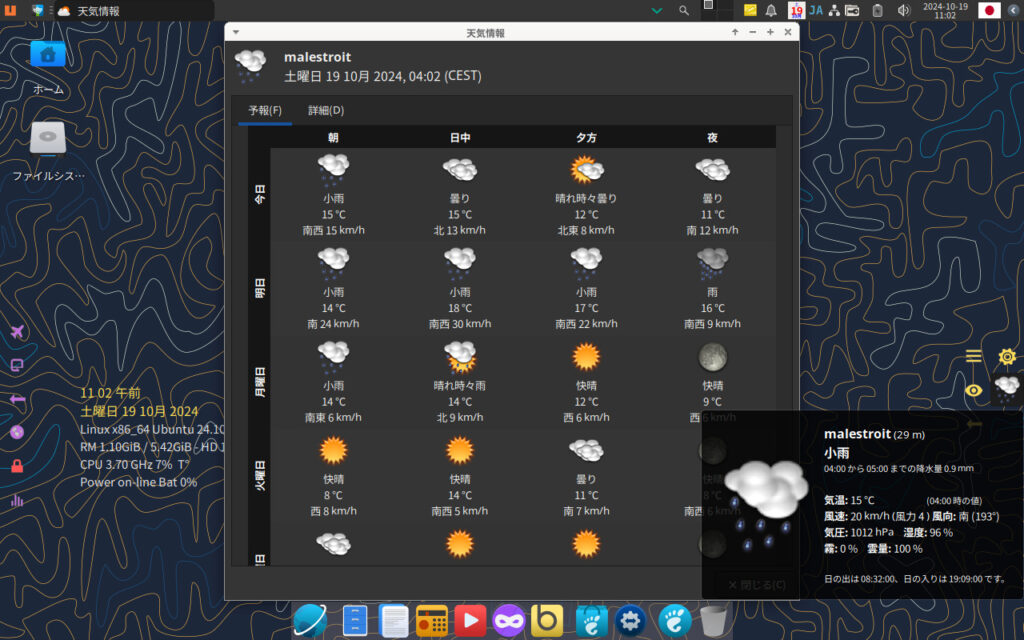
右クリックメニューのプロパティから地域を変更できます。
岩手県盛岡市にも対応しているうえ,葛巻町とか金ケ崎町とかも対応していたので,制度についてはわかりませんが日本ならとりあえず表示はできそうです。
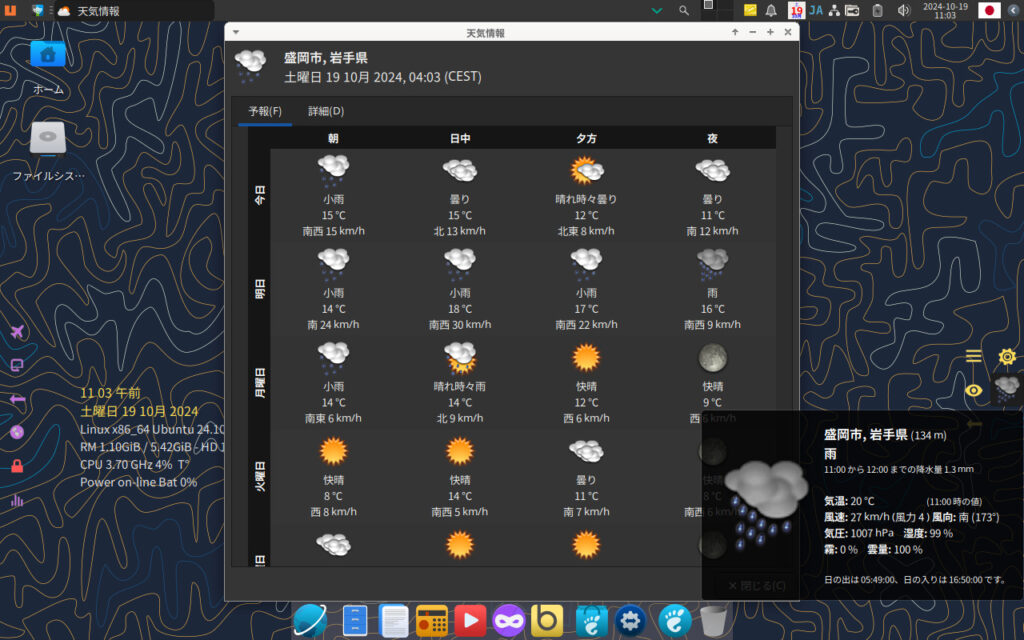
これらサイドメニューはウィンドウに隠れれると非表示になってくれるので,とくに邪魔にもなりません。
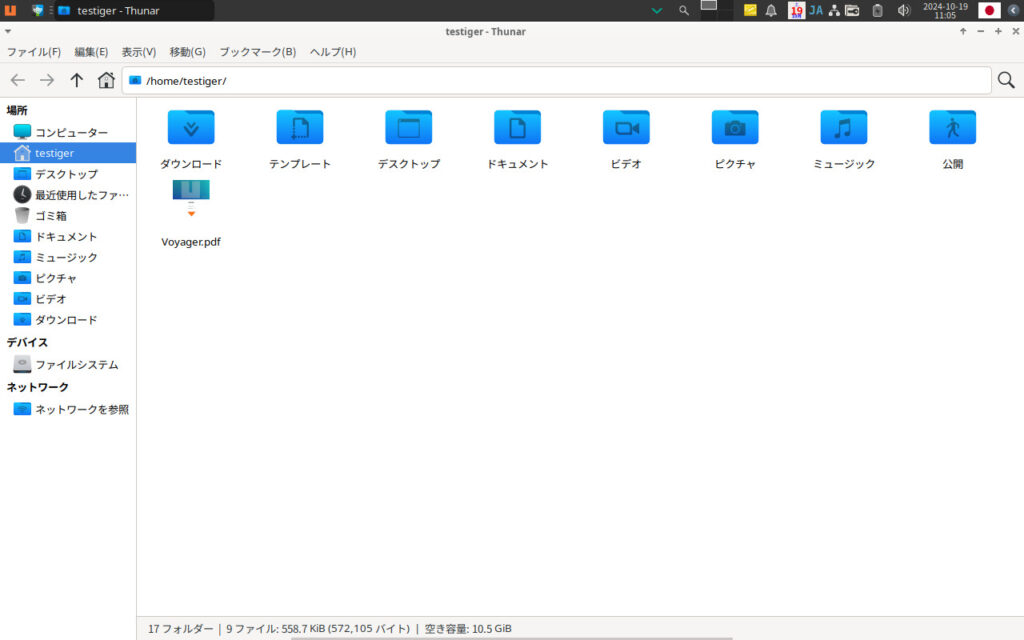

日本語環境
Gnome版もXfce版も,日本語表示はできています。
日本語入力も標準で用意されており,最初に「Super+Space」でインプットメソッドを切り替えると日本語入力できるようになります。
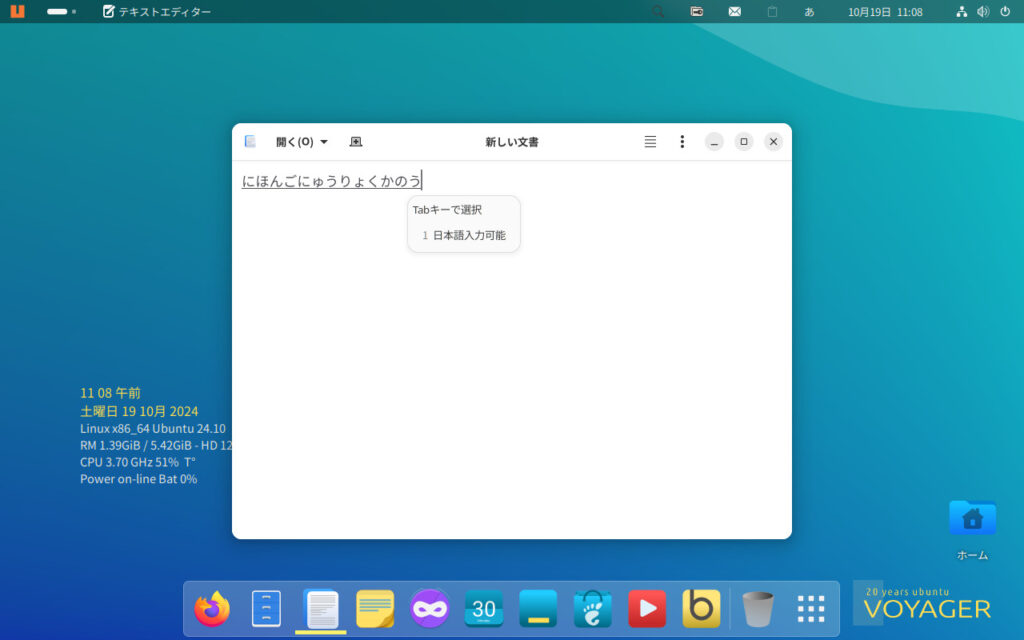

デスクトップ環境の切り替え
現在ログインしている場合,まずはログアウトしてください。
パスワード入力画面まで来たら,右下の歯車アイコンをクリックすると,ここからデスクトップ環境が切り替えられます。
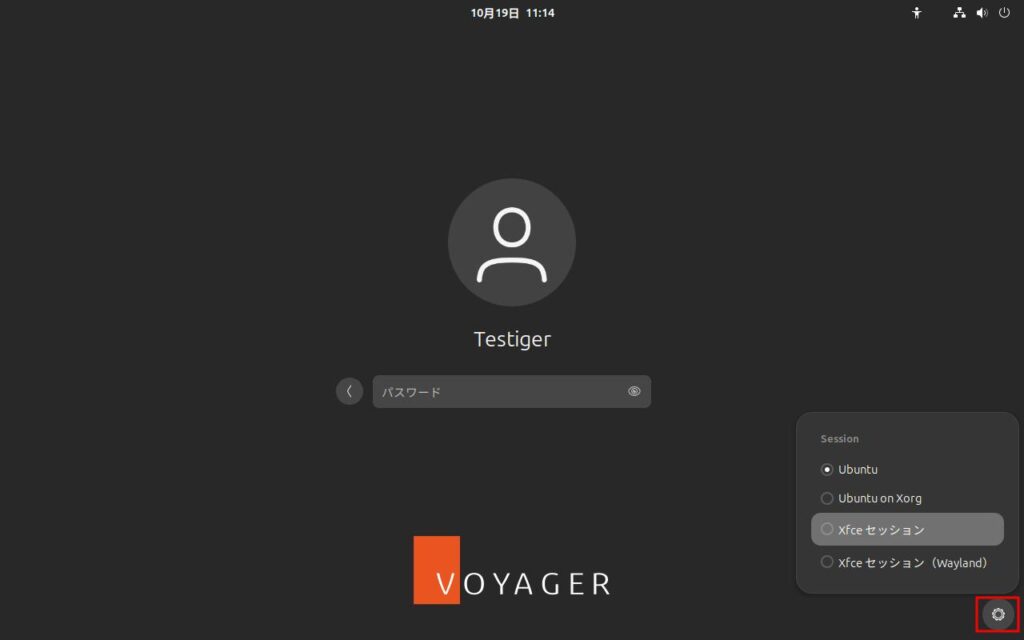
「Ubuntu」はGnome,「Xfce セッション」はXfceです。
「Xorg」とか「Wayland」とか書かれているのは特に気にしなくていいです。
なにかアプリの動作に問題がある場合は変更すると動作する場合がありますが,基本そんなことは起こらないので安心してください。
変更したら,そのままログインしてください。
お好みのデスクトップ環境が起動してくるはずです。

メモリ使用量
こちらはXfceとGnomeとで異なってくると思ったので,両方計測しました。
Gnome版
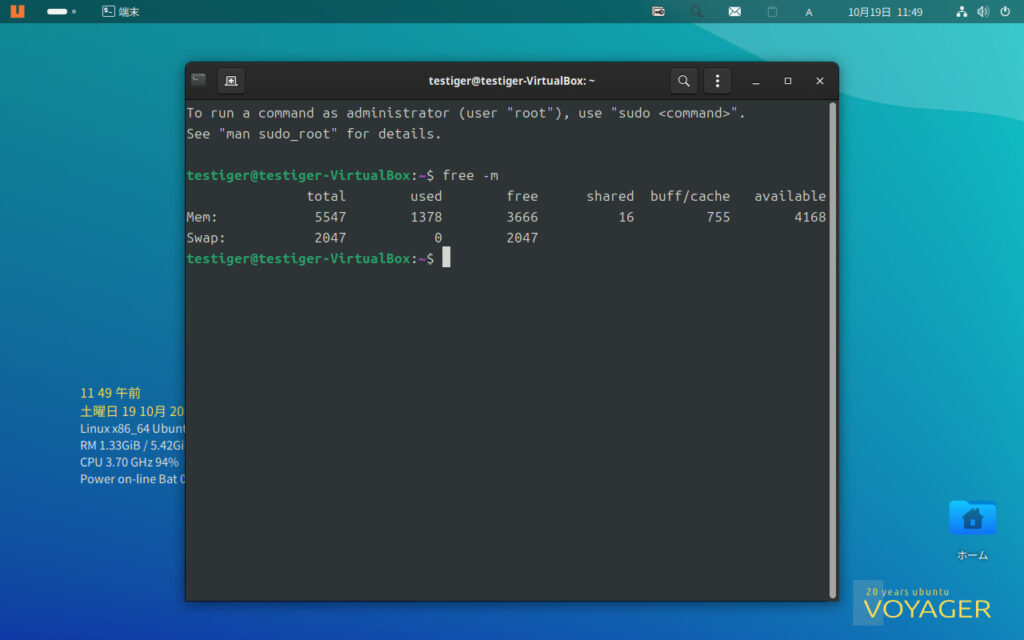
こちらは,1378MBでした。
結構重めですね。
標準で便利なGnome拡張機能がたくさん入っているようなので,そのせいかもしれません。
Xfce版
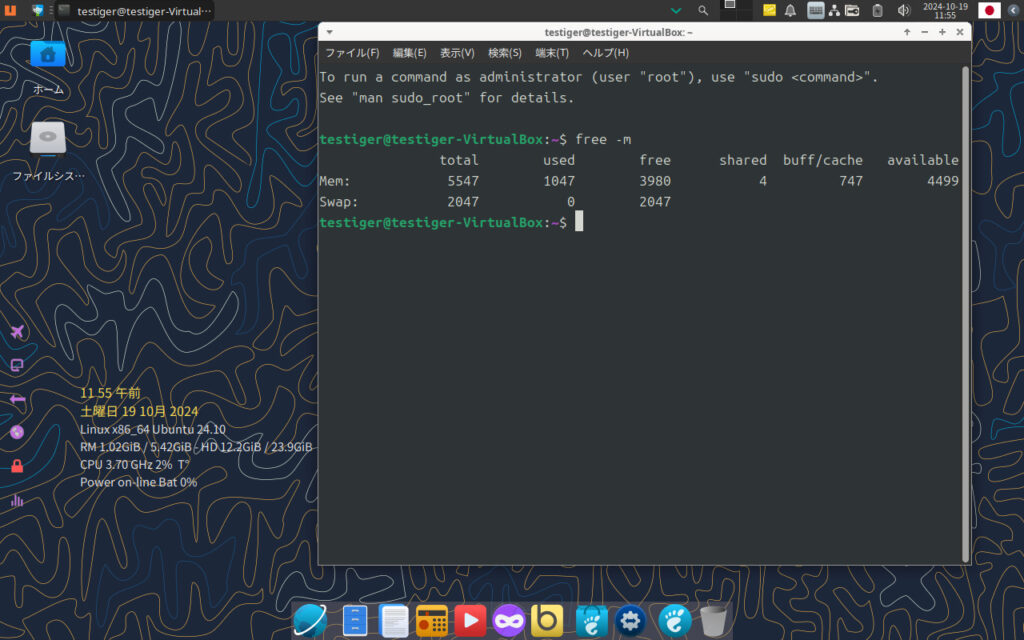
こちらは,1047MBでした。
Xfceとしても,普通のOSとしても重いですね。
天気ウィジェットなど,さまざまなウィジェットがあるからだと思います。
しかし,CPU負荷がGnomeより軽いのは確かなので,こっちのほうがサクサク動作してくれている気がします。
どっちにしろ,メモリが足りないPCには向いていないですね。
どちらのベージョンも軽量とは言えませんね。

感想
今回は,Voyager24.10を試しました。
一応パット見た感じはMac風なのですが,VoyagerはただのMac風OSではないと感じました。
デフォルトでウィジェットやGnome拡張機能が豊富に用意されており,高機能な仕上がりになっていました。
その結果,軽量ではなくなってしまったものの,かなり使いやすくカスタマイズされており,高機能なデスクトップを求める人には非常におすすめできると思いました。
Gnome版・Xfce版ともに特徴があり,柔軟なニーズに答えられるOSだと思いました。
高機能なデスクトップ環境を求めているならぜひ試してみてください!

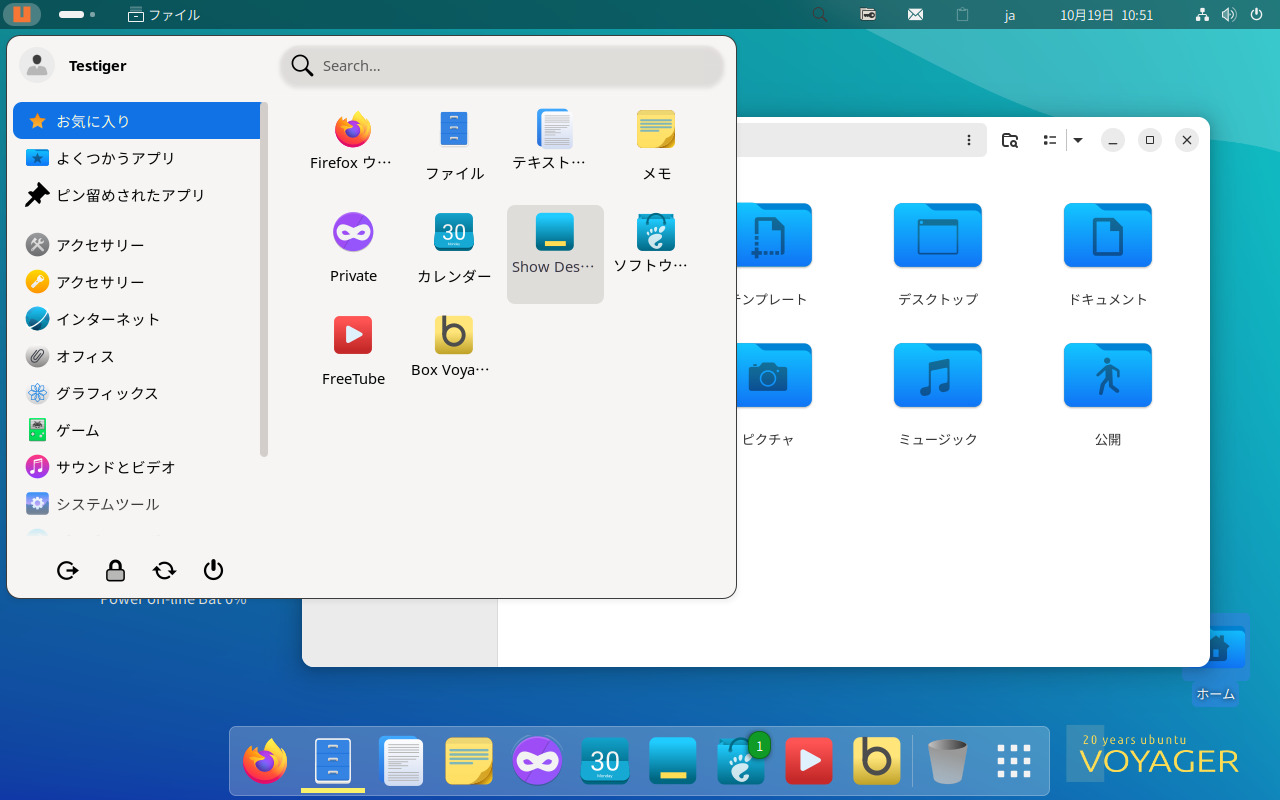
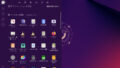
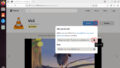
コメント