MXLinuxを使っていて,最近オリジナルブラウザの存在に気づきました。
その名も,「MXビューア」です。
どれほどの機能を備えていて,どれほど使えるのかを見ていこうという記事です。
MXビューアとは?
MXビューアは,QtWebEngineをベースとし,ブラウザとしての基本的な機能だけを備えたブラウザです。
QtWebEngineといえばFalkonでも採用されています。
MXドキュメント用の基本的なドキュメントビューアーを提供することを目的に開発されていて,セキュリティ機能については考えられていないようで,セキュリティを重視する場合はの使用は非推奨のようです。
まあ普段遣いはしないほうが良さそうですね。
ちなみに,PDFは開けませんでした。
(じゃあなにに使うのが正解なんだろう…)

実際に使ってみた
初期画面
起動すると,この画面が表示されます。
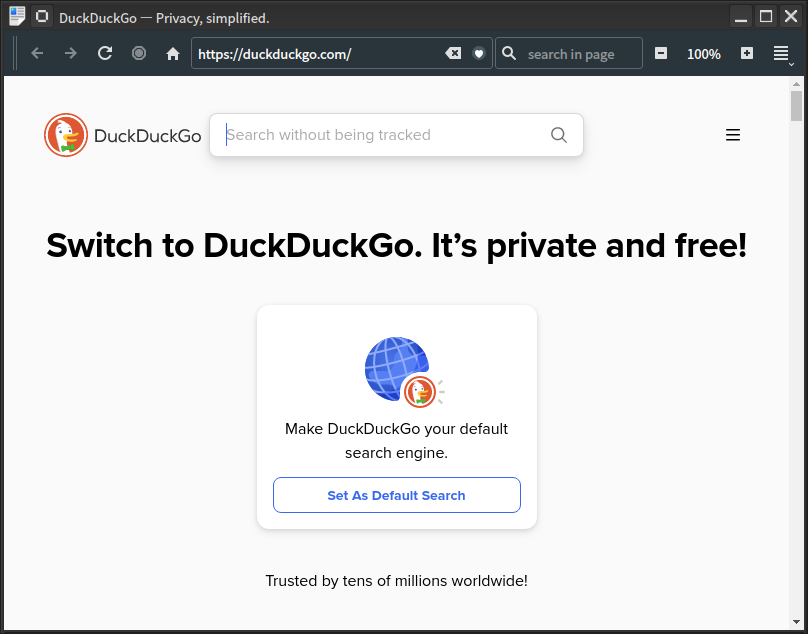
起動後の画面はDuckDuckGo固定のようです。
この部分に関していじるなら,コードから書き換えないと多分無理だと思います。
複数タブの機能を使う
さすがにタブ機能がないと不便ですよね。
一見複数タブ表示に対応していなさそうですが,1つのタブの場合は画面いっぱいに表示されるようになっているだけで,複数タブの機能は存在しています。
左上のハンバーガーメニューから,「New tab」を選択,もしくは「Ctrl+T」で新しいタブが開けます。
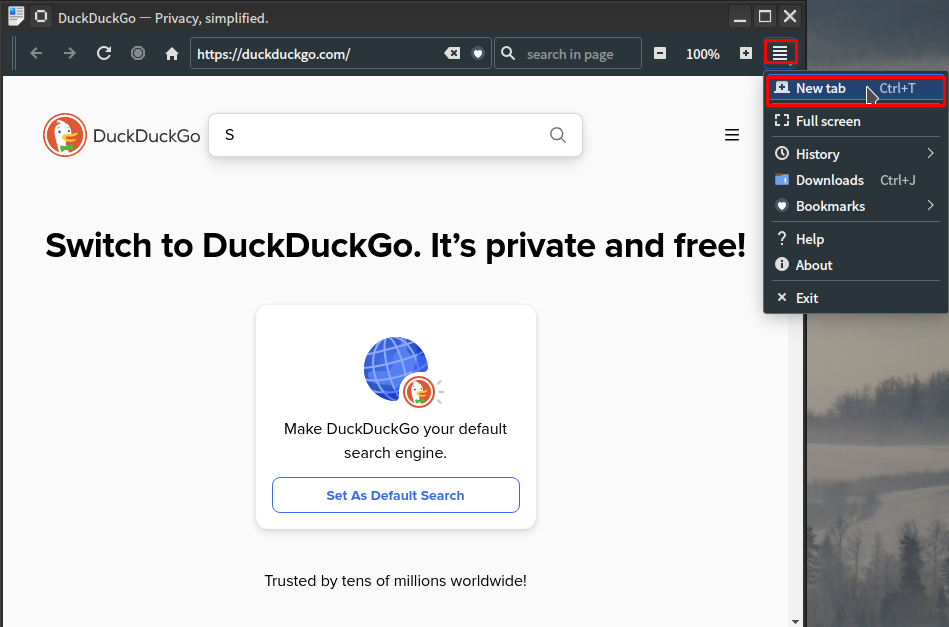
このような画面になっていれば成功です。
このままではただの空っぽなタブなので,「www.google.com」とでも入力してどこかのサイトにアクセスしてみてください。
ちゃんとgoogleにアクセスできました。

ブックマーク(お気に入り)機能を使う
ブックマーク登録したい場合は,アドレスバーの隣のハートマークをクリックします。
この機能を使うときの注意ですが,このアイコンを押したからと言って表示が変わったりしないので,連打しないようにしてください。
重複登録されて消すのが面倒になるだけです。
登録したブックマークは,ハンバーガーメニュー内の「Bookmarks」内にあります。
試しに今作成したGoogleのブックマークをDuckDuckGoのページで開いてみます。
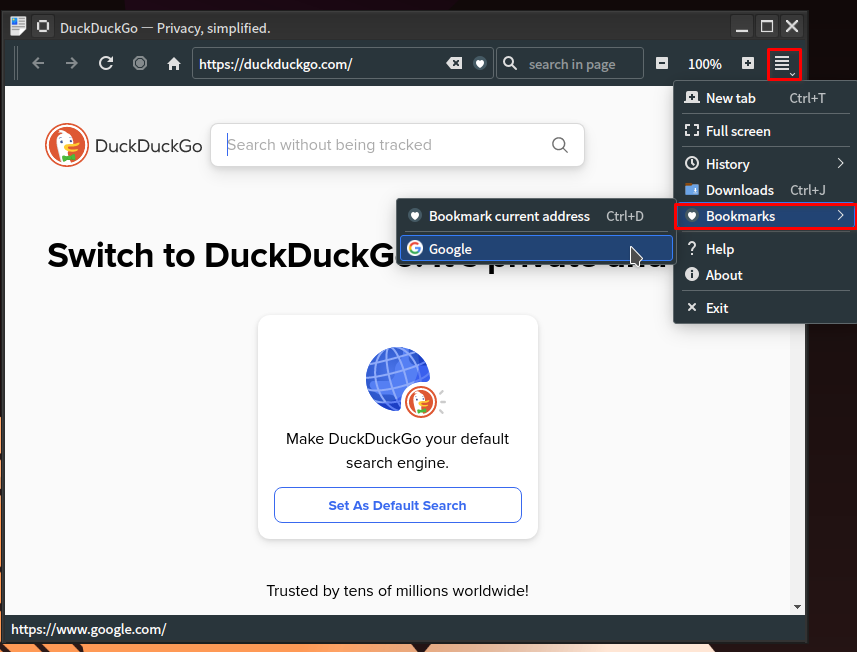
ちゃんとGoogleのページが開けました。
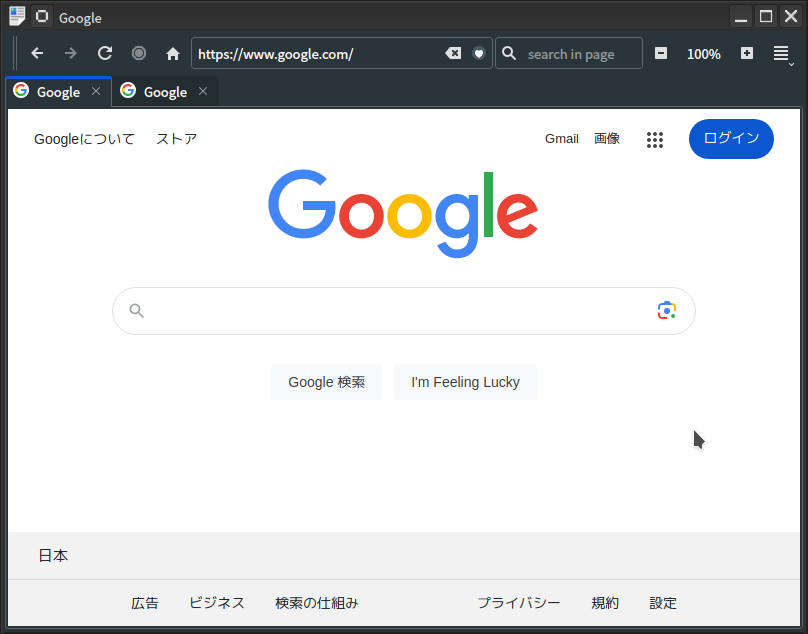
全画面表示
全画面表示は通常のブラウザ同様,「F11」キーで可能です。
最大画面はこんな感じ。
最大画面でもタブバーは表示されるという仕様です。
なかなか珍しいですね。
好みが分かれそうですが,自分はこれもアリかなと思います。

履歴を見る
履歴機能もついていました。
ハンバーガーメニュー内の「History」内から遡れます。
画像に入っちゃった青い線は撮影時に間違えて選択したままになっているだけなので無視してください。
履歴を消す機能もついています。
History内の「Clear history」をクリックすることで履歴を消去できます。
確認してみると,確かに消えていることがわかります。
拡大機能
デフォルトで左側に拡大率の表示があるため,わりと目立つ機能です。
拡大はXX%と書かれている部分右の「+」のボタンからできます。
同様に縮小は左です。
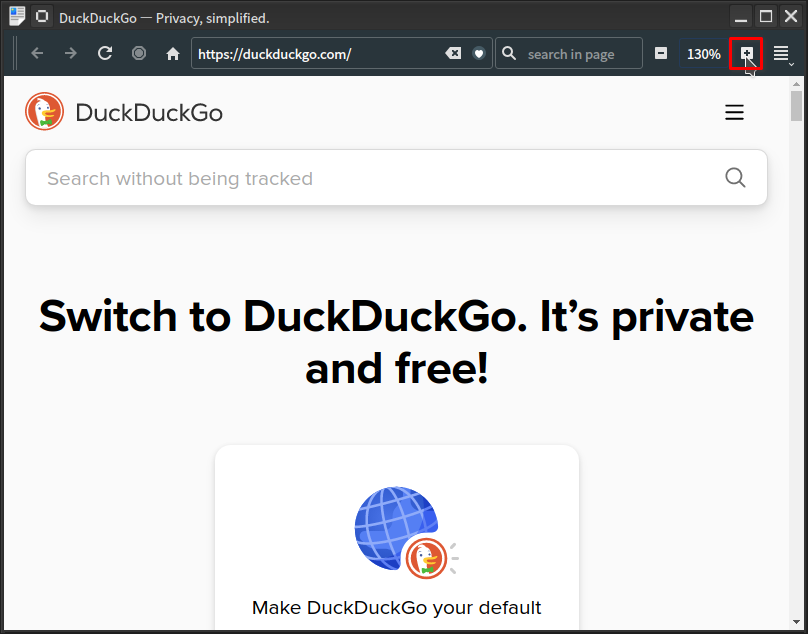
ところが,Ctrl+スクロールで拡大するとバグります。
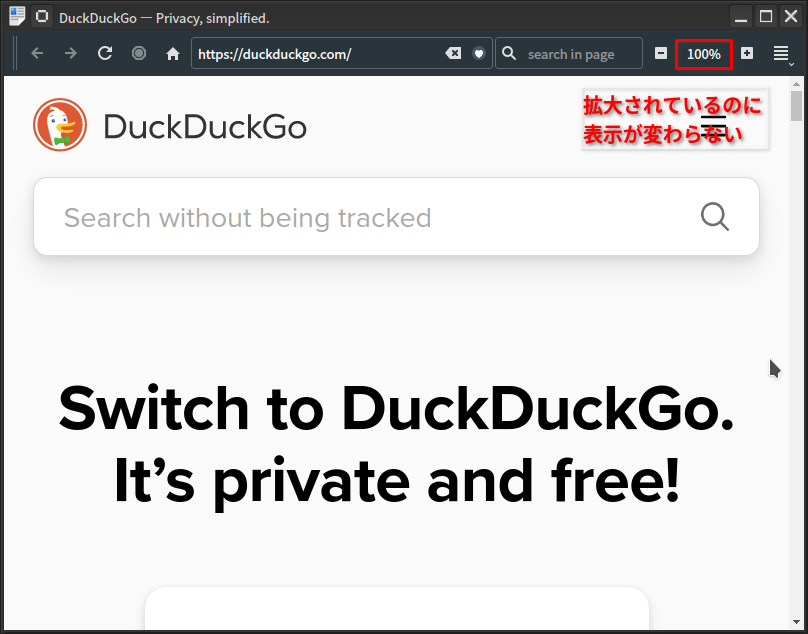
このバグはちょっと残念ですね…
感想
使う前はシンプルで使いやすい!って感じを想像していたんですが…完全に期待はずれでした。
というか最初の部分の翻訳の時点で,「日常使いにはおすすめしません」的なことを公式が言ってしまっているので,まあネタブラウザだと思うしかないでしょう。
なにかYoutubeだけとかChatGPTだけとか,特定のサイトを常時開いておく用とかなら便利に使えるかも?と思いました。
でもホーム画面固定できないのはキツいですね…DuckDuckGoって日本語検索だと微妙なんですよね。
それでいてPDFも開けない…と。
自分はもうこのアプリは使わないと思います。

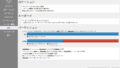
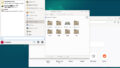
コメント