MXLinuxには,通常のXfceエディションに加え,アニメーションがあるKDEPlasmaエディションと,最軽量版としてFluxboxエディションがあります。
Fluxboxはデスクトップ環境ではなく,ウィンドウマネージャーです。
そのため,非常に軽量になっています。
今回は,こいつがどれくらい使えるのか見ていこうという記事です。

インストールの際の注意
MXLinuxはブートローダーの時点で言語を選択するタイプです。
電源を入れてすぐにMXLinuxと表示されるので,その画面でF2キーを押して日本語を選択してください。
なお,この状態で起動すると,一部ですが文字化けします(タイトルバーなど)。
致命的な部分ではないので,一旦放置して日本語でインストールしたほうがあとの作業が楽だと思います。
起動直後
初回起動時の画面はこんな感じ。
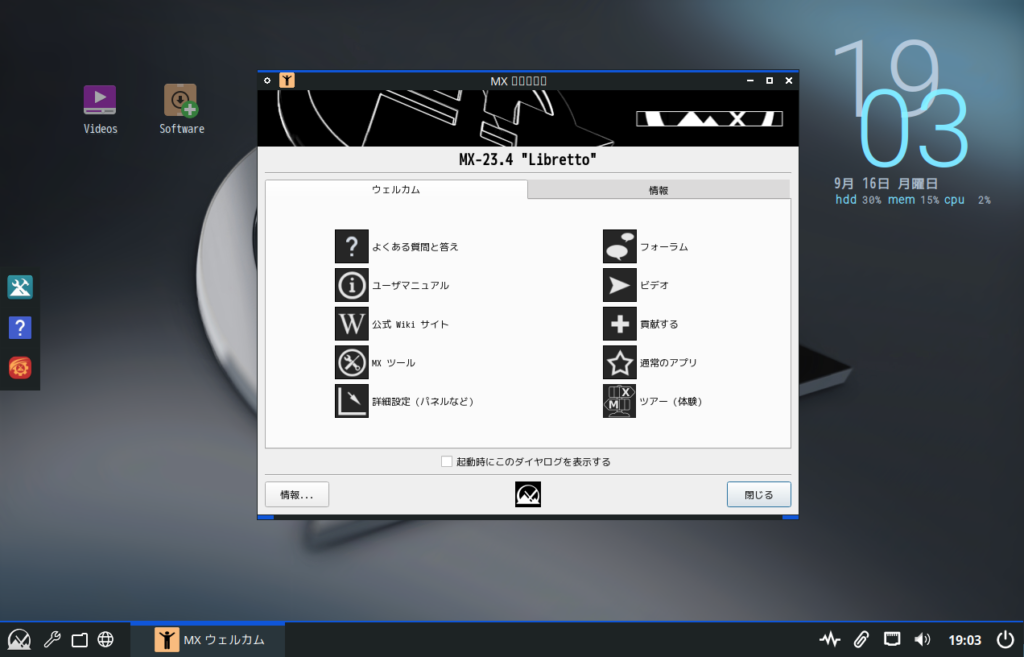
タイトルバーが文字化けしちゃってますね。
アプリケーションメニューはこんな感じ。
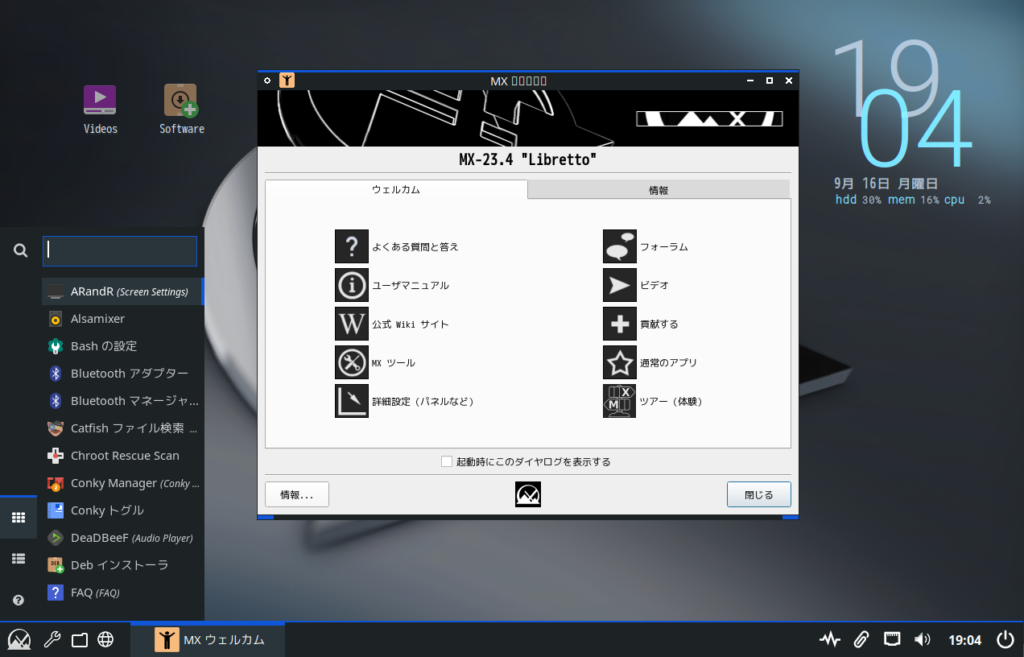
旧バージョンは確かウィンドウが立ち上がって,選択する感じで,しかも文字化けしてた記憶があるのですが,今は問題なさそうですね。
左側にある「?」アイコンの上のボタンを押してみると,表示が変わります。
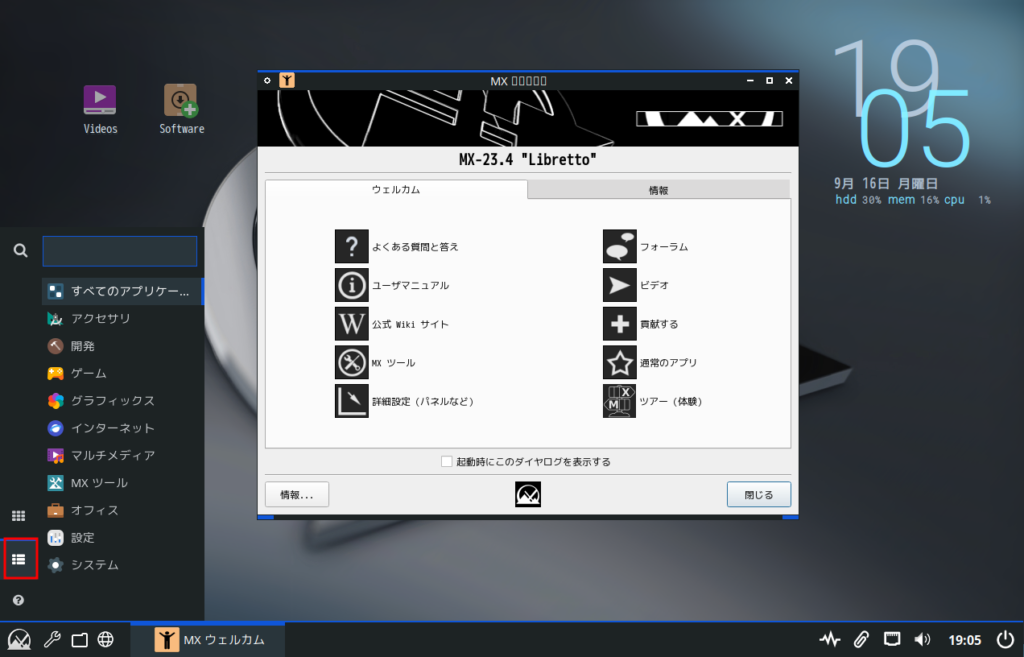
カテゴライズしてくれるモードもあるようです。
最初の全アプリ表示だと目的のアプリになかなかたどり着けなそうなので,こっちのほうがおすすめです。
デスクトップ左側に表示されているDockみたいなのは,アプリをピン止めできるようです。
ウィンドウで隠せるし,カーソルを合わせると表示してくれるので,邪魔にはならなそうです。
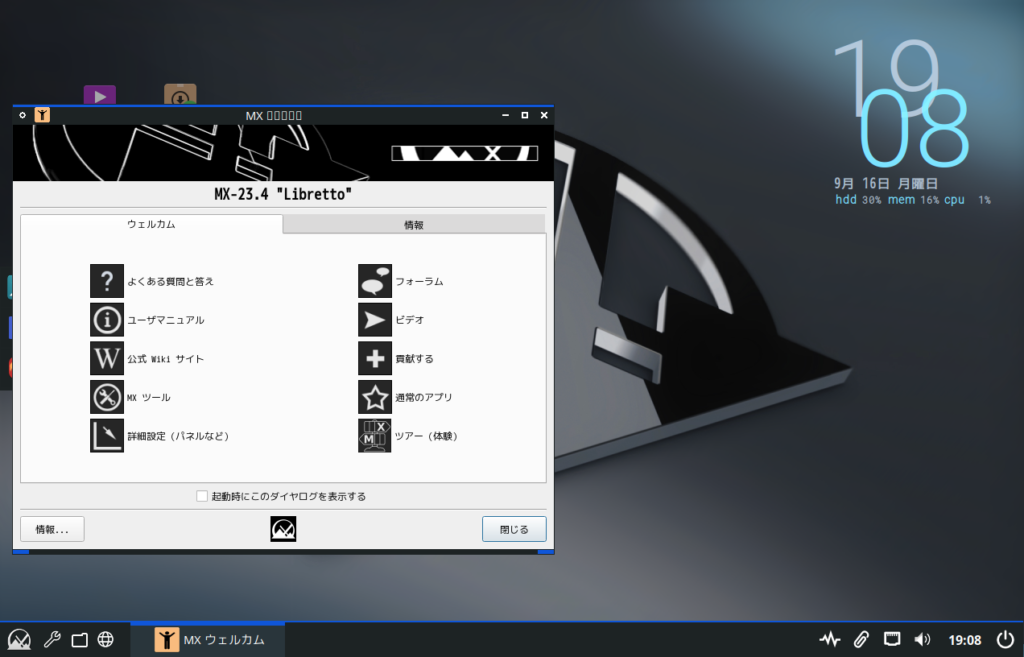
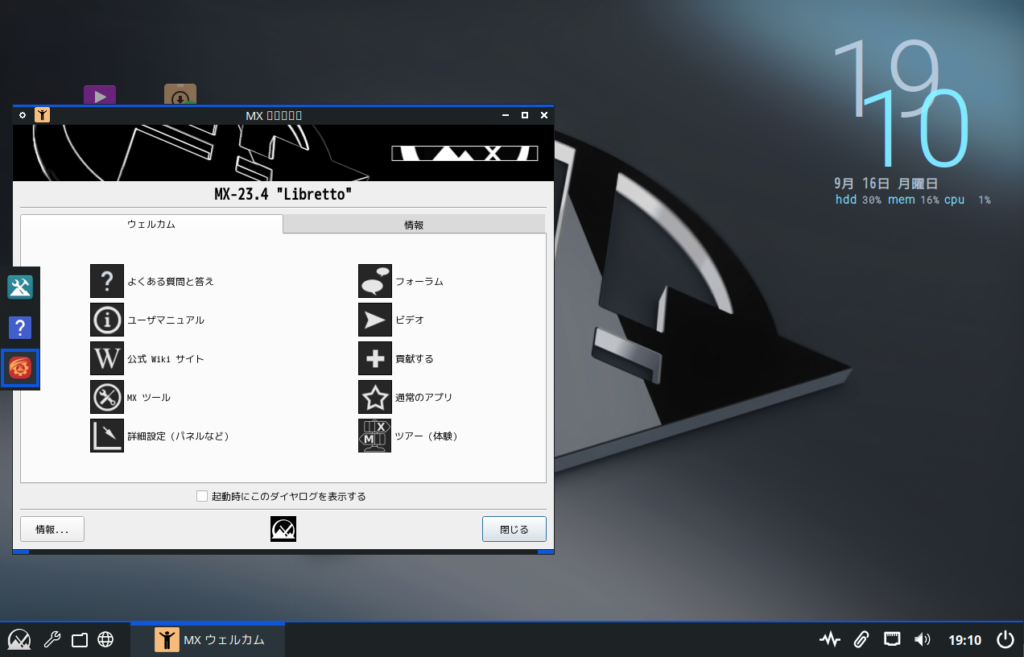
Xfce版,KDE版同様,日本語入力は標準ではできませんでした。
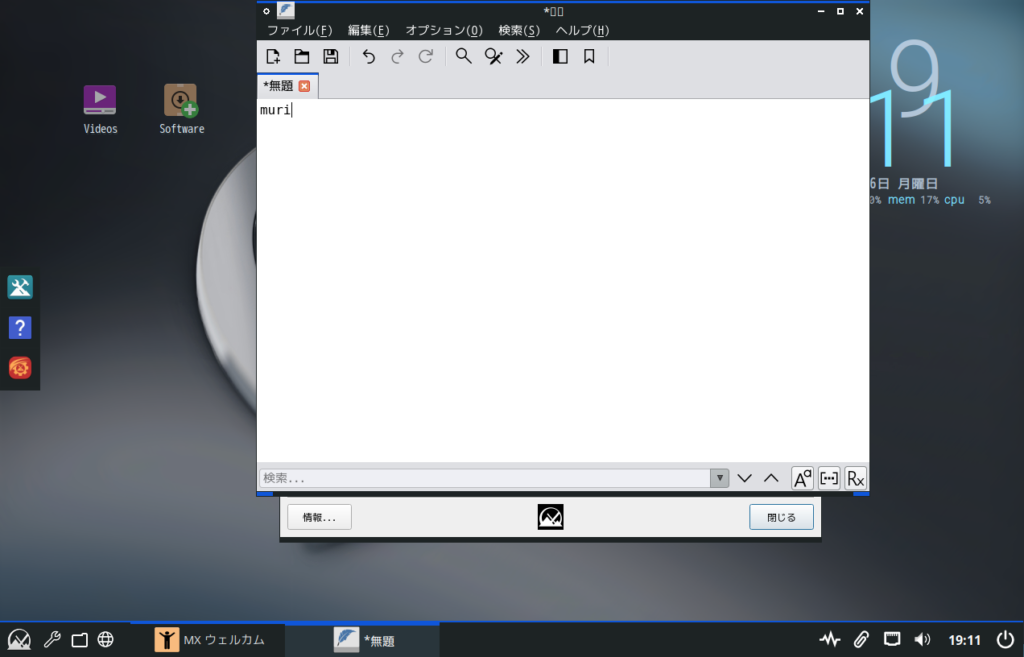

日本語設定
日本語入力と,タイトルバーの文字化けを解決していこうと思います。
日本語入力 ←一部失敗
これはXfce版とKDE版ではMozcを入れるだけで解決できましたが,こちらはどうでしょうか?
まずはデスクトップに最初から置かれている「Softwware」をクリックして起動します。
シングルクリックなので間違えてダブルクリックして2つ起動させないようにしてください。
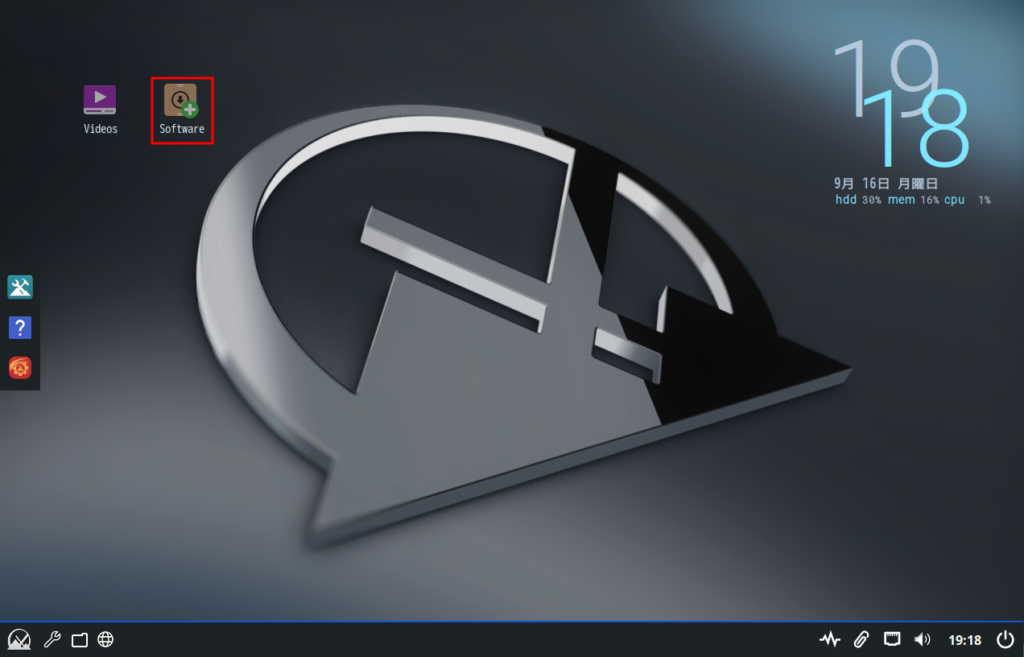
パスワードを求められるので入力してください。
ソフトウェア一覧になったら,下から4番目の「言語」を開きます。
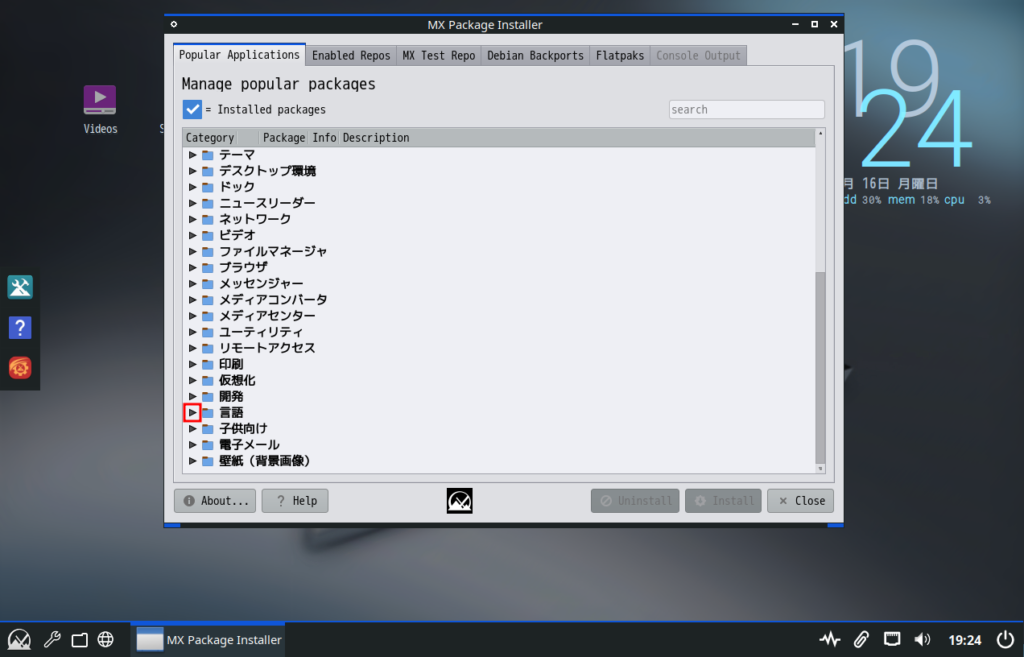
スクロールしていくと「Japanese-〜」と出てくるので,Japaneseで始まるやつは全部インストールします。
全部と言いましたが,IbusはFcitxはUimはどれか一つでいいです。
必要なものにチェックをいれて選択したら,左下の「Install」をクリックします。
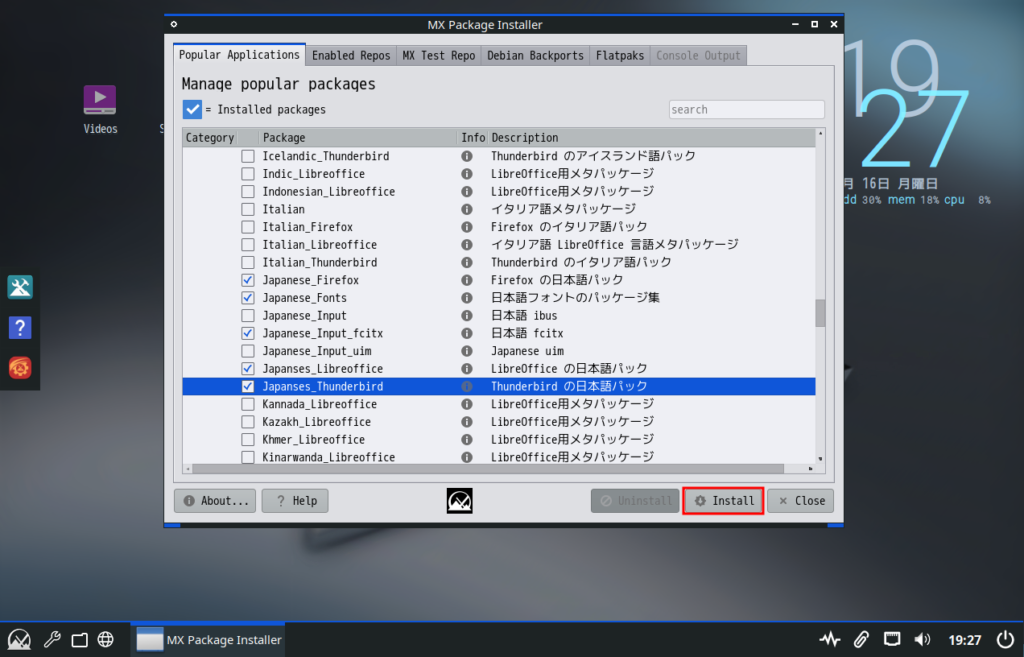
またパスワードを求められるので,入力してください。
あれ?なんかエラー吐かれました。
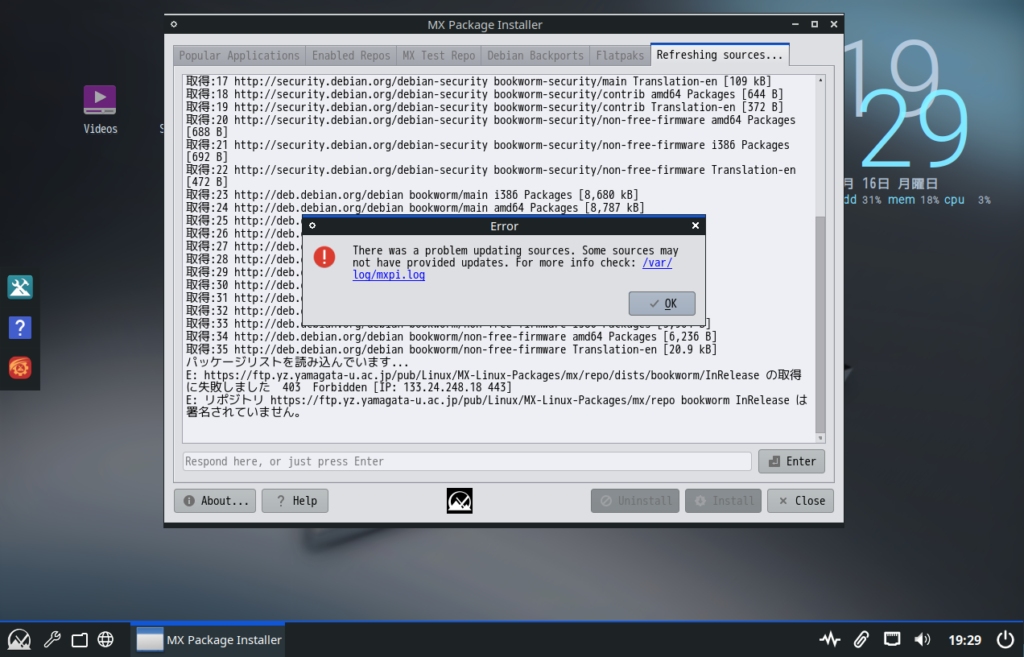
とりあえず「OK」をクリックしてスルーしました。
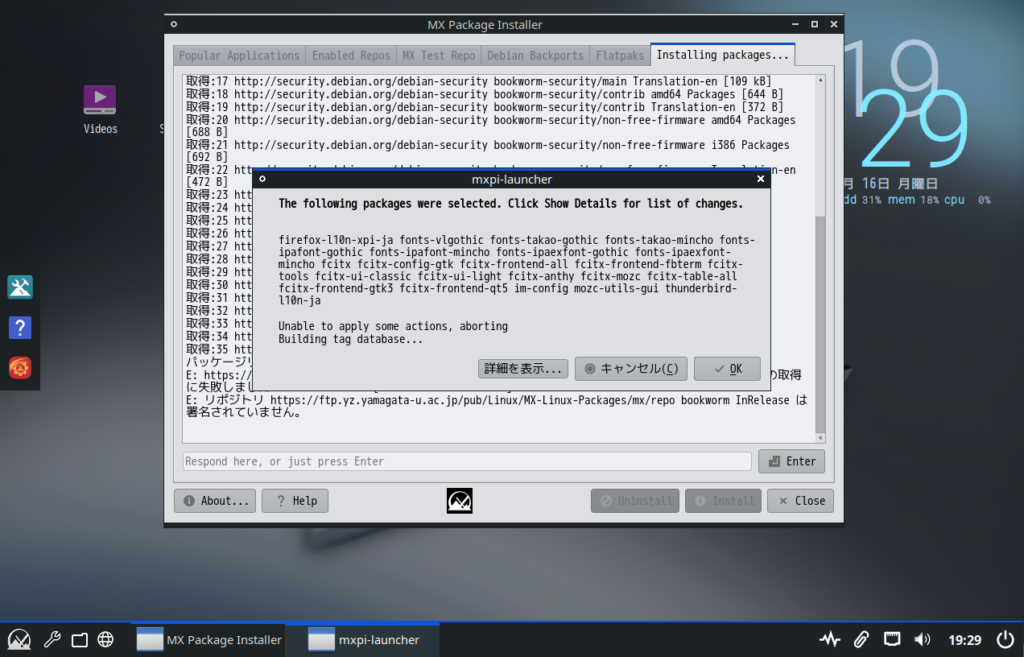
またなんかよくわからない表示が出ましたが,「OK」でスルー。
しばらく動くと「続行しますか?」と表示されるので下の欄に「y」と入力してEnter。
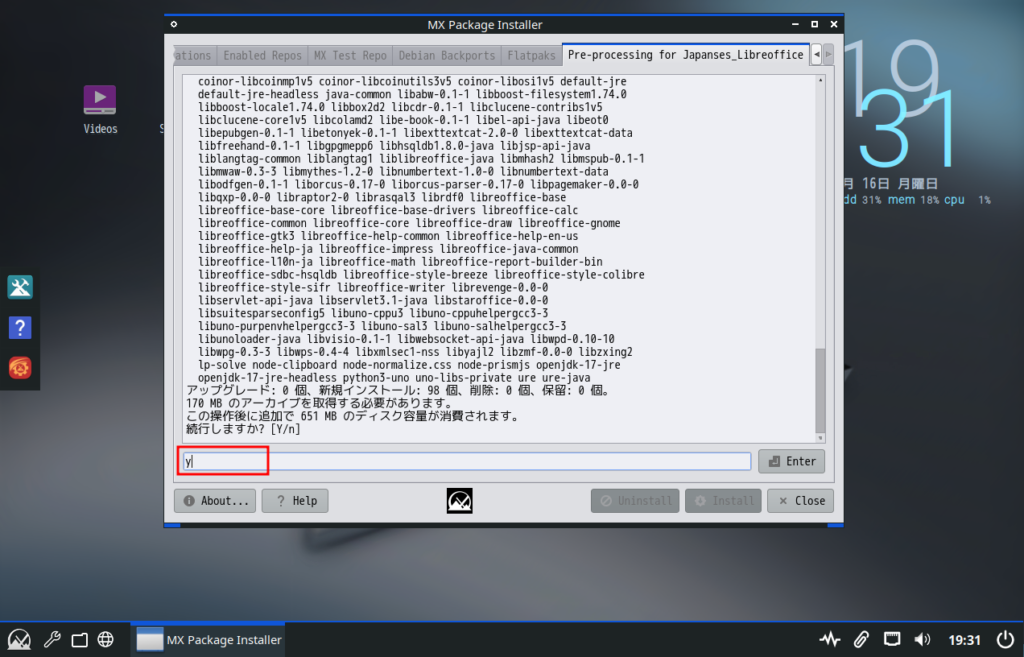
またなんかエラー吐かれました。
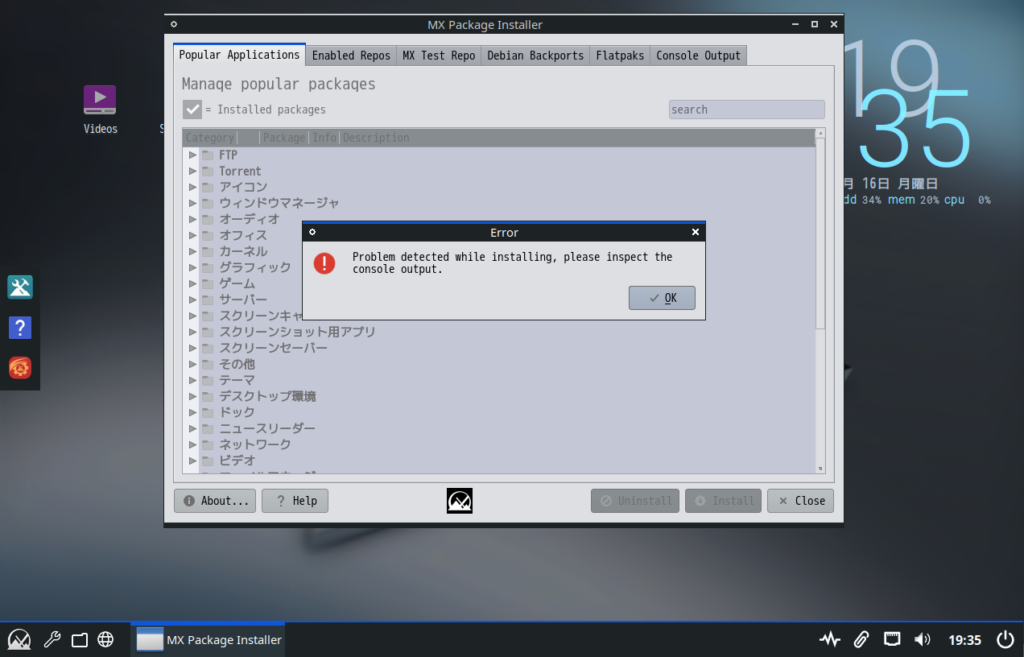
一応OKでスルーしました。
とりあえず再起動します。
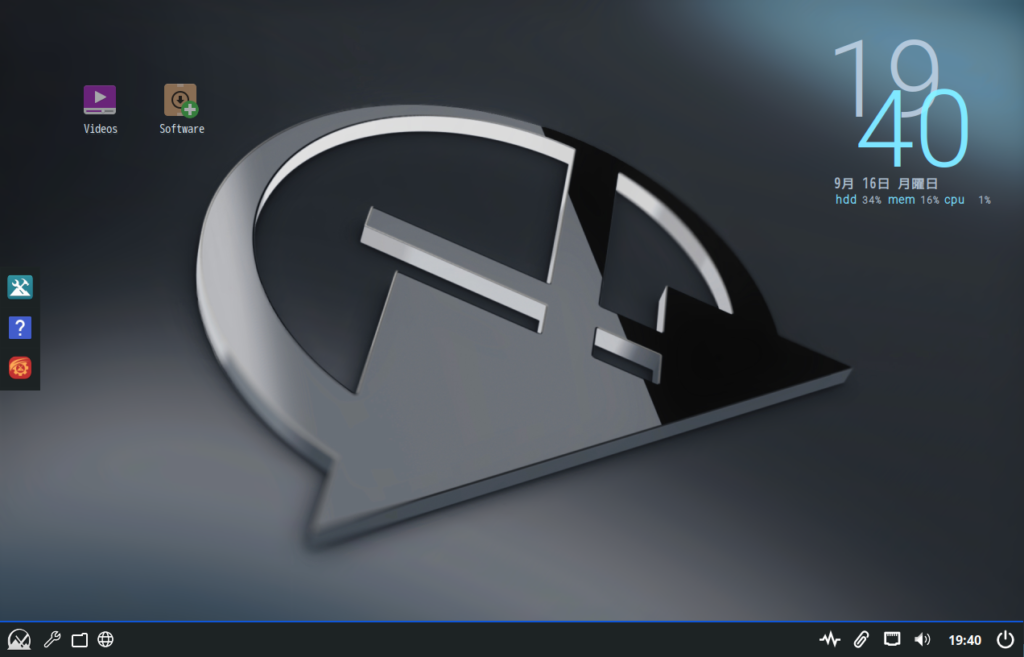
キーボードアイコンがタスクバーにないので,多分Mozcのインストールに失敗してますね。
コマンドでインストールしてみましょう。
Ctrl+Alt+Tでコマンドラインが起動します。
sudo apt install fcitx5-mozc -y画像のコマンドはキーボードの不調で5が入ってませんが,しっかりFcitx5をインストールしましょう。
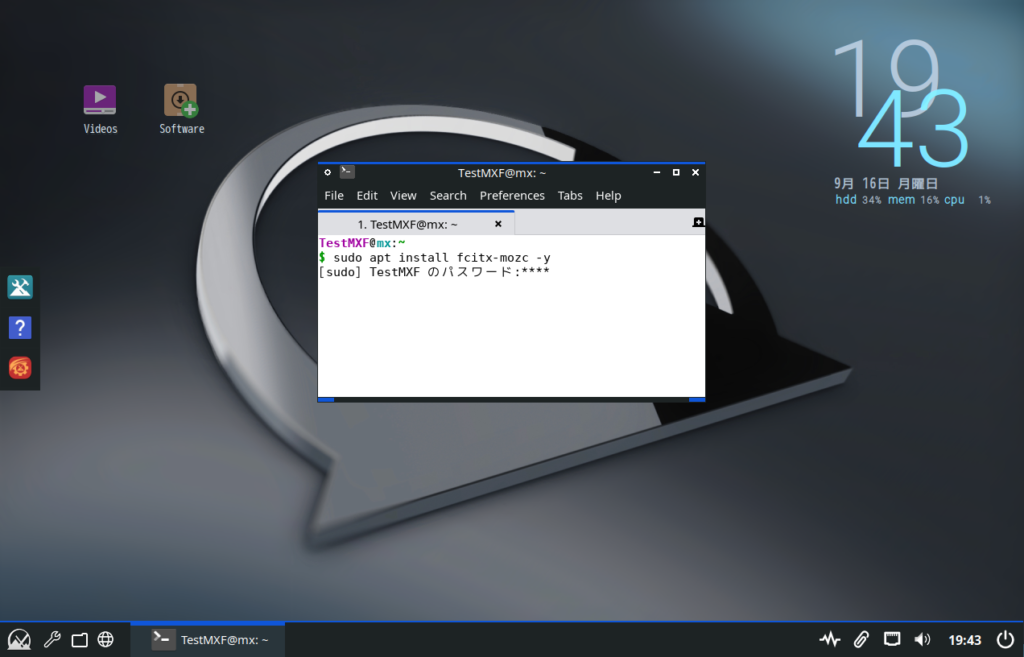
今度こそうまくいけた気がするので再び再起動。
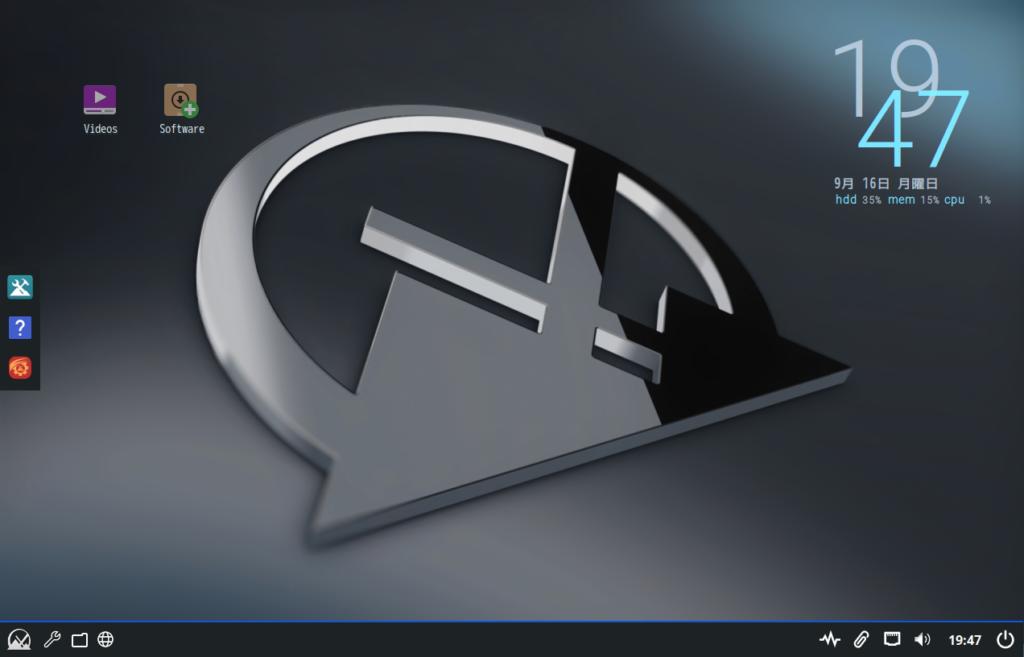
キーボードアイコンが…ない!?
本当はこれでうまくいくはずなんですけどね…
起動スクリプトのやつを書くのはだるいので最後のあがきとしてIbusをインストールします。
sudo apt install ibus-mozc -y正常にインストールされたようですが,やはり自動で起動してくれません。
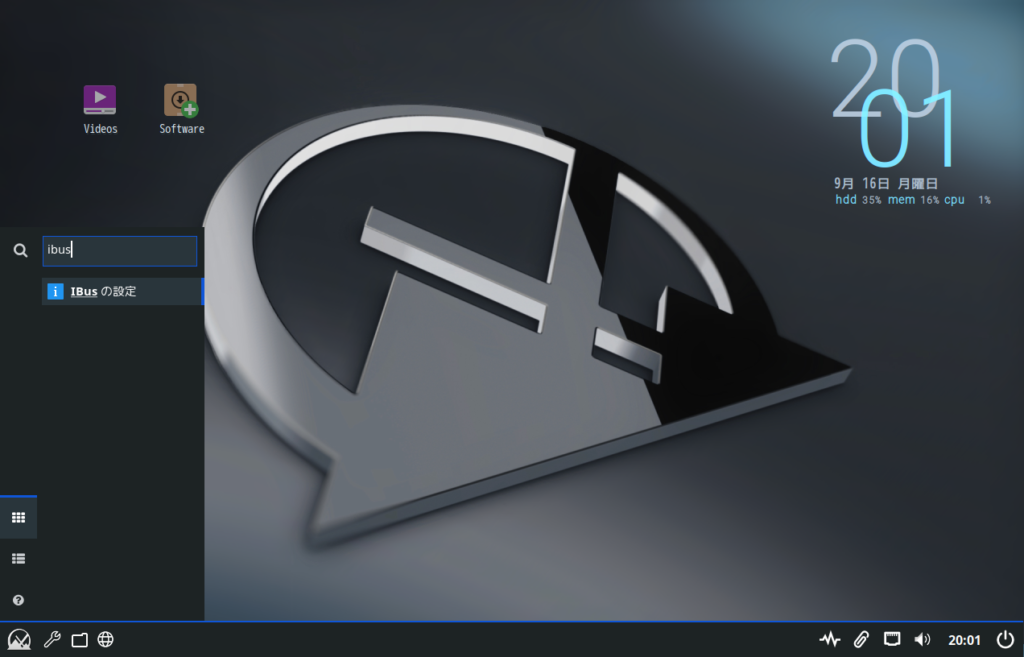
無理やり起動してもUS配列だからかなぜか日本語モードに切り替わりません。
やっぱりFcitxじゃないとダメそうですね。
im-config使って設定します。
sudo apt install im-config -yインストールが終わったら起動します。
im-config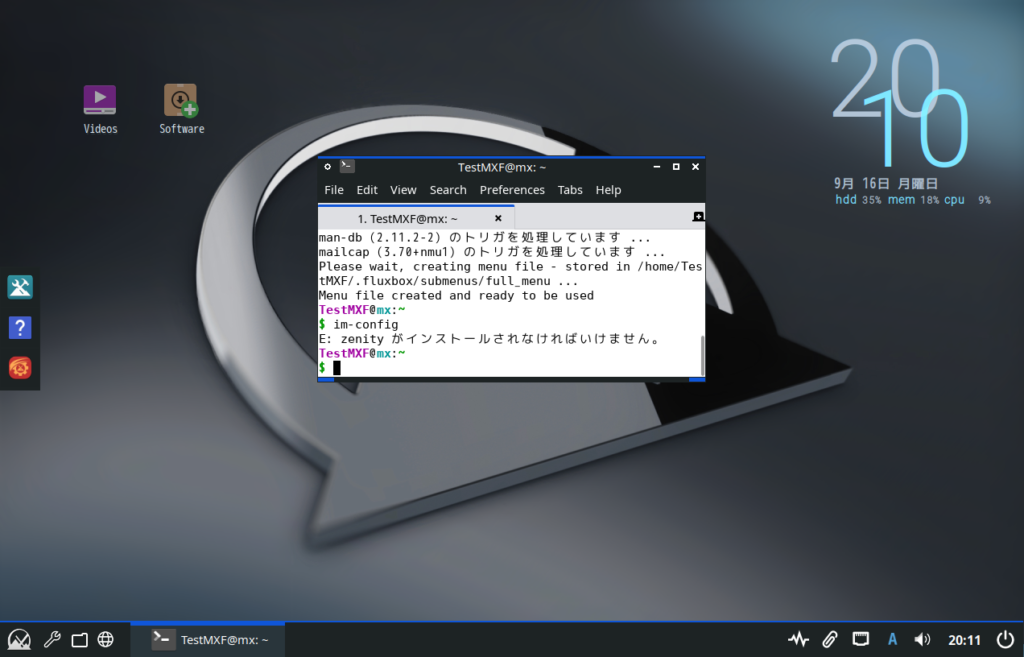
zenityがないと言われました。
インストールします。
sudo apt install zenity -y今度こそ起動します。
im-configウィンドウが起動するので,「OK」をクリック。
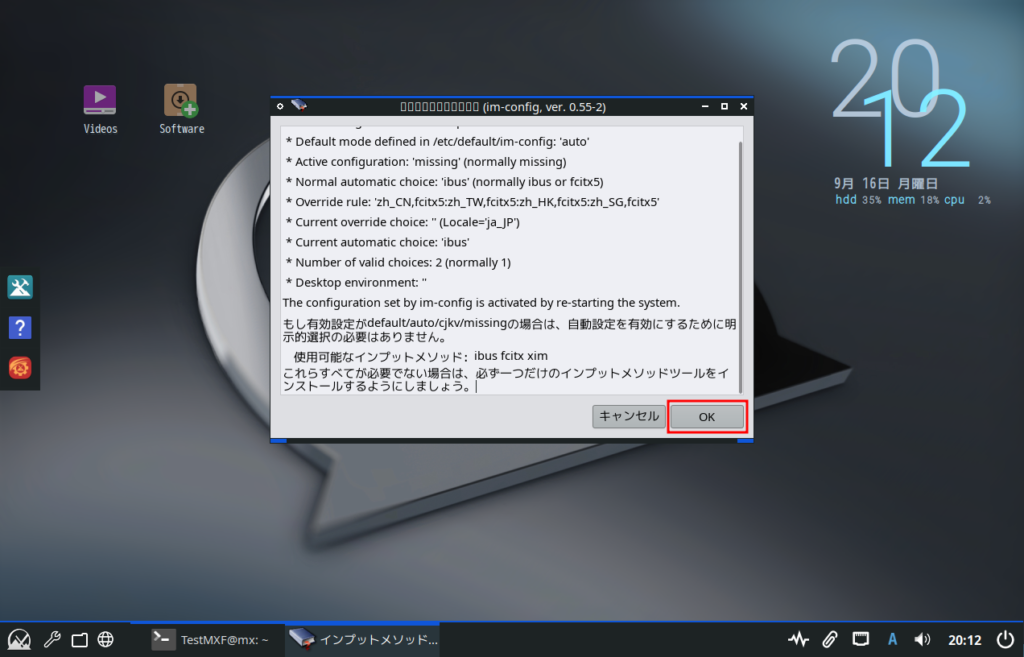
「はい」をクリック。

「Fcitx」をクリック。
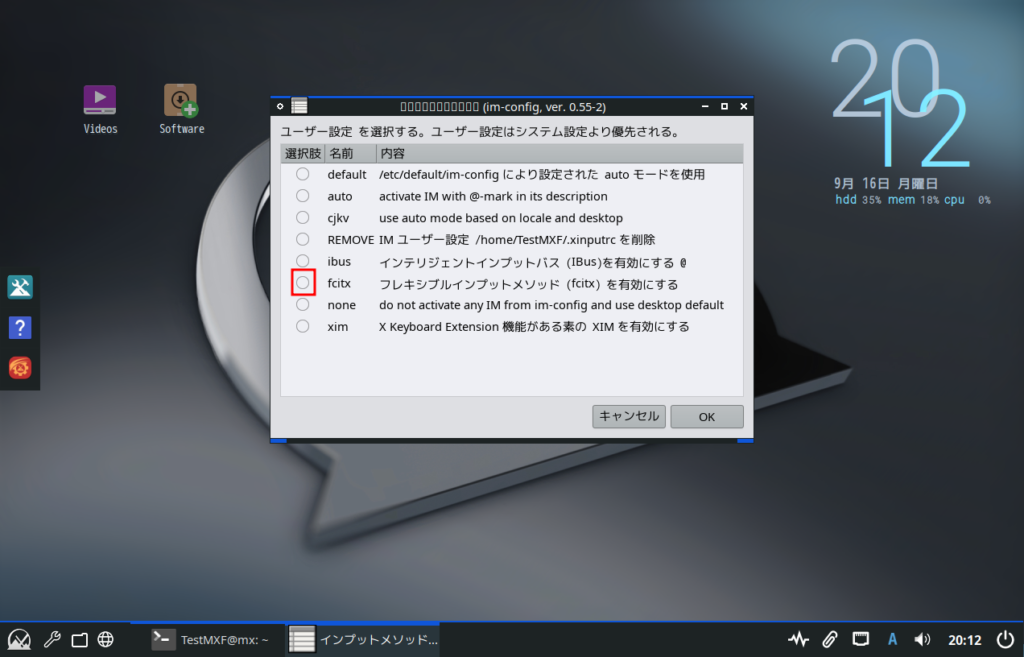
「OK」をクリック。
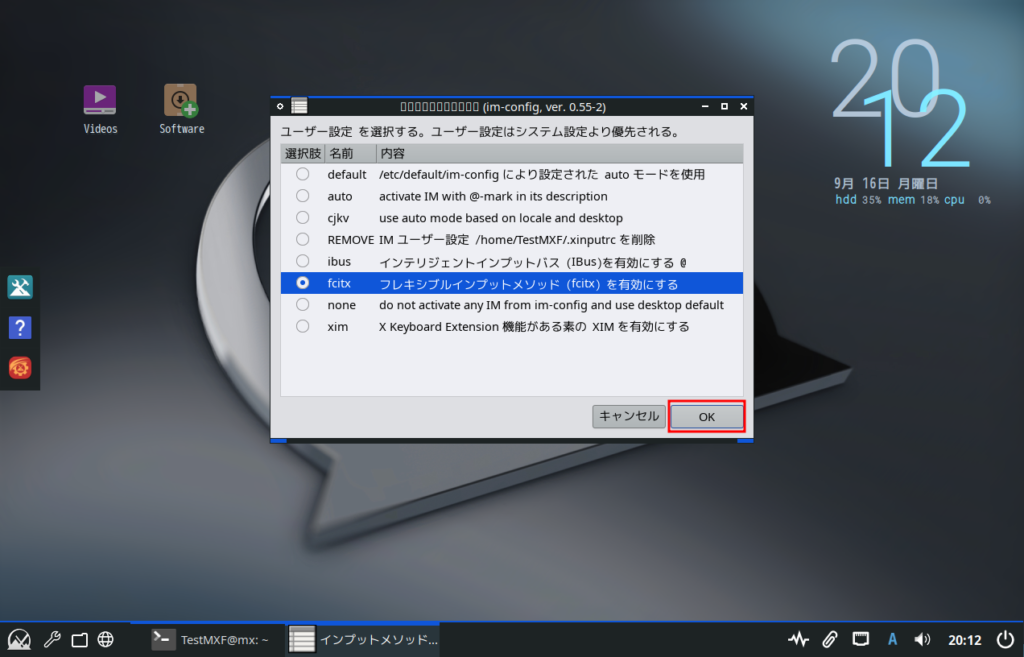
「OK」をクリック。
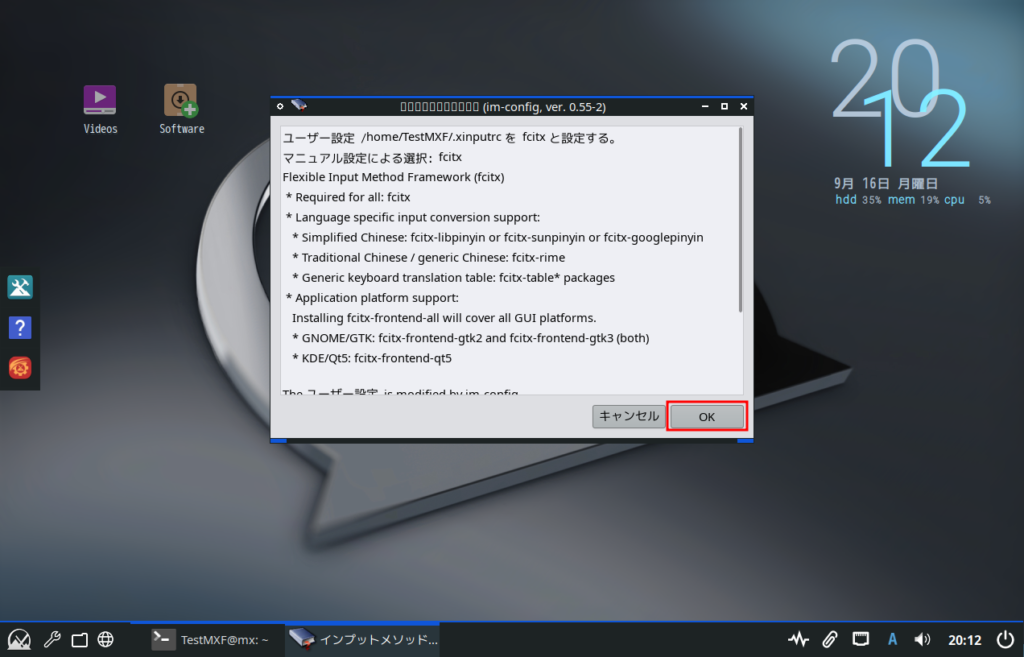
ウィンドウが閉じるので,再起動してください。
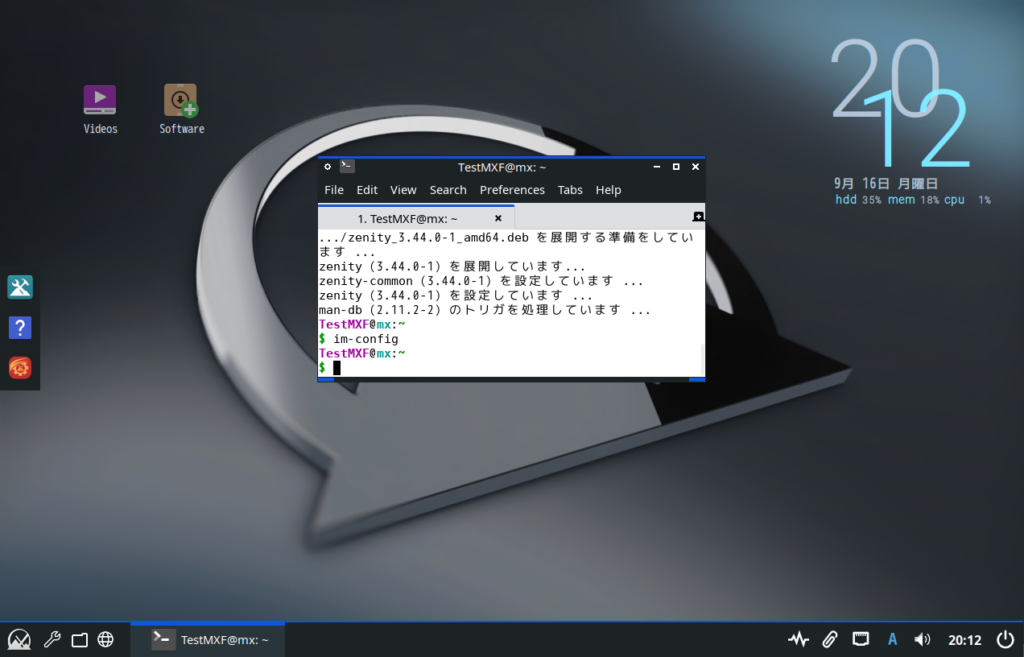
再起動後の画面です。
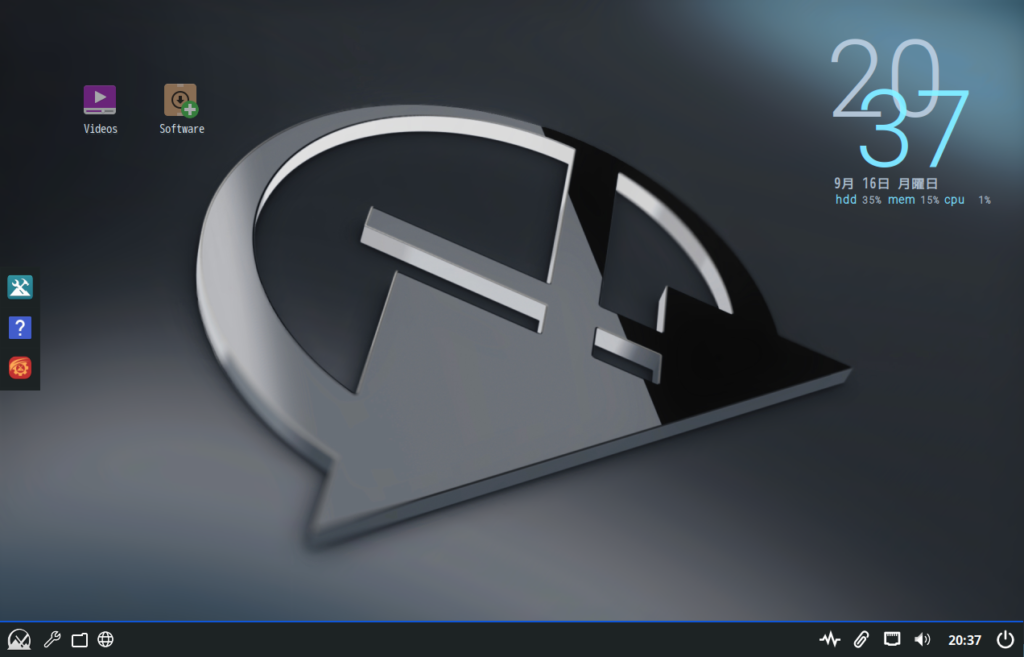
だめでした…
ここまできてやっと気づいたのですが,コマンド間違えてFcitx5ではなくただのFcitx入れていることに気づいて,インストールし直しました。
言い訳をさせてもらうと,最近キーボードの調子が悪くてたまに5が入力できないんですよね…
im-configもFcitxではなくFcitx5にしました。
そして,やっとキーボードアイコンが表示できるようになりました。
まだ設定ができないので,設定アプリをインストールしていきます。
sudo apt install fcitx5-configtool -y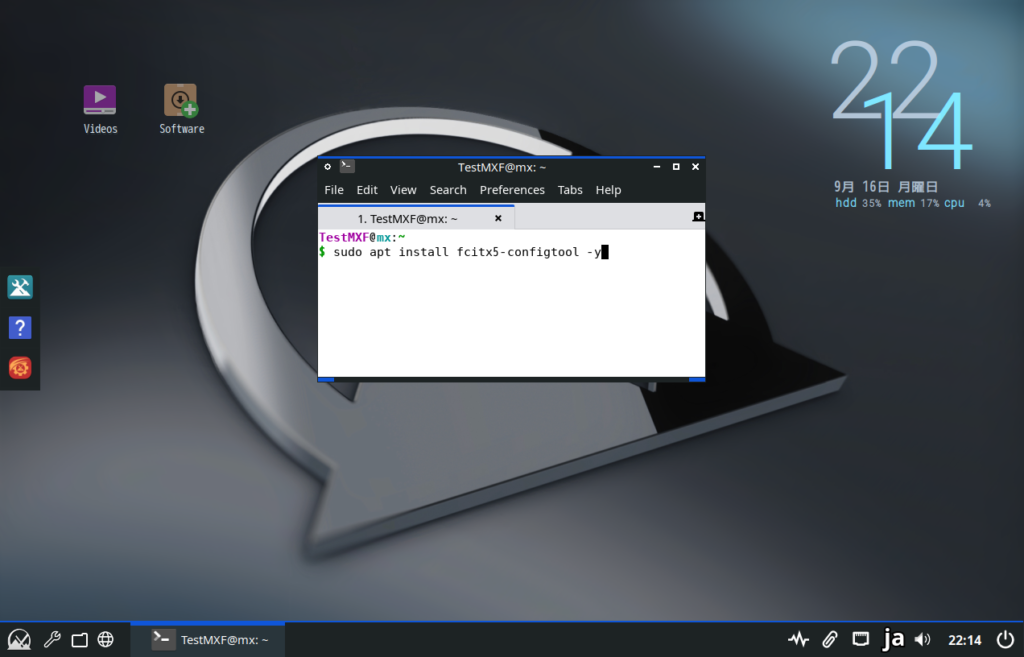
アプリメニューから,「Fcitx5設定」を起動します。
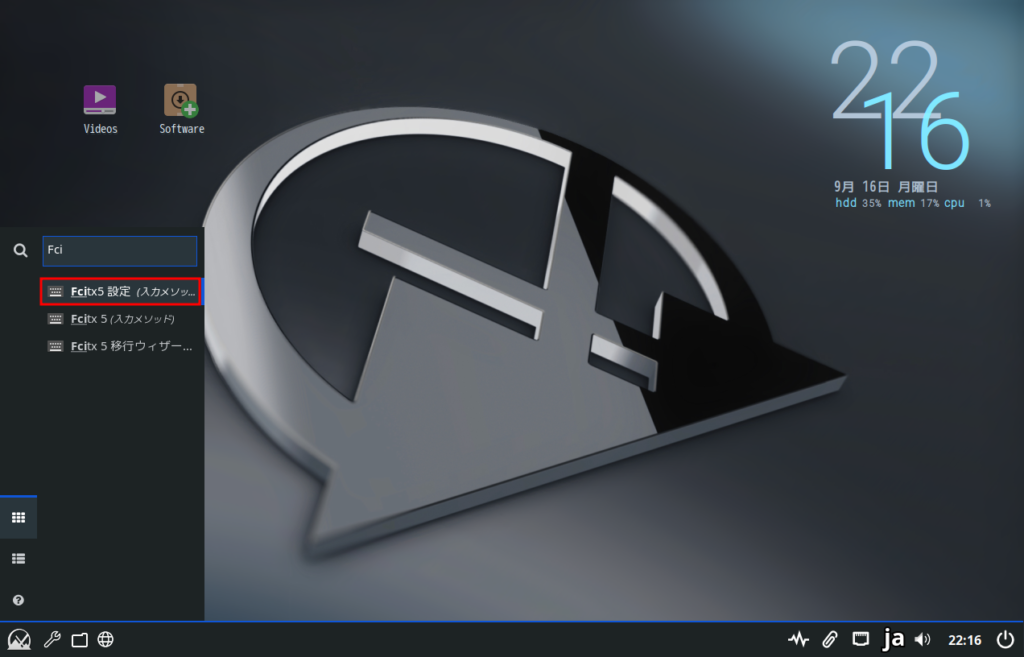
「Mozc」を一番上にします。

「OK」をクリックして閉じます。
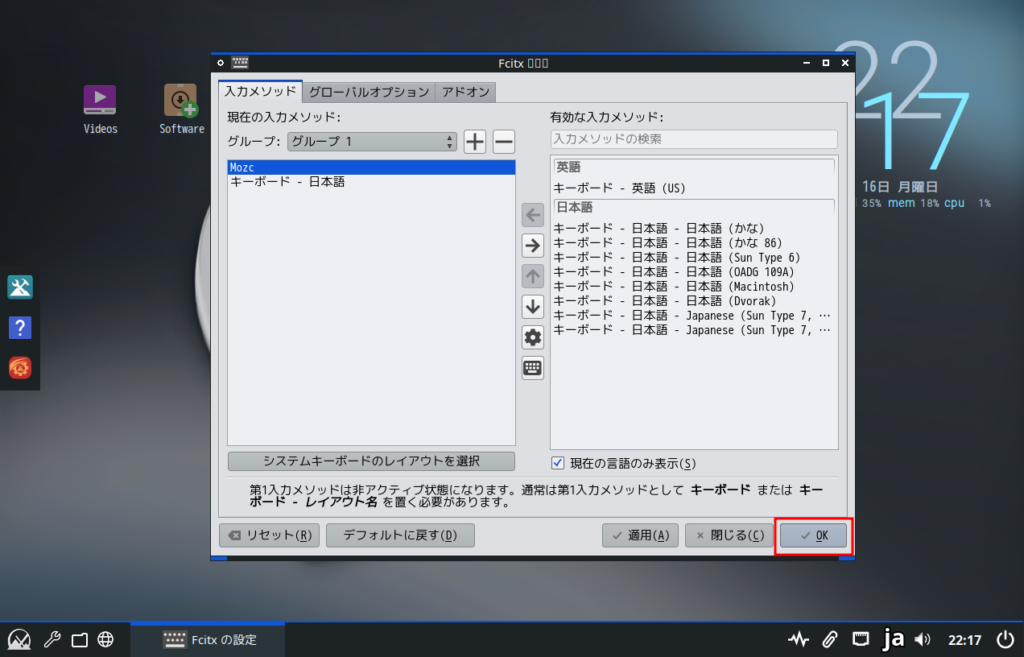
ここまで来たら,再び再起動します。
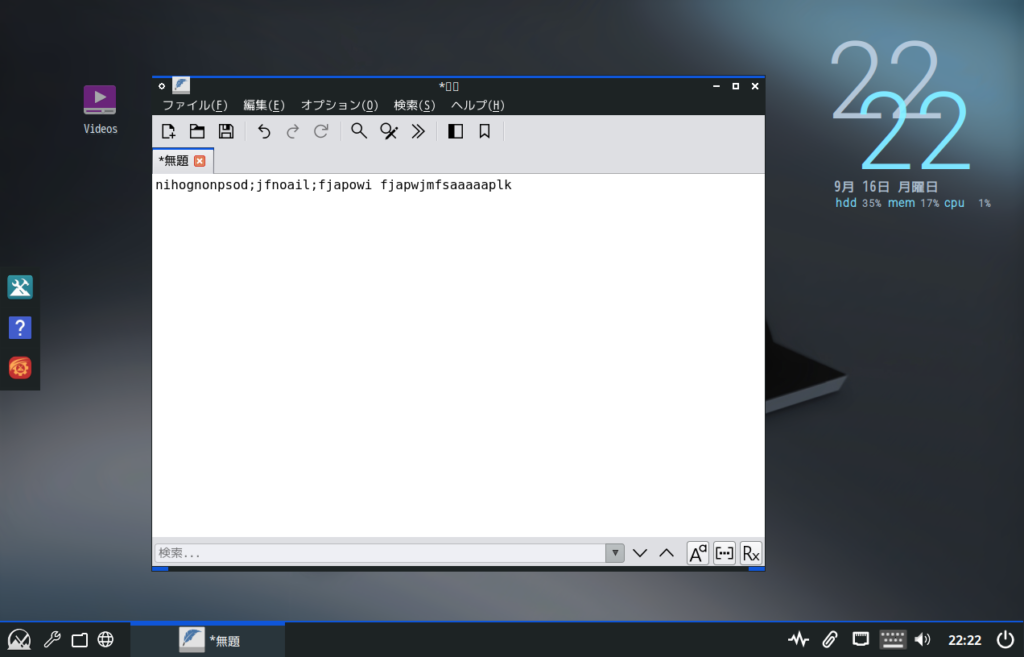
日本語入力できるようになりません…
今回は諦めます。
最初のパッケージマネージャーの不調のせいってことにします。
よい子の皆さんはアップデートしてからインストールしましょう。
…と思っていたのですが,朝起きたらFirefoxでは日本語入力できることに気づきました。
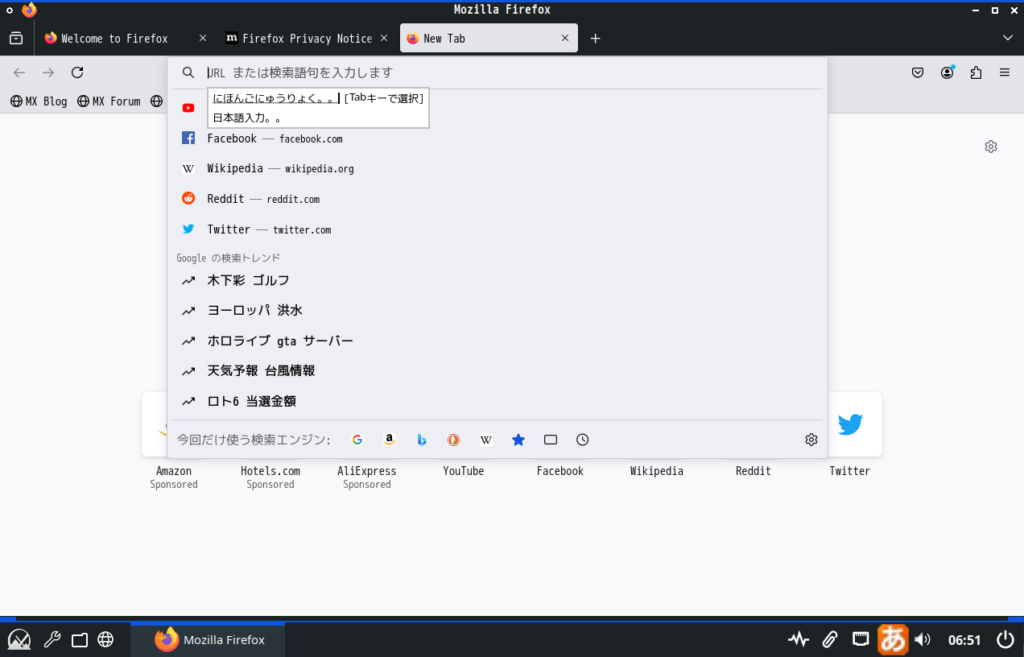
FeatherPadとは相性が悪いのかもしれません。
アドオンなりを入れてみれば解決できるかもしれませんが,もう疲れたので諦めます。

タイトルバーの文字化けに対処
フォント変えればいけると思います。
「フォント」アプリを起動します。
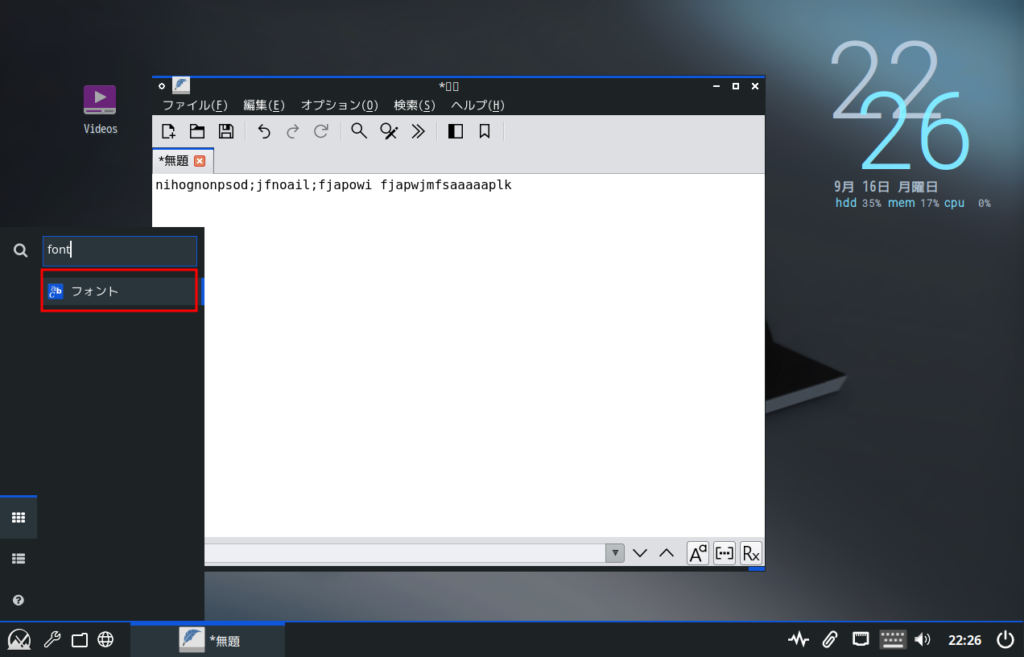
3つ「Override with」があるので,全てにチェックを入れます。
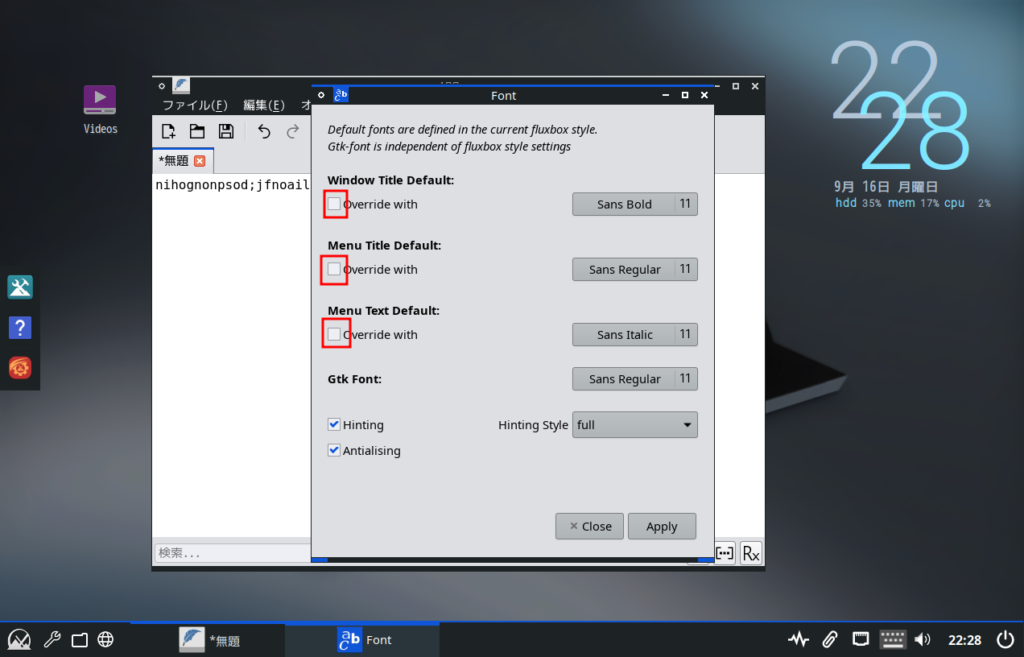
「Apply」をクリックします。
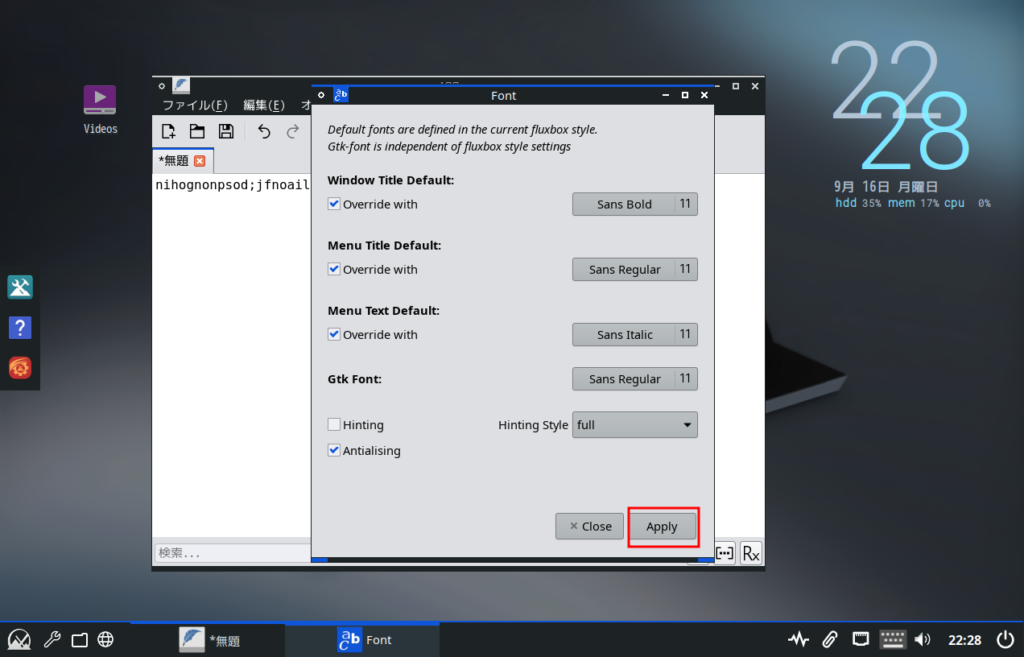
「Close」をクリックして閉じます。
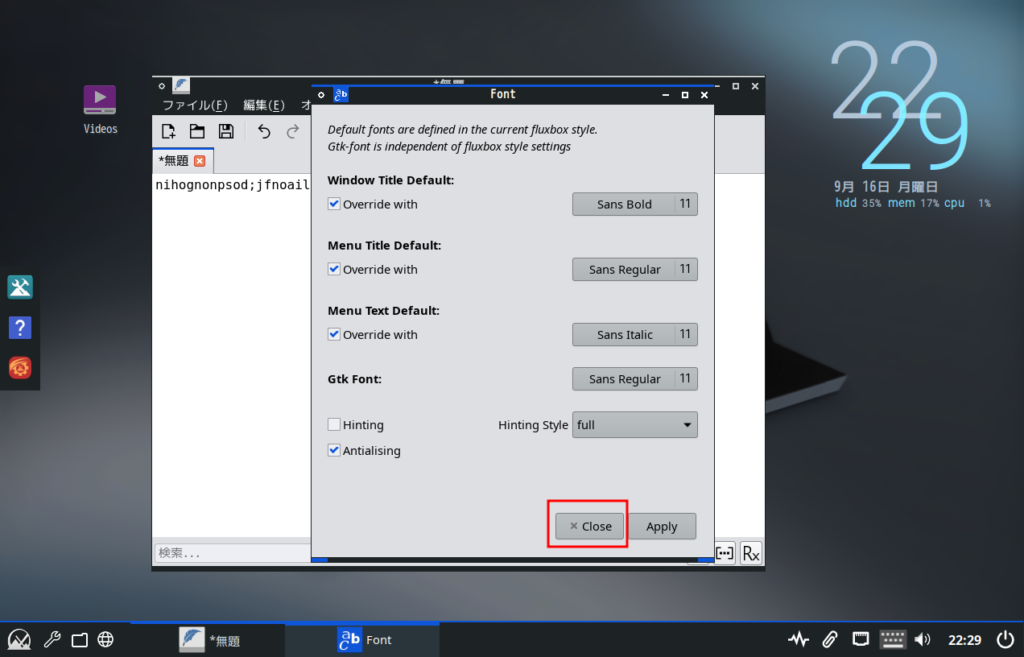
結果がこちら。
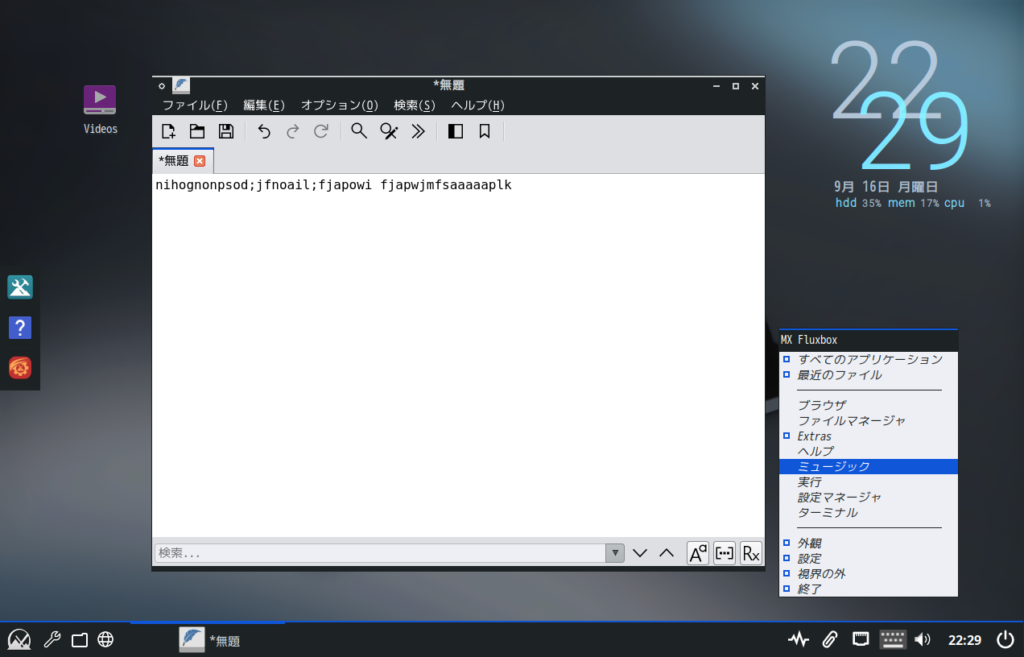
こっちはあっさり直ってよかったです。
どれくらい軽量なのか
起動直後のメモリ使用量を計測してみました。
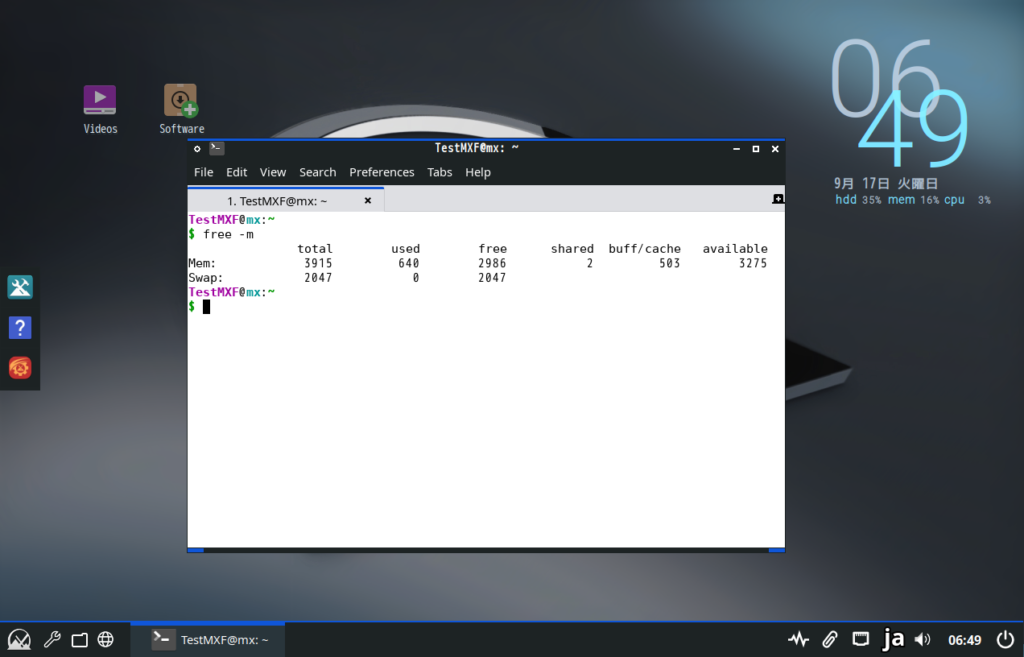
結果は640MBでした。
Xfce版で1GBちょっとと考えると,まあがんばれているのではないでしょうか。
このくらいの軽さでMXLinuxの機能が使えると考えるとお得だと思います。

感想
多分今回は運が悪かっただけで,実際はもっと簡単に日本語入力環境を構築できるはずです。
UIの日本語化に関しては文字化けさえ直せば文句がないので,ウィンドウマネージャーとしてはかなり優秀なのではないでしょうか?
ただの軽量Linuxとしても普通に使えると思いますが,高機能で軽量なOSを求めている人に強くおすすめできるOSだと思います。
USBのライブ環境で個人ファイルの保存を有効にすることでUSBで運用することもできるので,ぜひ試してみてください!

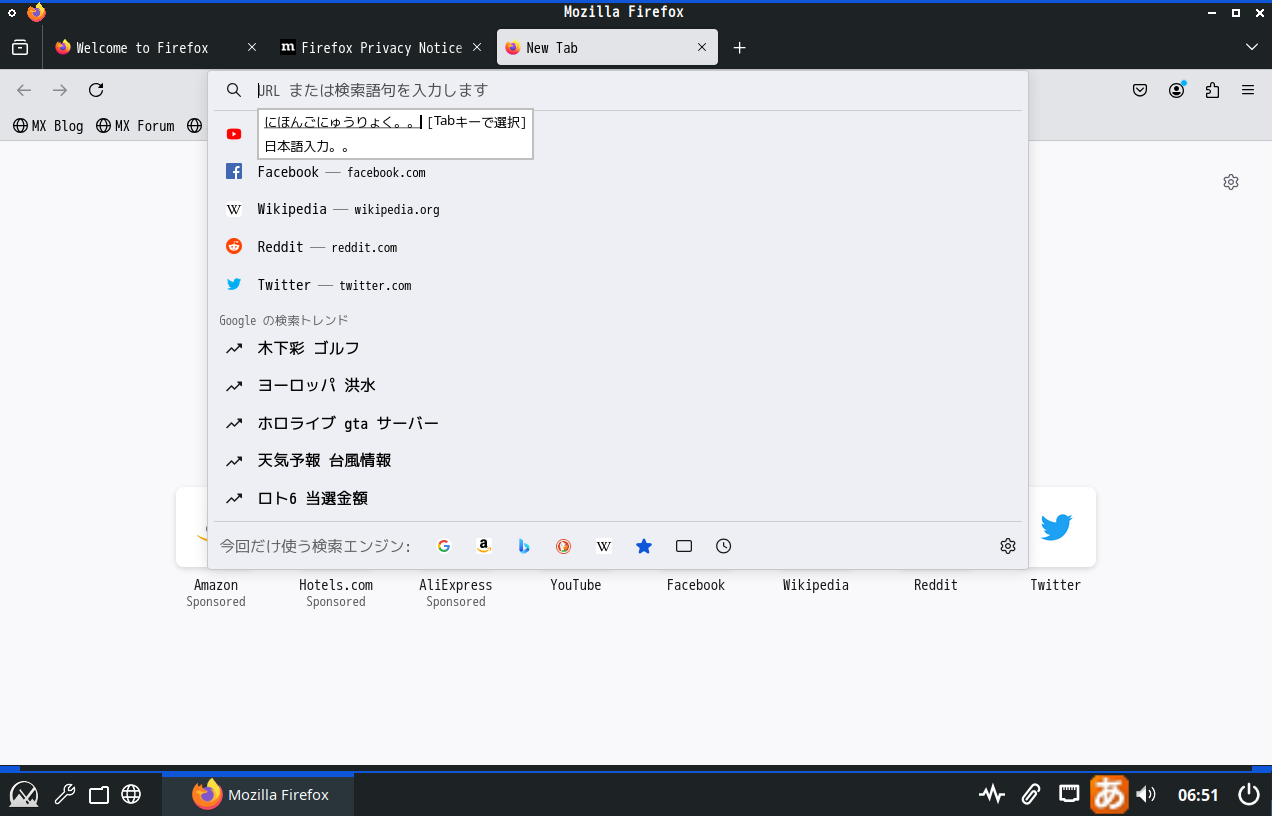
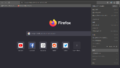
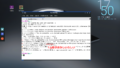
コメント