今回はZorinOSLiteの代替OSとしてMXLinuxを試してみようと思います。
自分が前に試したときは日本語化設定が多少必要なものの,そんなに難しくなかった記憶があるため,MXLinuxには期待大です。
MXLinuxとは?
MX Linuxは,Debianベースでありながら同じくDebianベースのAntiXの技術も取り入れながら開発されています。
Distrowatch.comというLinuxのニュースなどを集めたサイトが有るのですが,ここの右側に表示されるアクセスランキングでずっと上位にいるのがMXLinuxです。
つまり,大人気ということです。
デスクトップ環境はXfceとKDE,ウィンドウマネージャーのFluxboxの3つをサポートしています。
今回は最もスタンダードなXfce版を試してみようと思います。

インストールの際の注意
独自系インストーラーのため,インストールには一部注意が必要です。
インストールの前に,起動直後の画面で言語を設定する必要があります。
この画面になったら,F2キーを押して,言語を選択します。。
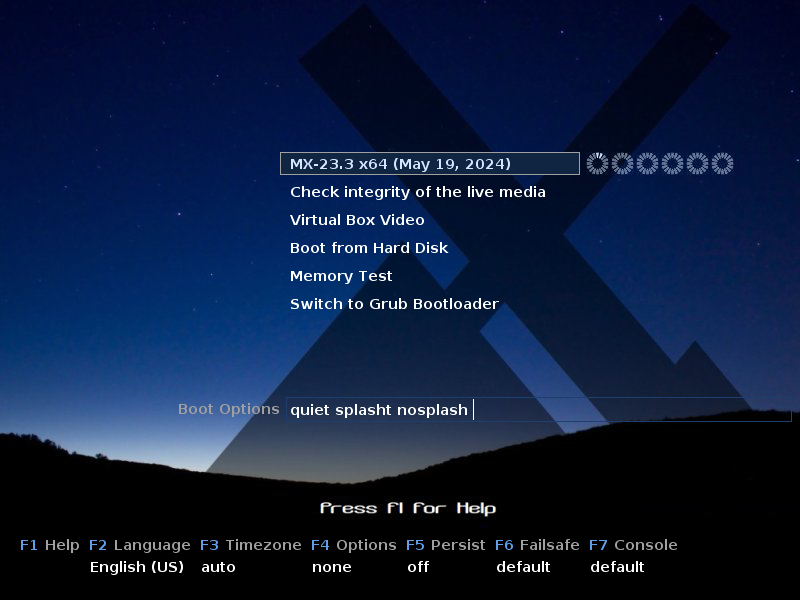
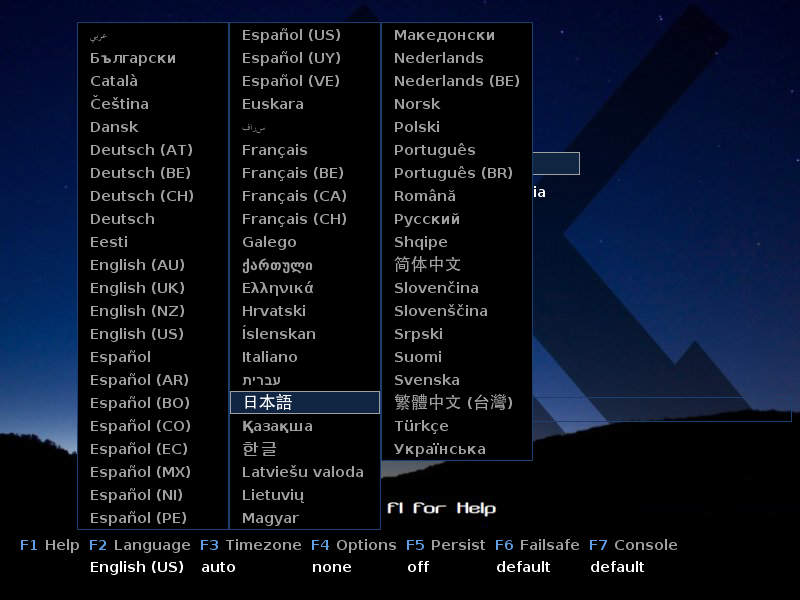
このように日本語表示になったら成功です。
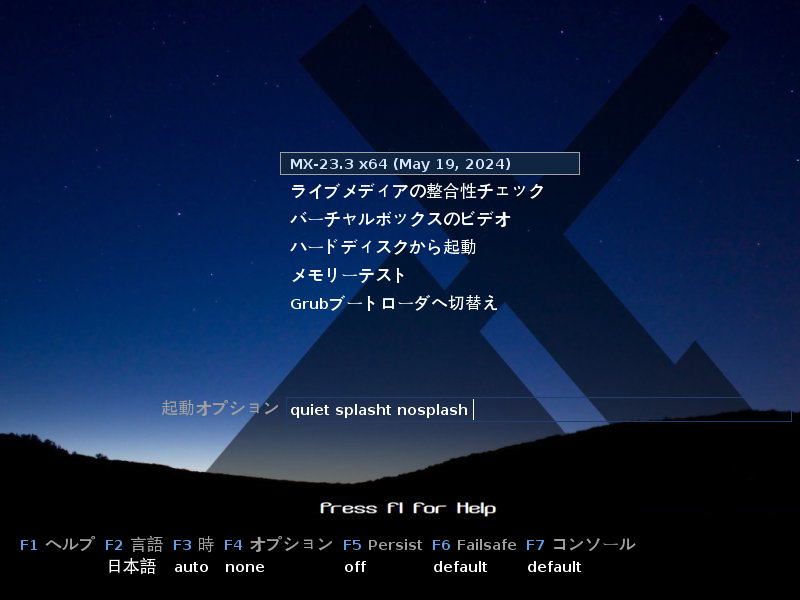
一番上のMX~を選択してEnterで日本語表示ができる状態でライブ環境が起動します。

インストール後
いつの間にか起動ロゴがアニメーションで動くようになっていました。
昔はロゴの下のバーが動くだけだったので,かなり格好良くなりましたね。
起動直後の画面はこんな感じ。

右側にタスクバーがある,珍しい感じになっています。
Windowsのような表示に直したい場合は,ウェルカムウィンドウの「詳細設定(パネルなど)」→「パネルを水平方向に表示」→「適用」でタスクバーが下に来ます。

ほかにもこの画面でルック&フィールについていろいろいじれるので,興味があったら改造してみると楽しいと思います。

日本語環境
日本語入力はデフォルトではできません。
日本語表示については,OSの部分は翻訳されていますが,一部ソフトが日本語表示に非対応です。
この2点を直していこうと思います。
まず,アプリケーションメニューから「pack」で検索をかけて「MXパッケージインストーラ」を起動します。
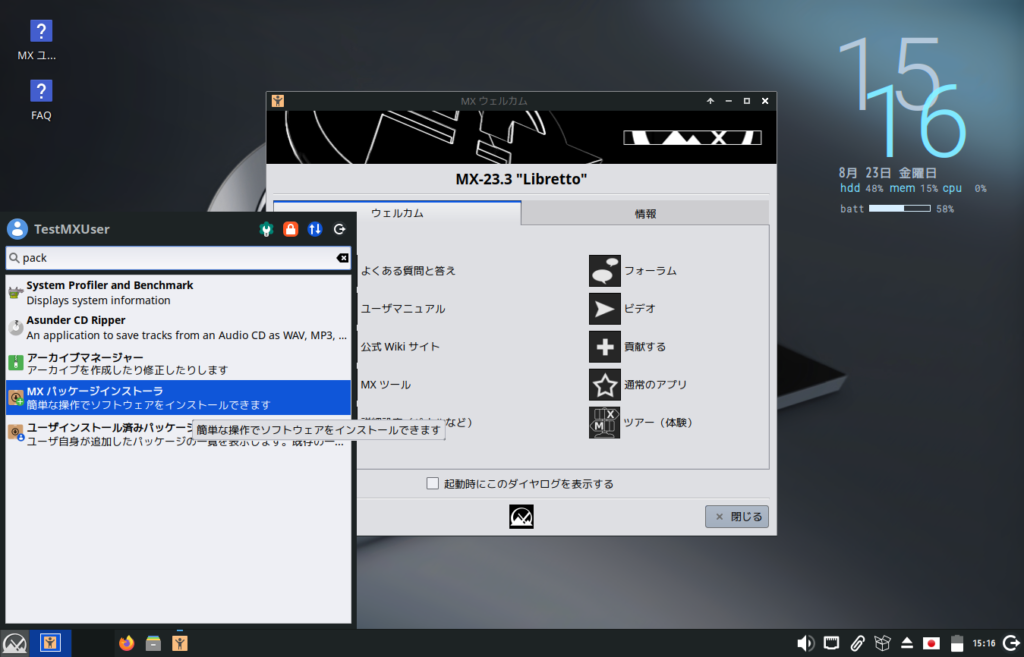
パスワードを求められるのでパスワードを入力すると,アプリがジャンルごとに整理されているので,下の方にある「言語」タブをダブルクリックで展開して「Japanese~」といくつか並んでいる部分を探します。
見つかったら,「Fcitx」と「Ibus」はどちらか一方,それ以外のJapaneseと書いているパッケージはすべてチェックを入れます。

「イントール」をクリックしたらパスワードを求められるので,入力するとパッケージのイントールが始まるので待ちましょう。
今回は途中でなにか聞かれましたが,OKを押しました。
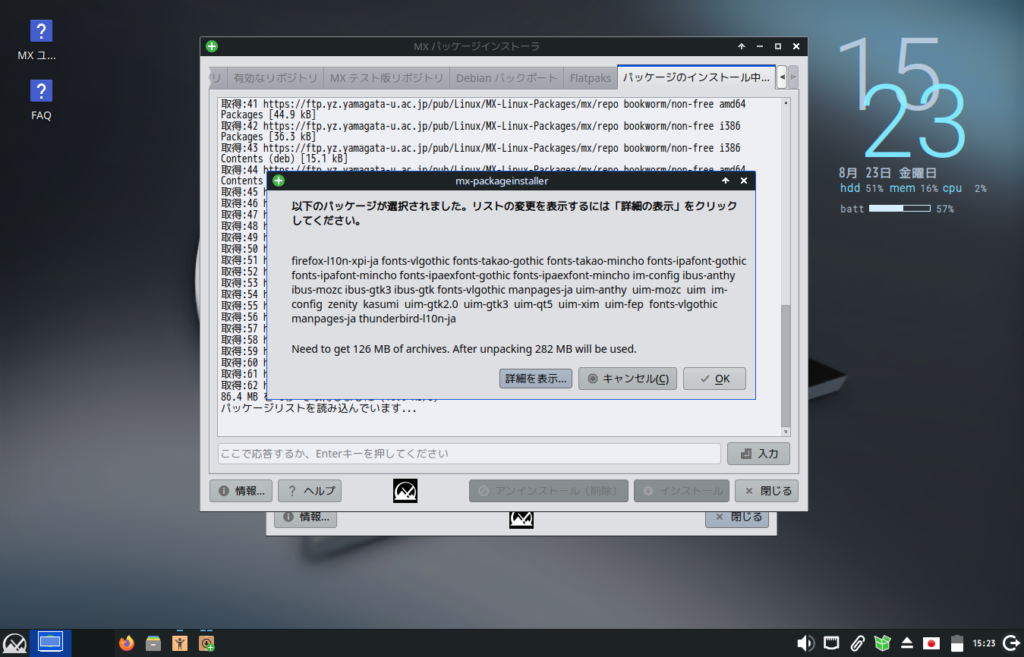
しばらくするとうまくいったと報告してくれるのでOK押して再起動しましょう。
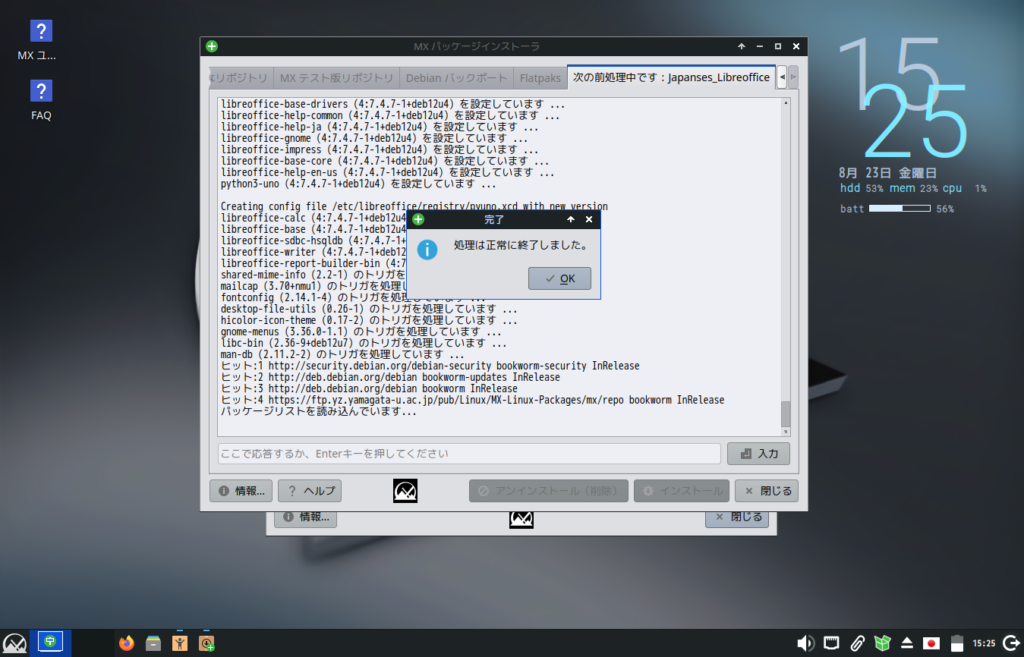
「JA」と書いている部分をクリックして,「Mozc」と書いてある部分をクリックすると,半角全角キーで日本語入力が切り替えられるようになります。
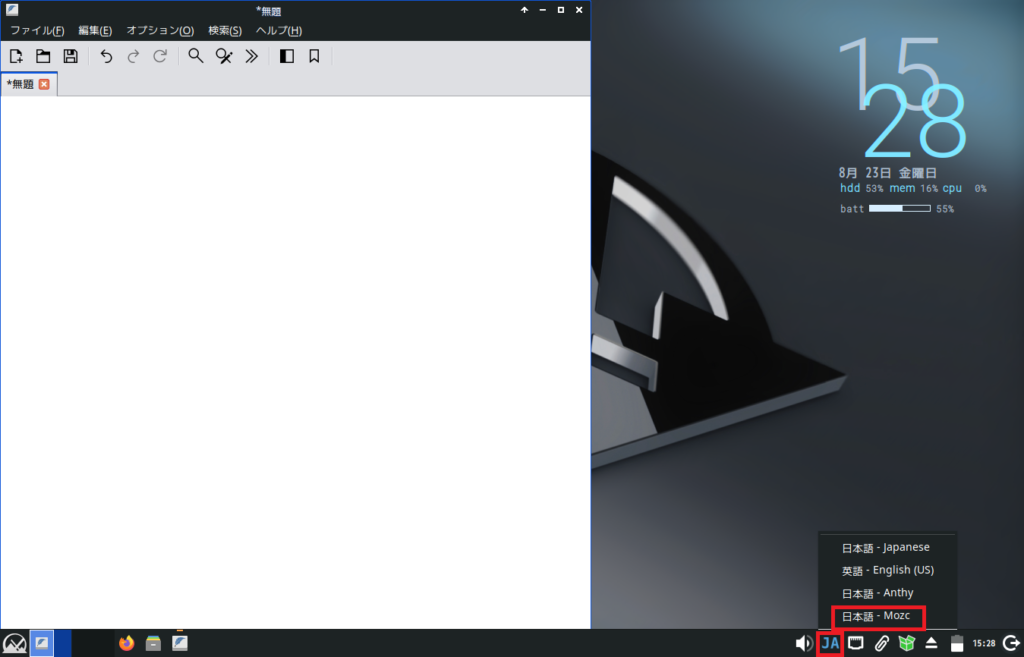
日本語入力が可能になっており,フォントも正常だということがわかります。
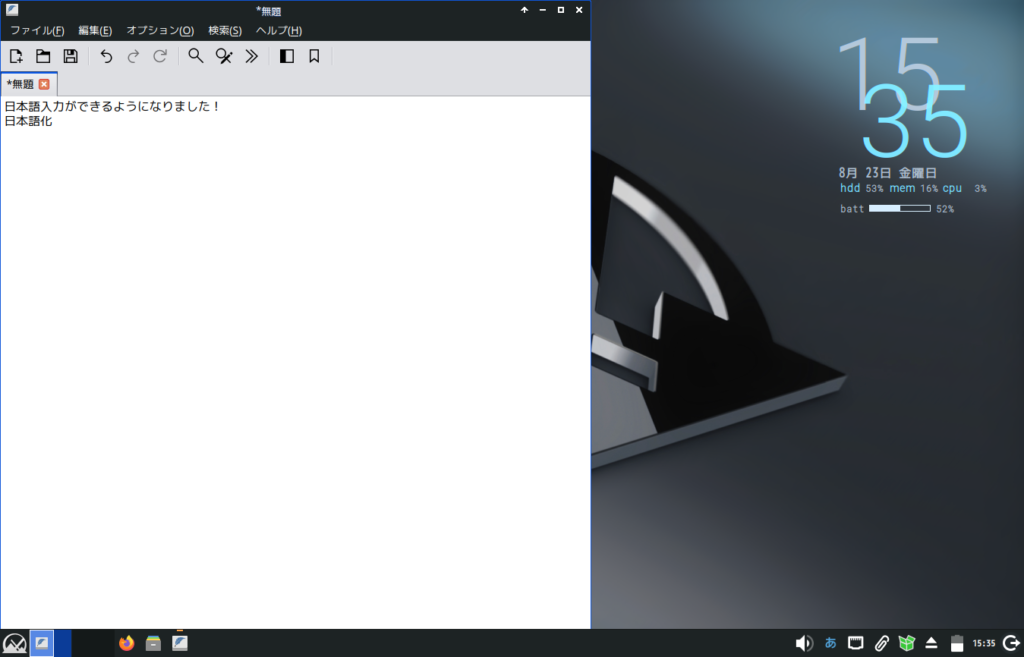
LibreOfficeしっかり日本語表示ができるようになりました。
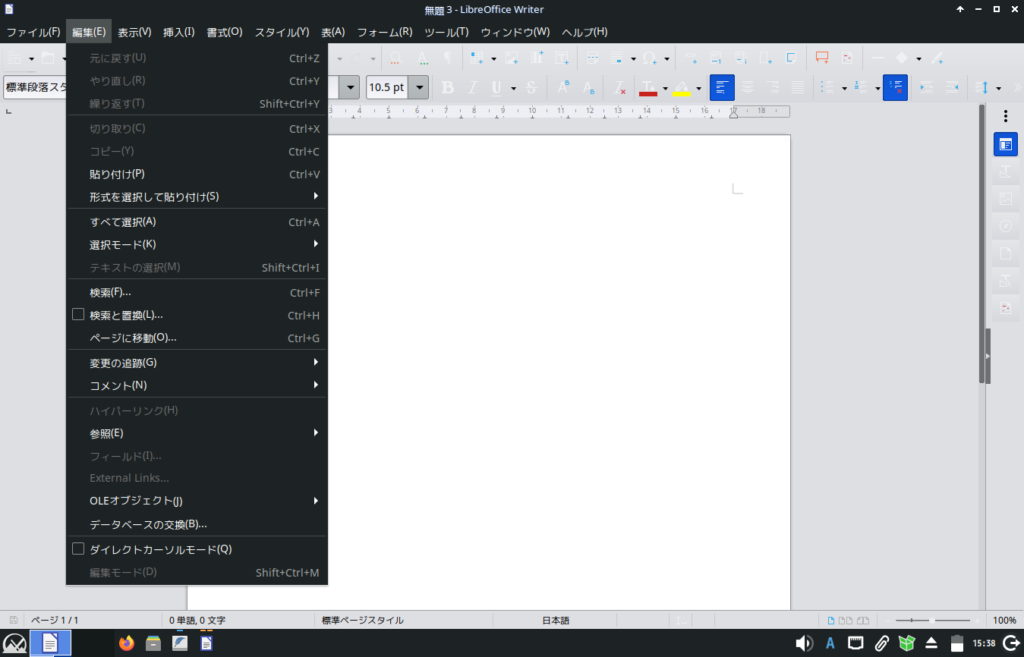

起動直後のメモリ使用量
起動直後のメモリ使用量は約1GBでした。
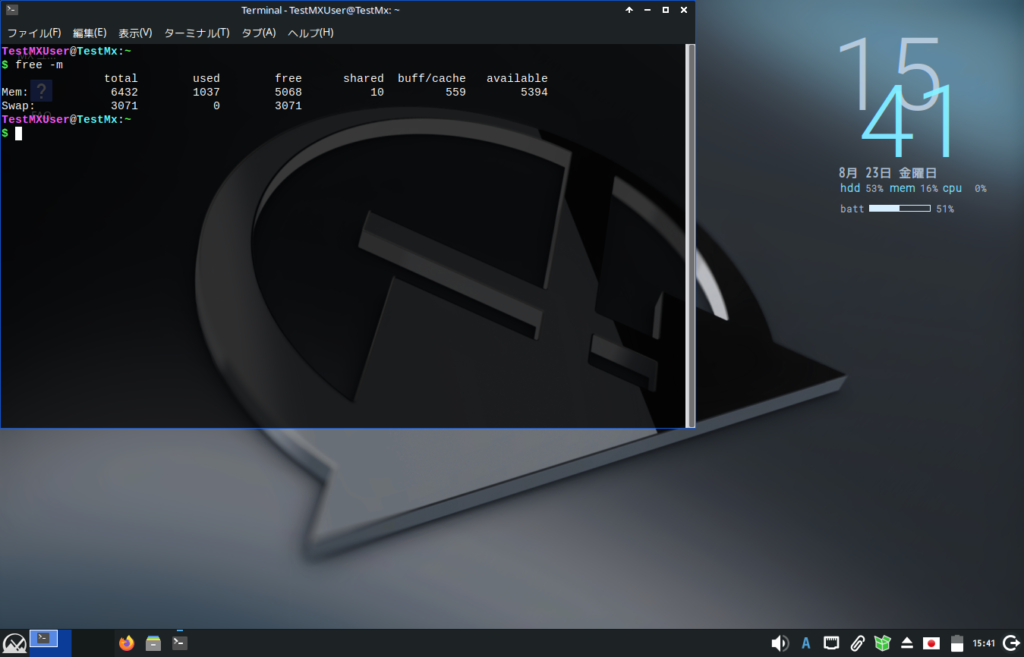
Xfceにしては重いですね。
ただ,色んな機能を積んでいて,かつ結構作り込まれているので妥当かな,とも思います。
ただ1GB切れないOSは軽量Linux名乗れないと思っているので,MXは軽量Linuxとは呼べませんね。

まとめ
MXLinuxの日本語化はパッケージをインストールするだけなので超簡単です。
これくらいなら初心者でもできると思いますが,やっぱり標準であってほしいとの願いを込めて星4つです。
自由度も高く,安定性もあるのでさすがはDistrowatchのNo.1だと思います。
しかし,メモリ1GBは意外でした。
それだけ高機能なのでしょう。
他にもMXLinuxにはMXToolsなるソフト郡があったり自由にISOファイルが作れたりと興味深い機能があるようなので,いつか試してみたいです。



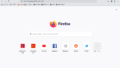
コメント