OpenSUSEってインストール時にインストールできるデスクトップ環境は,基本的にPlasmaとGnomeとXfceで,ついでにIceWMとデスクトップ環境なしが選べますよね(一応他の環境を入れる方法もあるようです)。
しかしこれはインストール時の話で,あとから別のデスクトップ環境が使いたくなる場合もあると思います。
そこで今回は,OpenSUSEでインストール時に選んだデスクトップ環境以外をあとから追加する方法を紹介していこうと思います。
今回しようとしていること
今回の環境はOpenSUSEのインストール時に「汎用デスクトップ」と表示されるIceWM版です。
OpenSUSEの高機能なOS管理アプリ「YaST」を使って既存のデスクトップ環境を保ちながら新たに別のデスクトップ環境を追加します。
CUI版は知りませんが,どのエディションでもOpenSUSEならYaSTが入っているはずなので,Gnome版でもPlasma版でもXfce版でも可能です。
また,今回はLxqtに知名度を持っていかれたのか最近聞かないLxdeと標準で選択も可能なXfceの2つを追加しました。
超時間かかったので,基本的に複数のデスクトップ環境を一度にインストールするのはおすすめしません。

追加方法
まずはYaSTを起動してください。
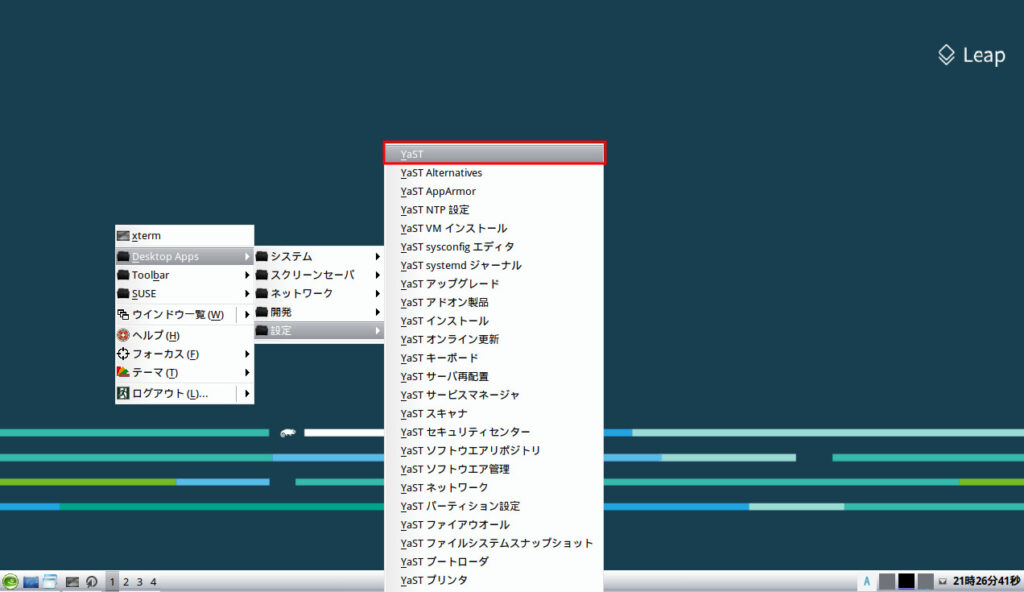
YaSTの管理画面はどのOSでも共通だと思います。
YaSTの管理画面が開けたら,「ソフトウェア管理」をクリックして開きます。
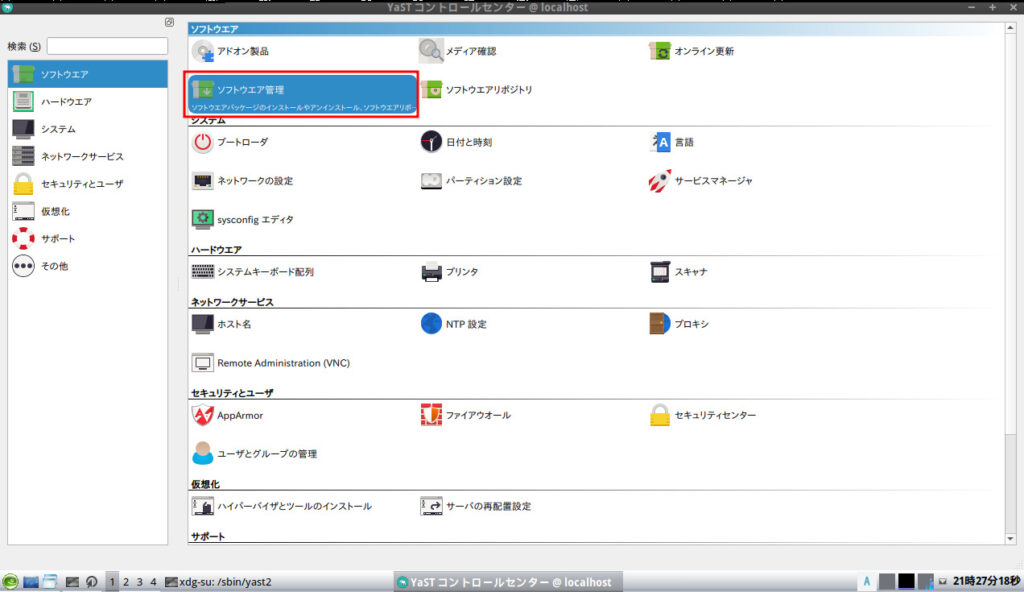
読み込みが終わったらこんな画面になると思うので,「パターン」タブに移動してください。
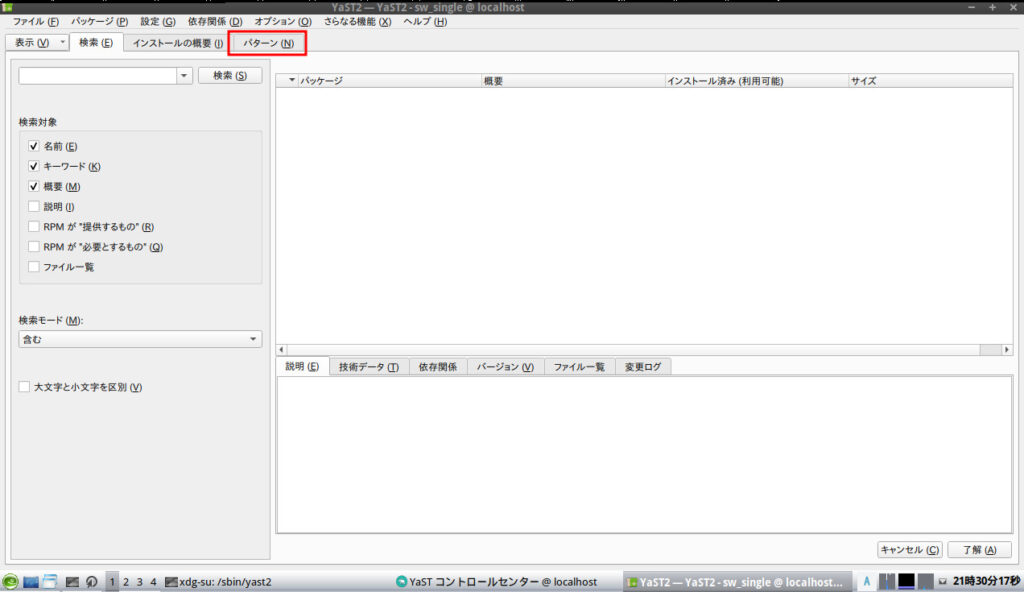
表示されている場合はそのままで,表示されていない場合は「Graphical Environments」を開いて表示させてください。
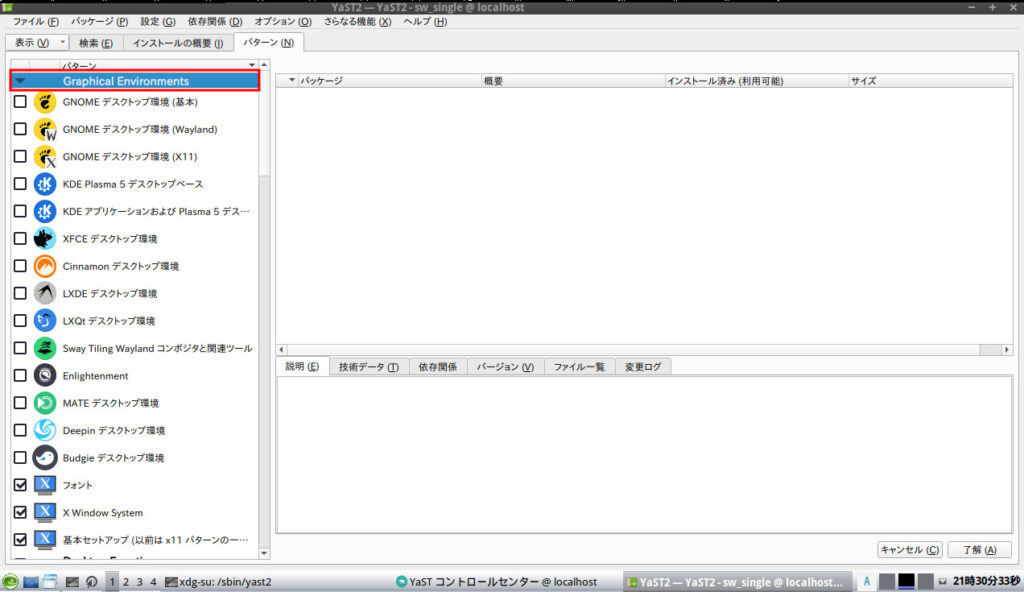
ここから入れたいデスクトップ環境を選択してください。
今回はXfceとLxdeを選択しましたが,複数選択は時間がかかるのでやめたほうがいいと思います。
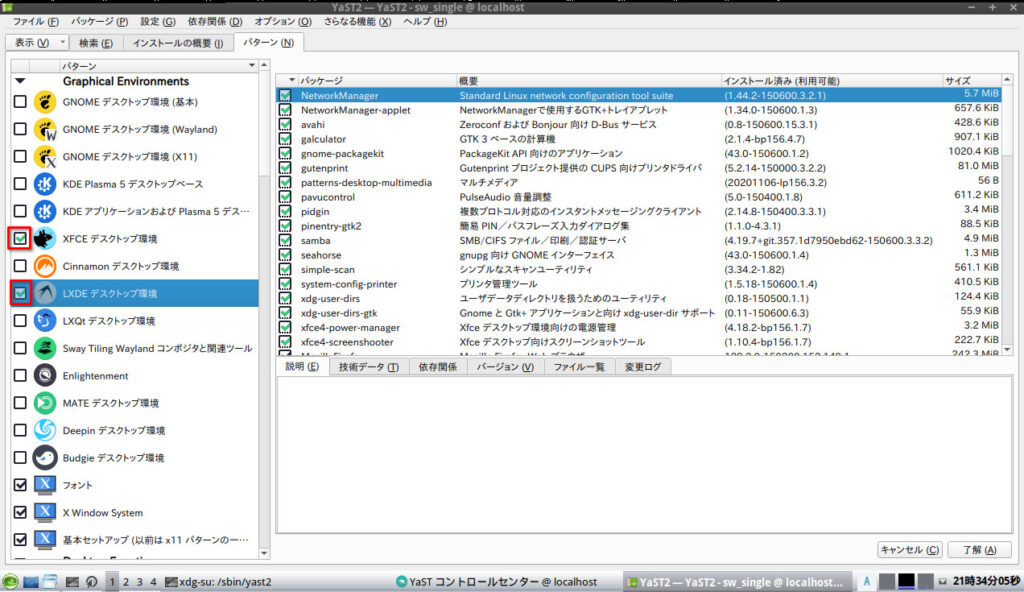
何を入れるか決まったら右下の「了解」を選択してください。
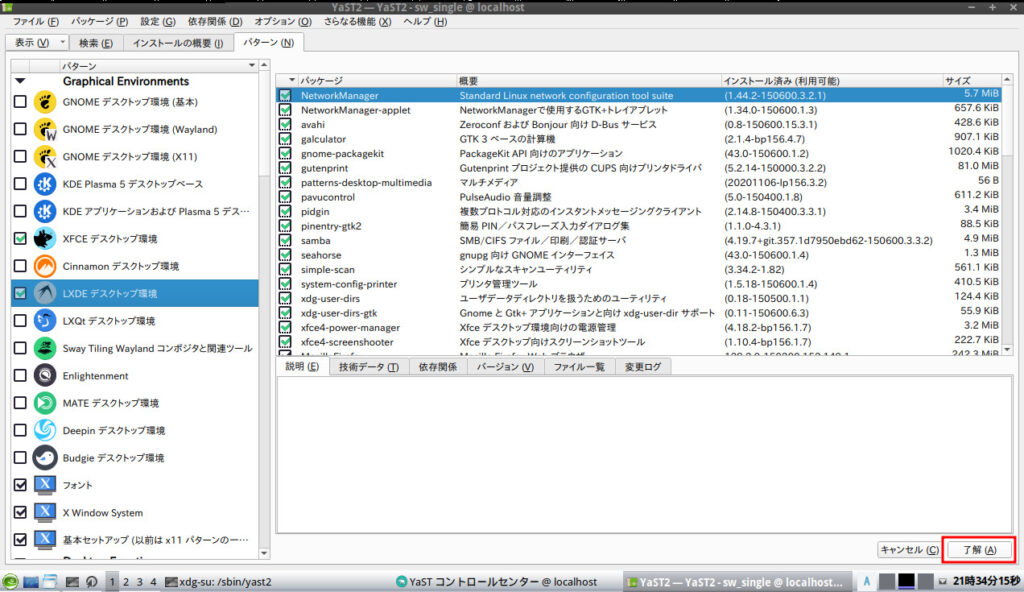
確認ウィンドウが表示されますが,デスクトップ環境に付属してくる系のアプリがいらない場合などはチェックを外しておくといいと思いますが,自分は今回一切触っていません。
外したいぶんのチェックを外したら,「続行」をクリック。
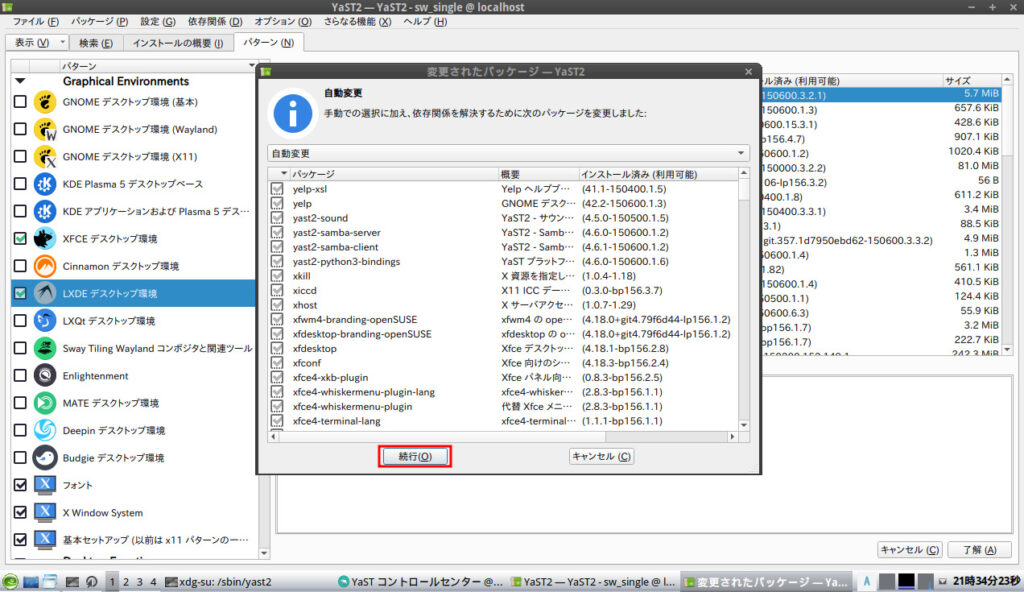
インストールが始まります。
デスクトップ環境はサイズが大きいので1つでも時間がかかります。
終わるとこんな画面になるので,「完了」を押して終了です。
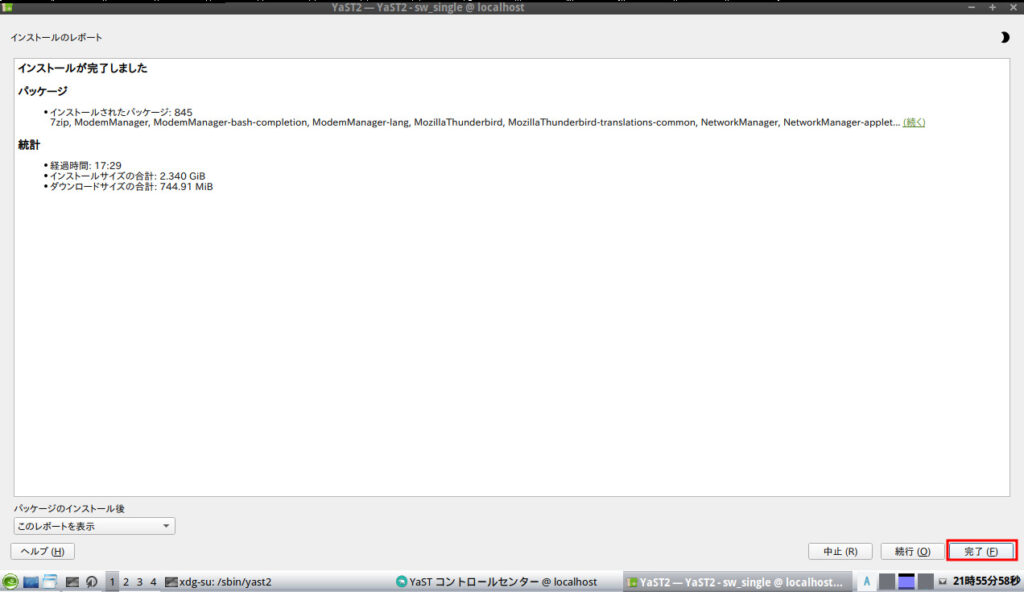
YaSTを閉じたら再起動しましょう。

追加後に別のデスクトップ環境で起動する
デフォルトでは今までと同じデスクトップ環境が起動してしまいます。
自動ログインをしている場合は一旦ログアウトしてください。
Plasmaとかでなければこんな画面になると思うので,右上の設定できそうなアイコンをクリック。
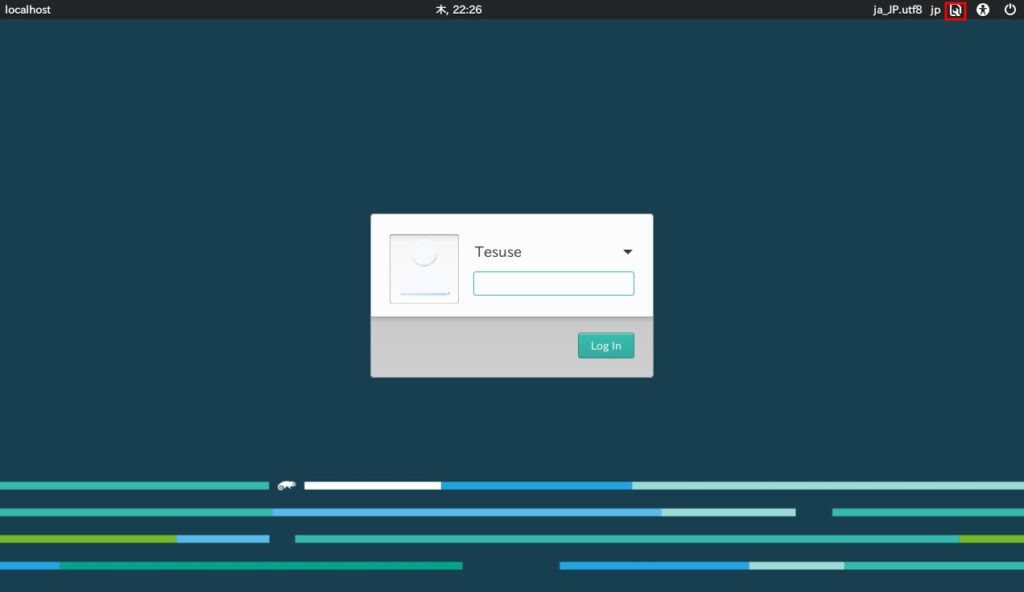
ここでデスクトップ環境を選択できます。
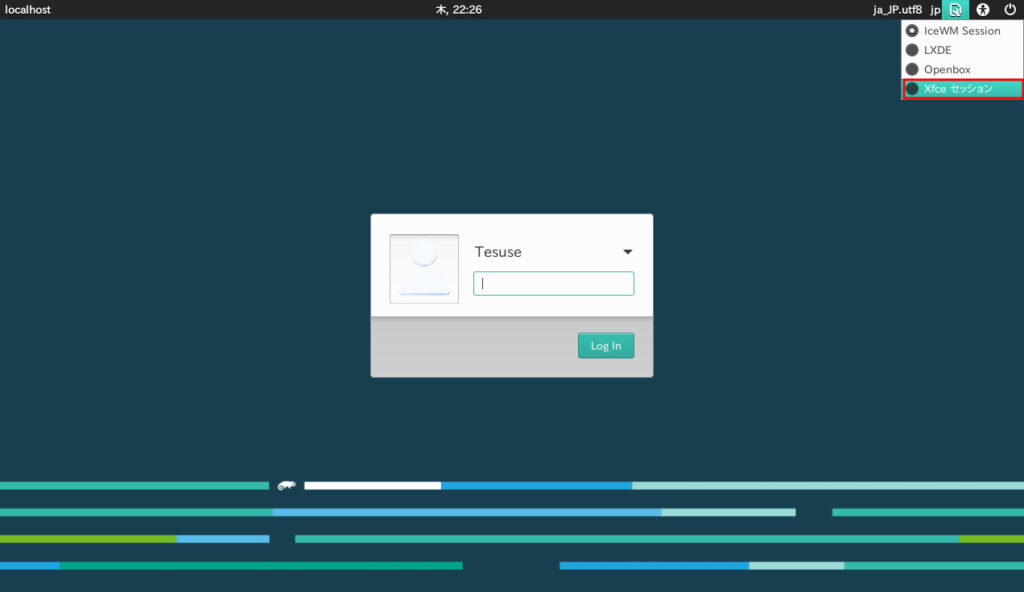
今回は別にOpenboxを入れた覚えはないのですが,何故か入っていますね。
多分Lxdeの付属でしょう。
ともかく。ここで好みのデスクトップ環境を選択してからログインすると,しっかりそのデスクトップ環境で起動してくれます。
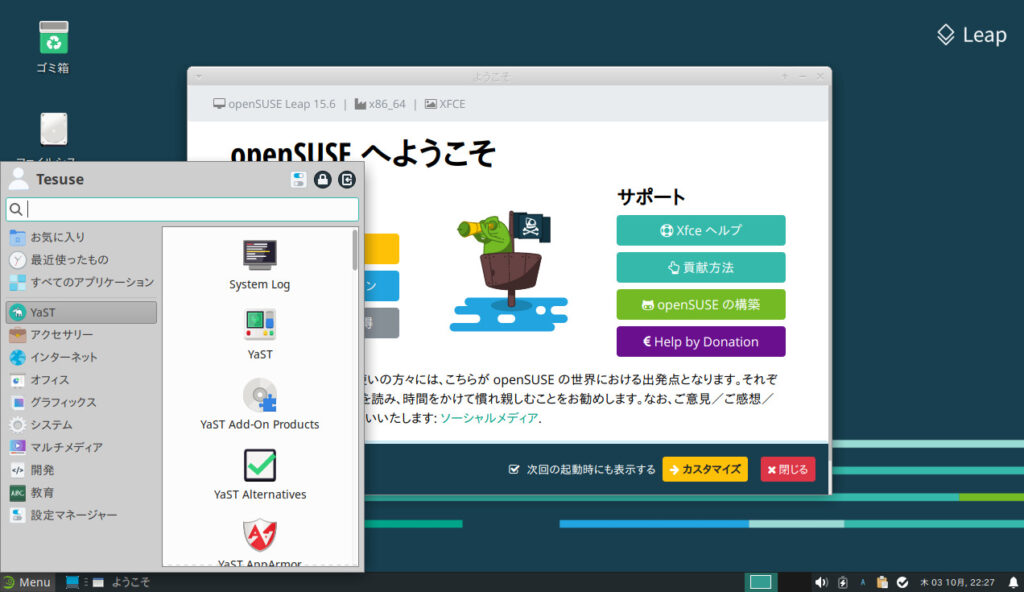
Lxdeも同様に開けました。
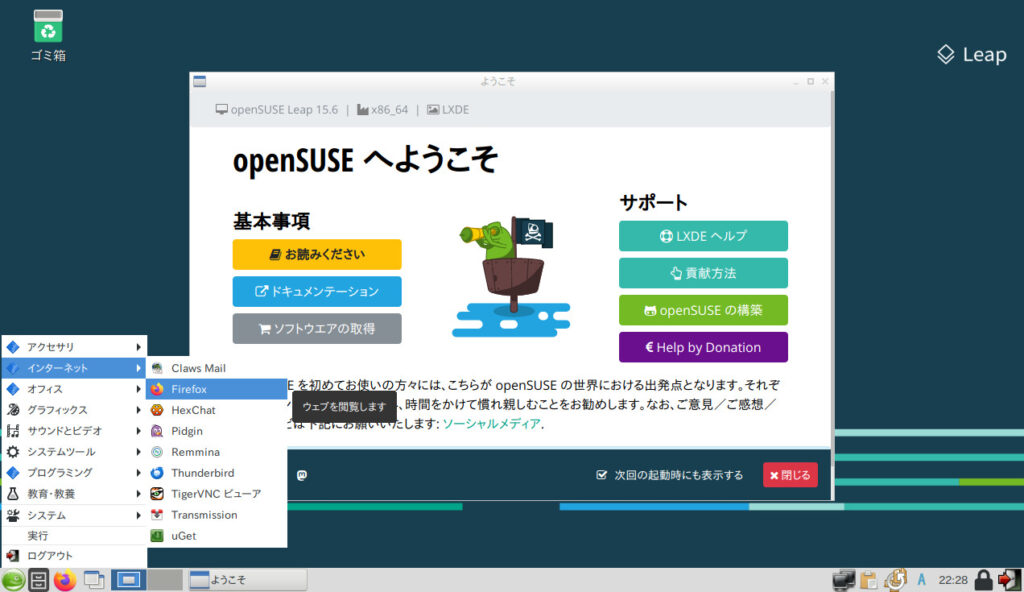
アプリ一覧ボタンのアイコンがちゃんとカメレオンのものになっている辺りを見ると,デフォルトのLxdeというわけではなく,しっかりカスタマイズされたものが配布されているということがわかります。
一応Openboxも開けましたが,タスクバーがないので本当に最低限って感じです。
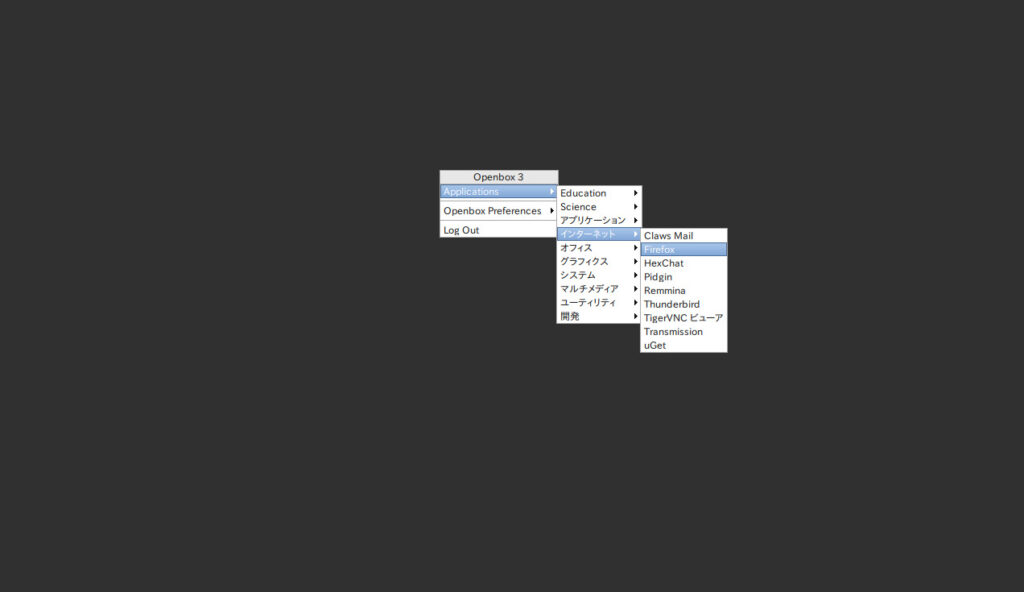
日本語入力も試してみましたが,普通にできました。
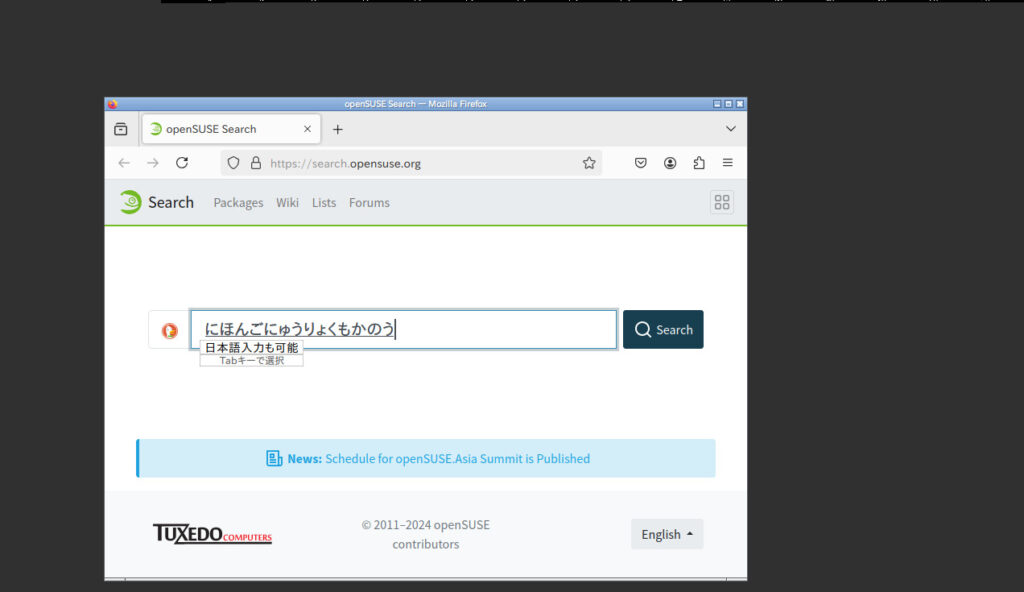
タスクバーがないせいでいまどっちモードなのかの確認ができないんですけどね…

感想
今回は,OpenSUSEにあとからデスクトップ環境を追加する方法を紹介しました。
この方法を使うことで,OpenSUSEでいろいろなデスクトップ環境を試すことができます。
既存のデスクトップ環境が気に食わなかったのなら使い分けて不満な点を補ってもいいし,乗り換えてしまってもいいと思います。
不満点があっても大きくカスタマイズできるのがLinuxのいいところですよね!
OpeSUSEに関してはどのデスクトップ環境を選択してもしっかり外観がセットアップされているのもポイントが高い点です。
ぜひOpenSUSEでデスクトップ環境を追加してみてください!

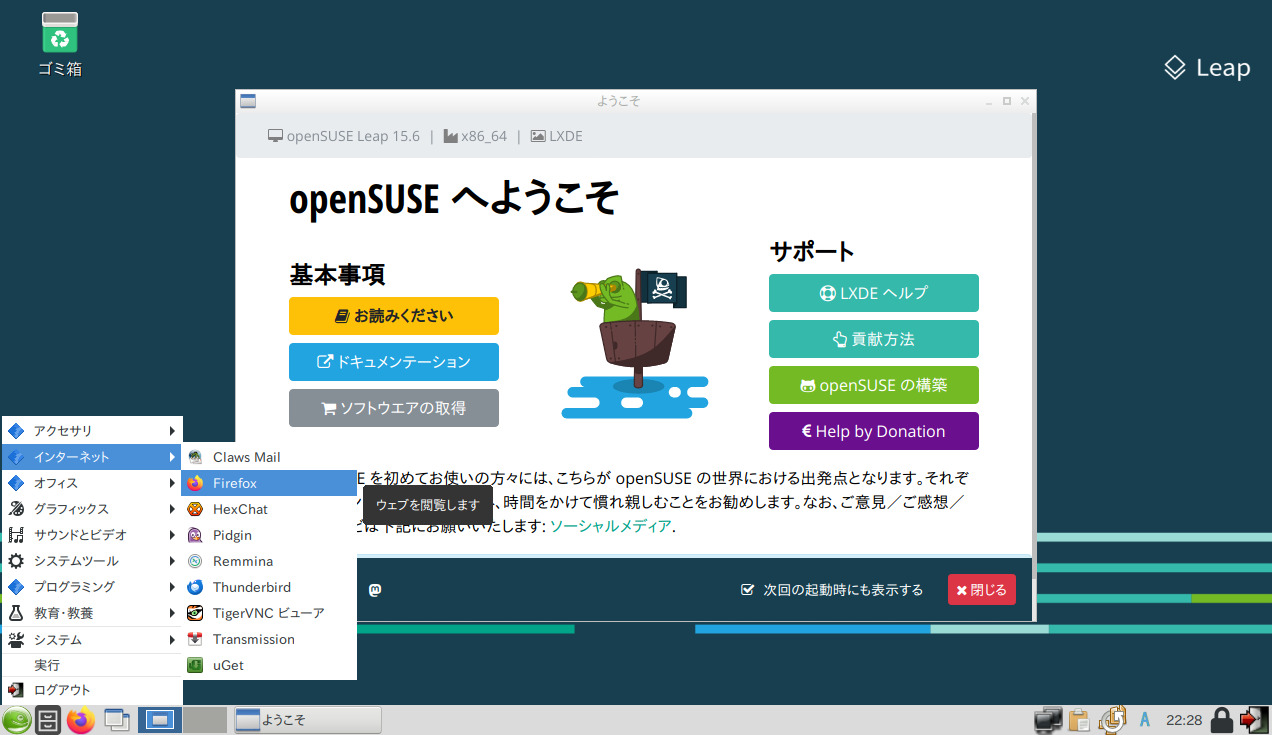
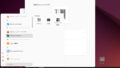
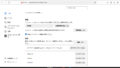
コメント