Linuxを試すと,基本的に1つのOSにつき1つのUSBが占領されます。
2つ目のOSを試したい場合は上書きすればいい話ですが,普通のUSBに戻したい場合もあると思います。
今回はOSに依存せずにライブUSBを普通のUSBに戻す方法として,PuppyLinuxを経由する方法を紹介したいと思います。

なぜPuppyLinuxなのか?
PuppyLinuxは,初回起動ならRAM上のみで動作させることが可能です。
つまり,PuppyLinuxの起動メディアを作ったあと,RAM上のPuppyLinuxからPuppyLinuxの起動メディアとして使ったUSBをいじることができる,ということです。
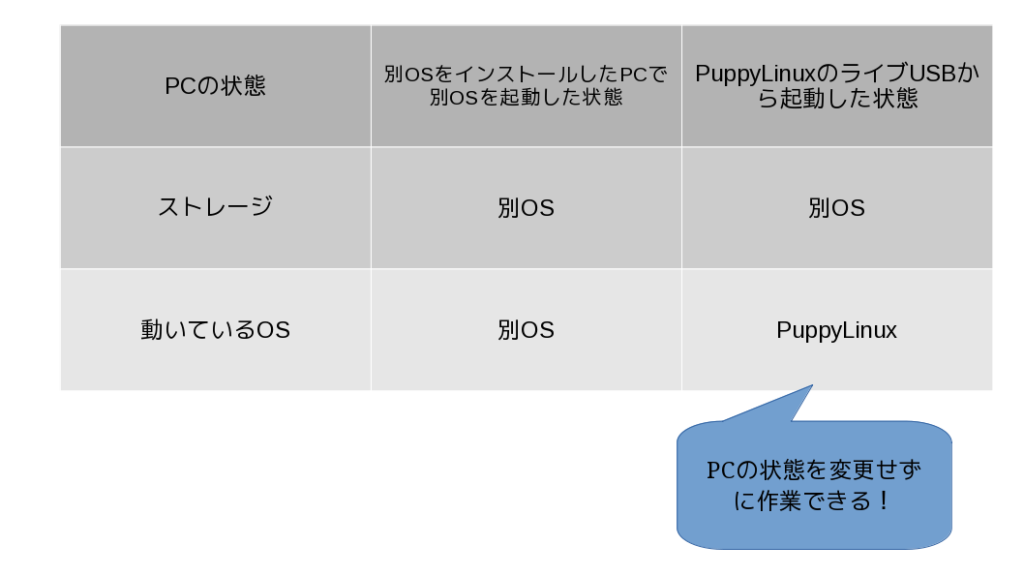
また,PuppyLinuxは標準でGpartedという普通のUSBに戻すために必要なソフトが標準で入っています。
そのため,PuppyLinuxが適している,といわけです。
手順
PuppyLinuxのインストールメディアを作る
まずはこれから普通のUSBに戻したいLライブUSBを用意してください。
そして,PuppyLinuxのISOファイルをダウンロードして書き込んでください。
ちなみにRufusはWindowsのみに対応しています。
LinuxでISOファイルを書き込みたい場合はEtcherとかUnetbootinとかを使えばいいと思います。
起動して準備をする
ライブUSBが完成したら,とりあえずUSBからPuppyLinuxを起動しましょう。
起動したままの状態だと,インストールメディアがマウントされており,うまくGpartedで作業ができないはずなので,起動したらとりあえずUSBを抜いて,それからまた挿してください。
どうせGparted使うだけなので,言語設定も時刻も標準で,キーボードも使わないので標準でいいと思います。
むしろ日本語にしてしまうと文字化けを起こしてしまうのでわざわざ日本語にしなくていいと思います。
自分は今回Virtualboxの仮想HDDにインストールしたPuppyLinuxにUSBを認識させて操作します。

Gpartedを使う
まずはGpartedを起動しましょう。
「Menu」の「システム」内にあるので,クリックして起動します。
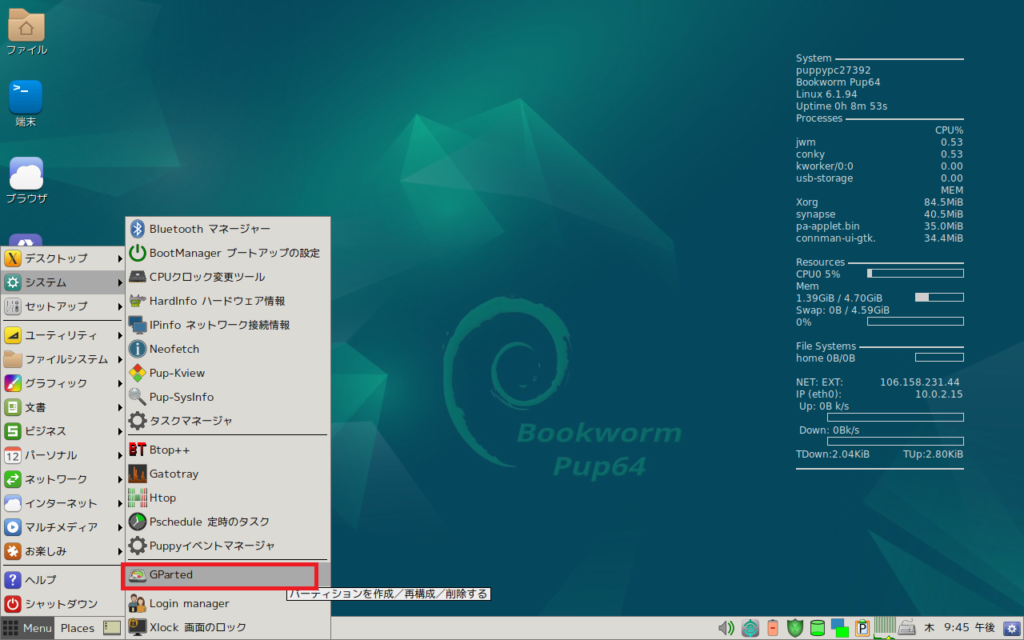
起動すると,まずはどのデバイスについて変更するかを聞かれます。
間違って他のUSBをいじってしまうとデータが消える危険性があるので気をつけましょう。
正しいデバイスが選べたら。「OK」をクリック。
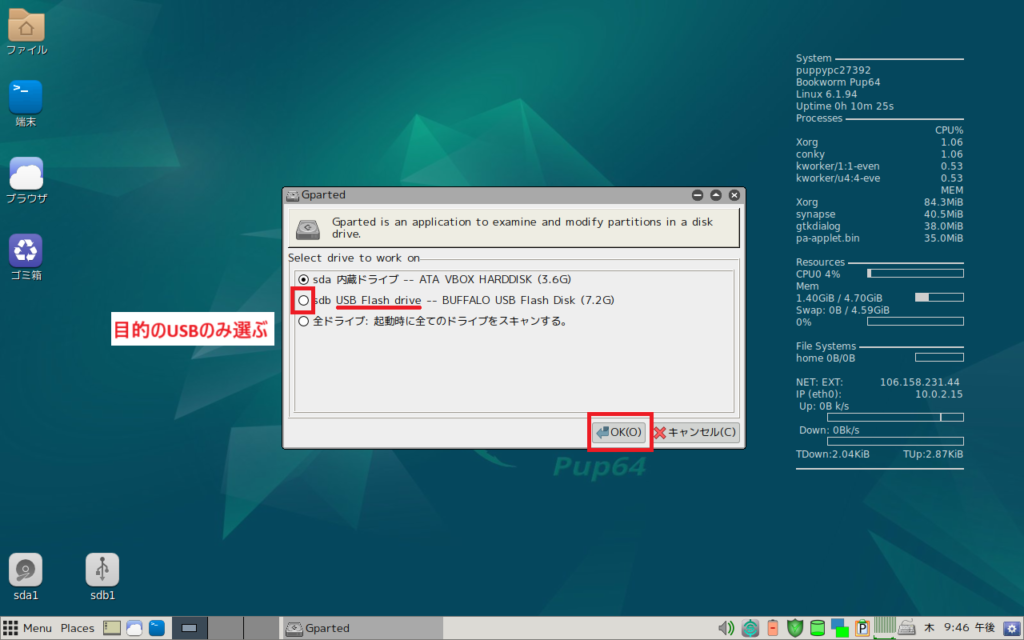
PuppyLinuxを書き込んで起動したはずなので,おそらくこんな感じになっているかと思います。
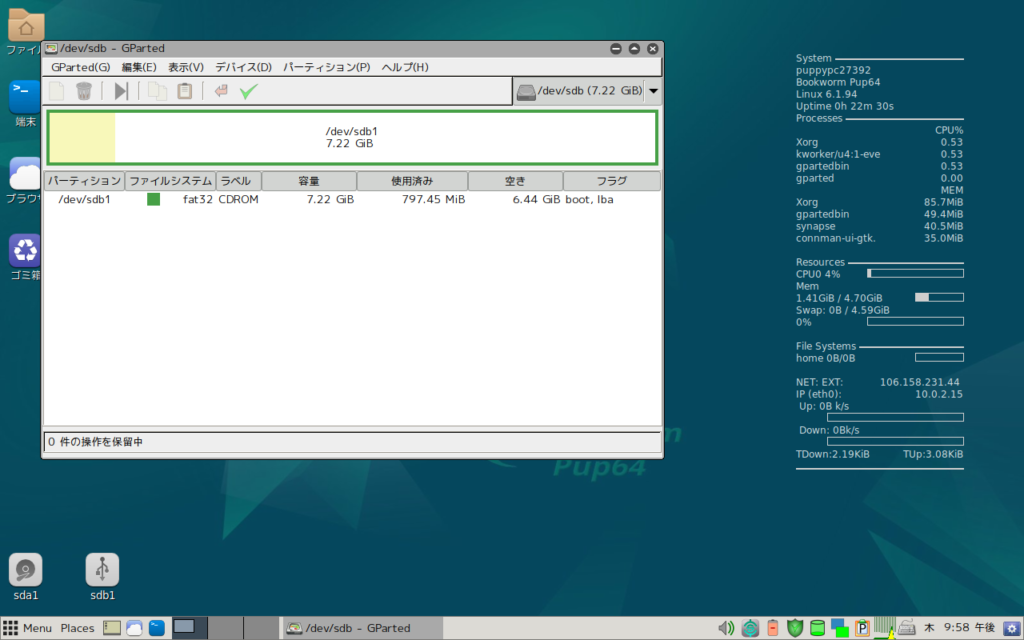
パーティションが1つしかないことがわかります。
複数ある場合は,一旦全部消してから新しく割り当ててなんとかして1つにしてください。
では,初期化していきます。
ウィンドウの真ん中の,緑で囲まれている部分を右クリックし,出てきたメニューの「フォーマット」にカーソルを合わせて「fat32」をクリックします。。
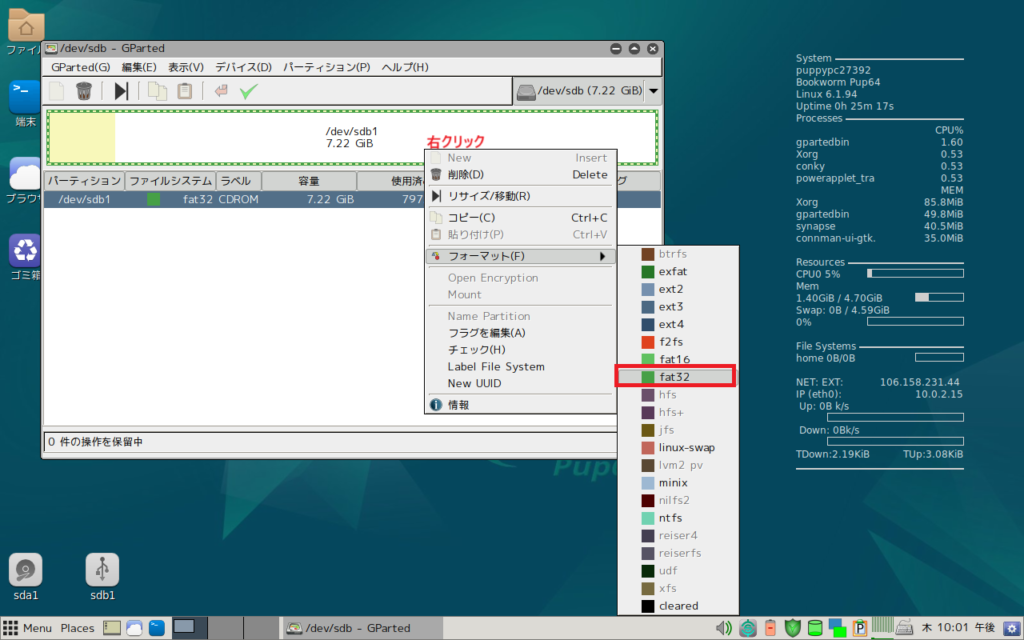
あとはチェックマークをクリックして,適用してください。
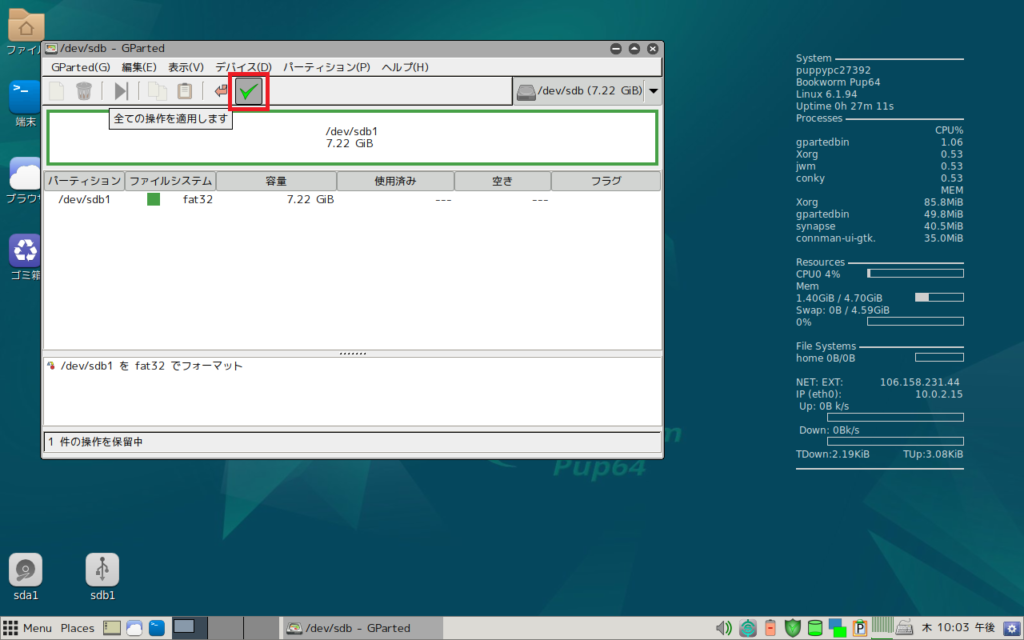
最終確認をされるので,「適用」をクリック。
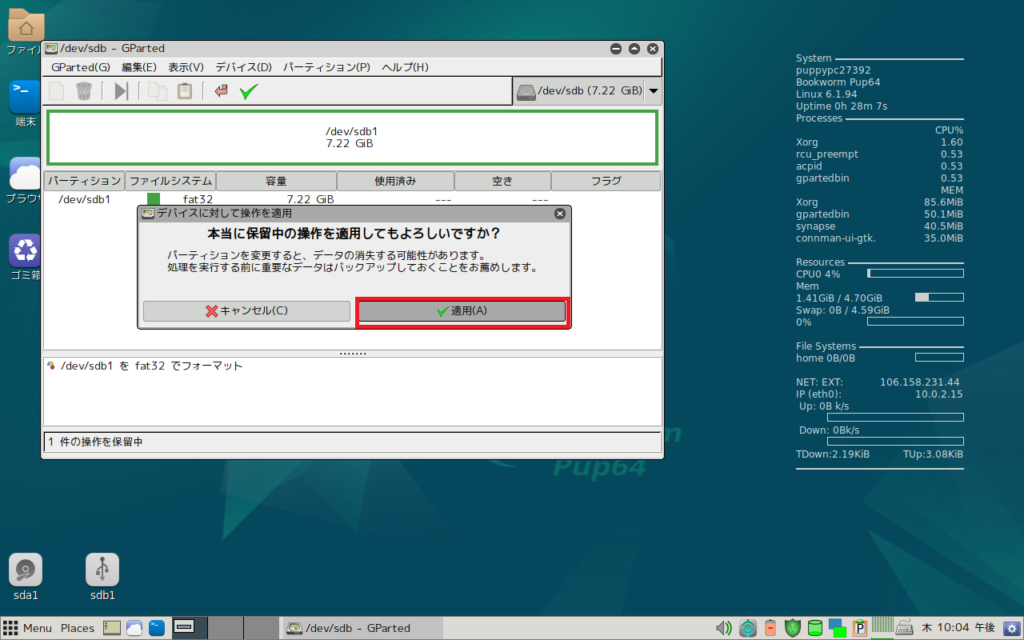
いろいろ動いている間は待ちましょう。
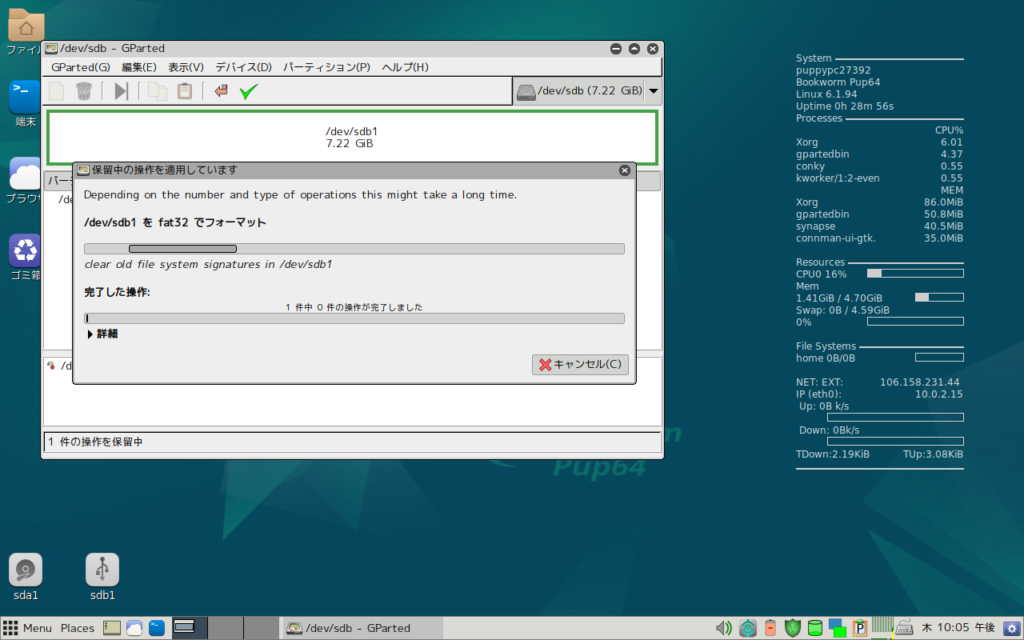
完了したら,「閉じる」を選択して完了です!
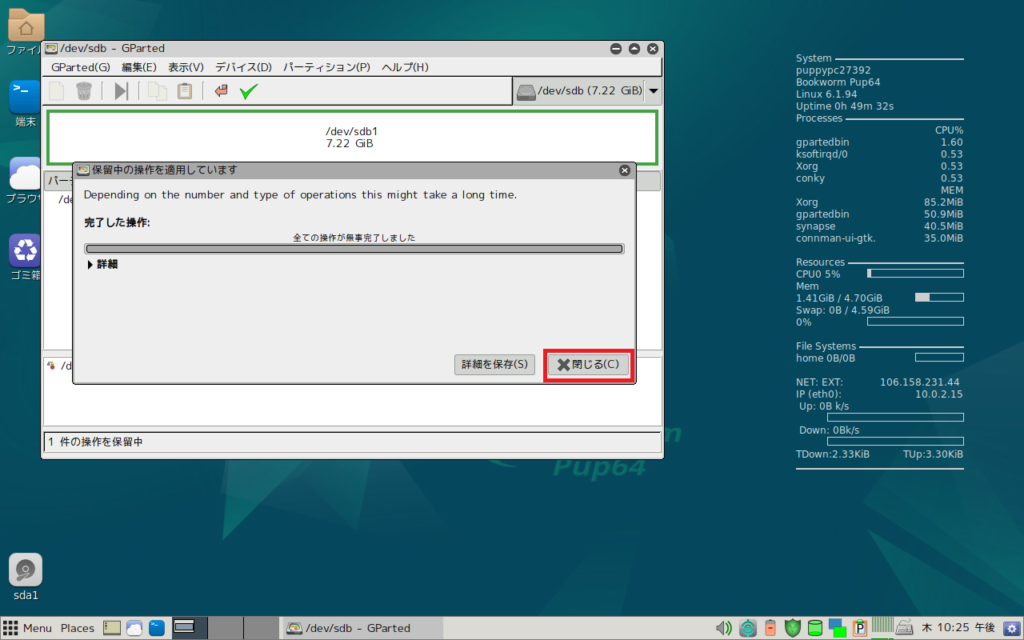
あとはウィンドウを閉じましょう。
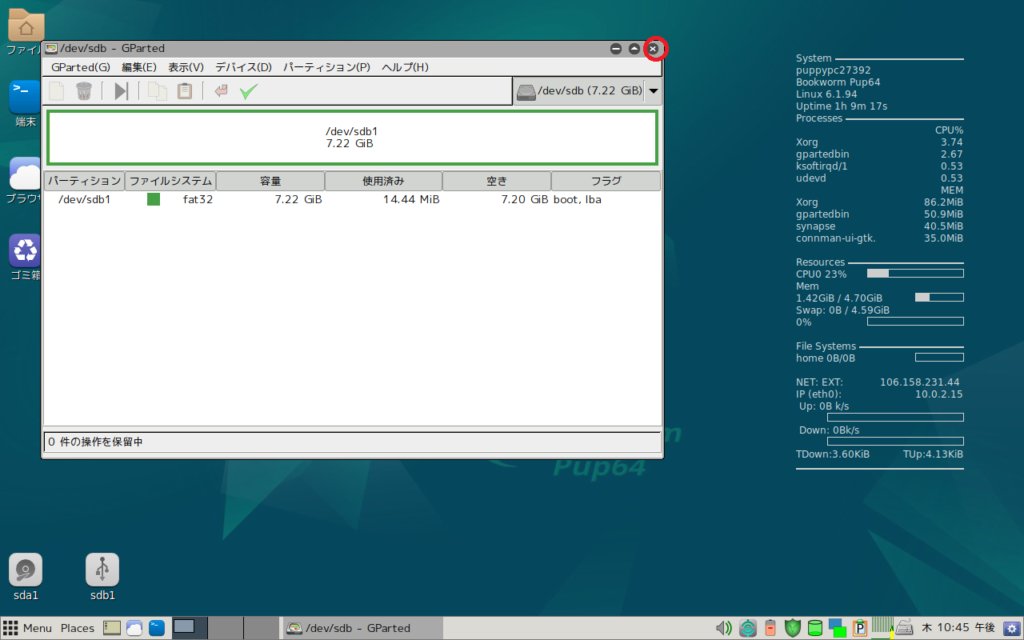

ちゃんと使えるかの確認
ファイルに書き込んで試してみましょう。
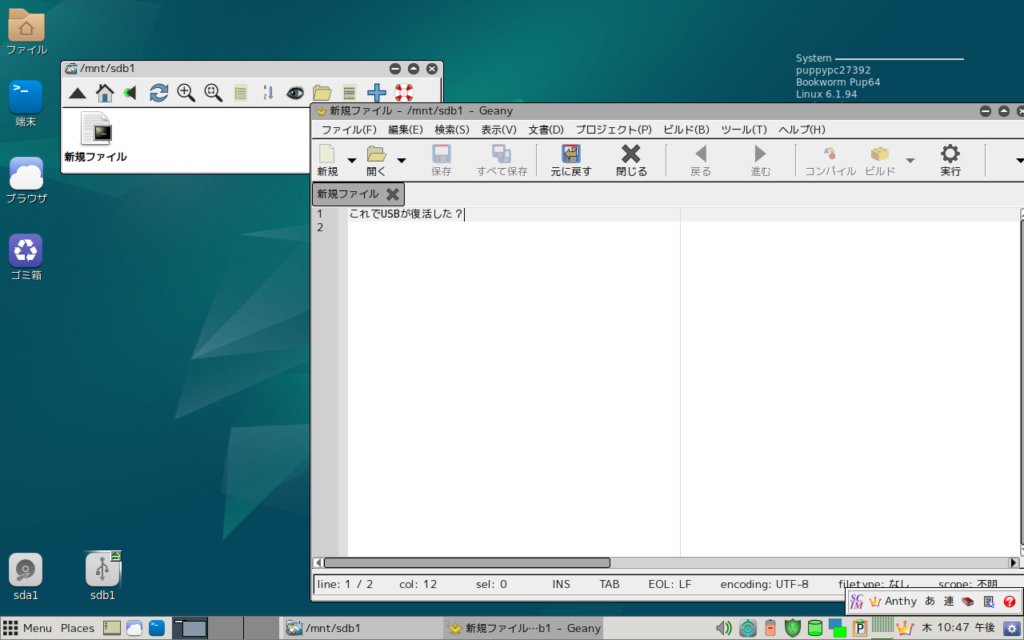
これをWindowsで開てもらうまくいかなかったのでもう一度やってみました。
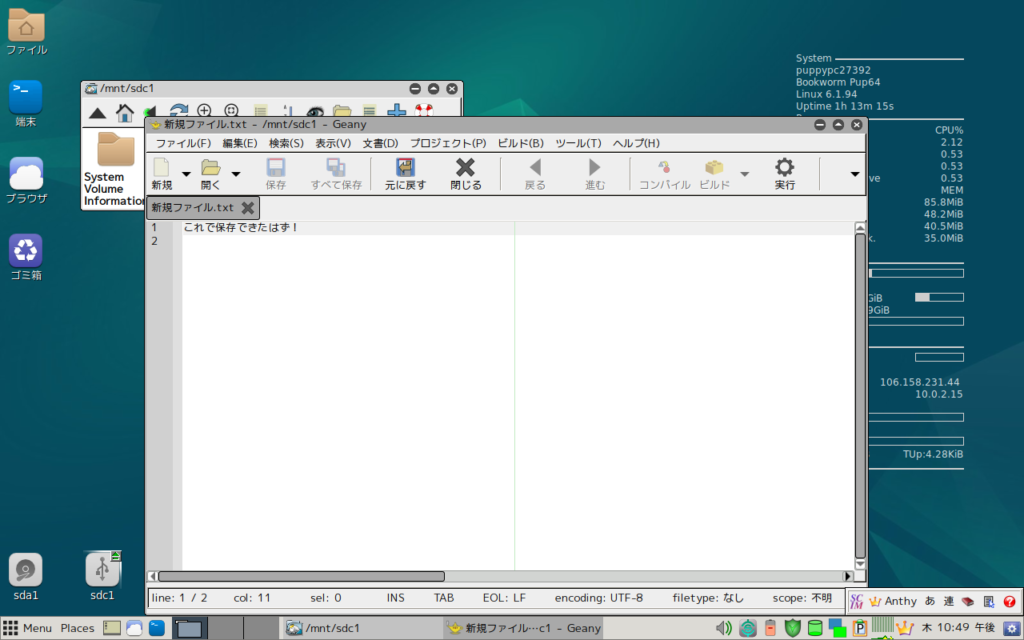
Systemなんちゃらってファイルが生成されているので今度こそいけるはず!
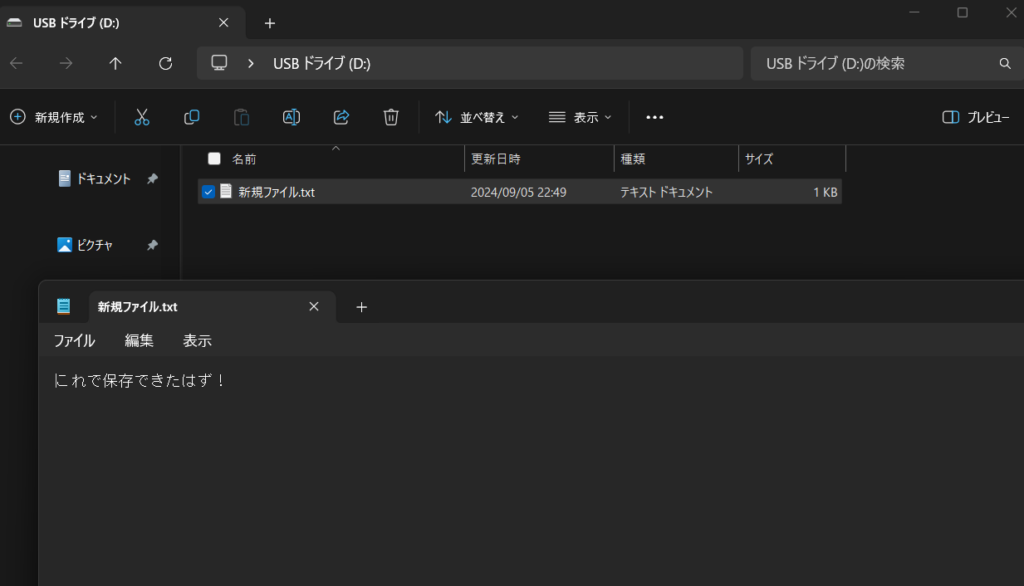
はい,Windowsでも無事開けました。
逆はどうでしょうか?
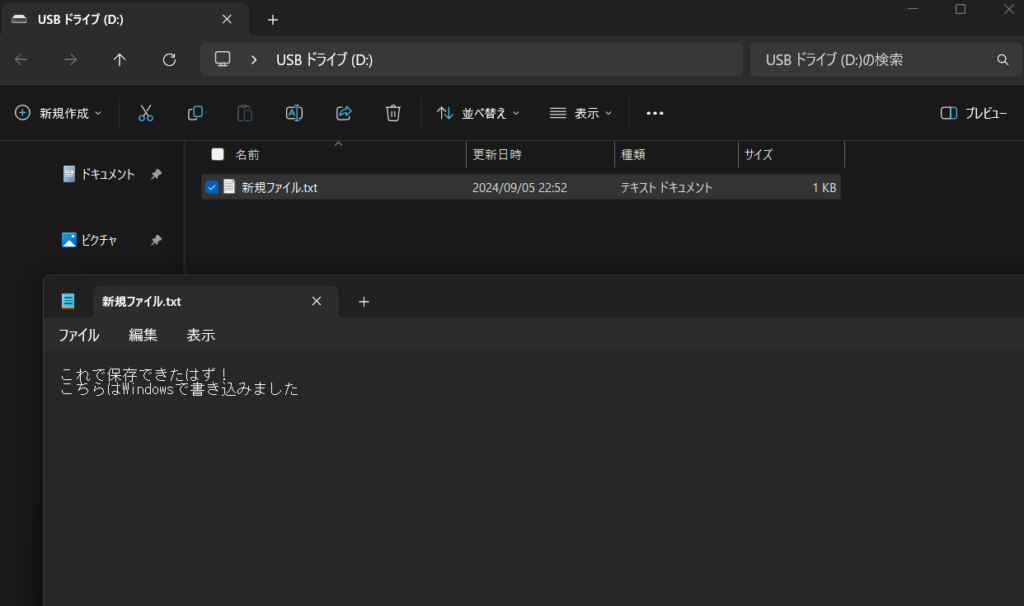
しっかり読み込めました!
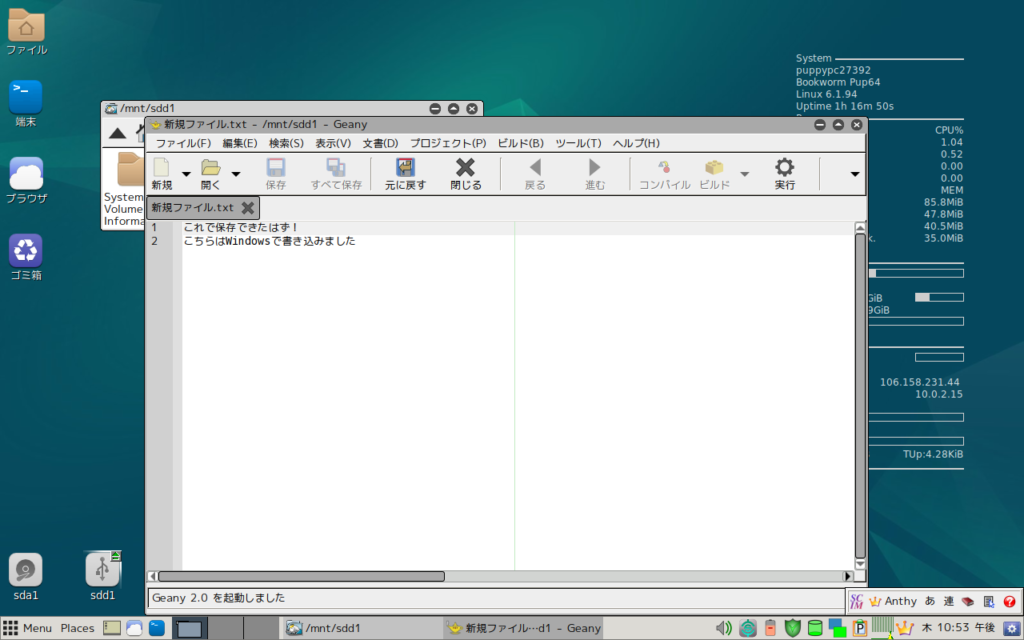
これならうまくいったと言えるでしょう。

感想
ISOイメージって一度書き込むと上書きは基本的にできないので,てっきり一度なにかしたほうがいいのかな?なんて思っていたのですが,フォーマットだけでいけました。
ただ,普通のPCの機能のフォーマットではうまくいかないんですよね…
まあ今回はうまくいったので良かったことにします。
Linuxを起動したあとのUSBの管理に困っている方の役に立てていれば嬉しいです。

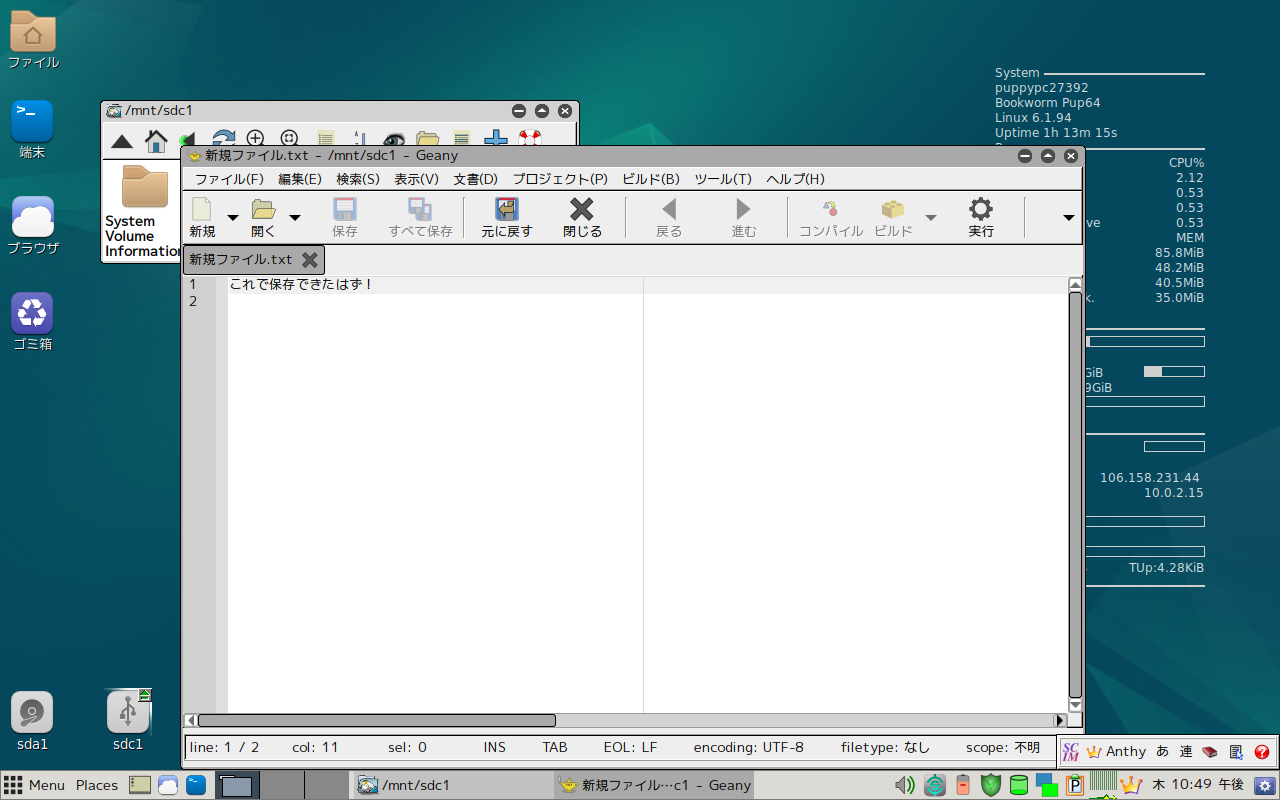
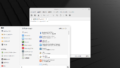
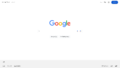
コメント