昔のWindowsに似ているという点が売りのQ4OSですが,Q4OSには独自のデスクトップ環境「Trinity(TDE)」を採用しているエディションのUIだけでなく,KDEPlasma版も用意されています。
そこで気になるのが,KDE版はTrinity版と何が違うのか,という点です。
TrinityはKDEを軽量化したもののようですが,昔のWindowsに似ているという点ではKDEが上なのか,それともTrinityが上なのか,気になったので試してみました。
Q4OSについて,Trinity版については前の記事をご覧ください。

ライブ環境の挙動
Trinity版同様,ライブ環境の起動時に,スケーリングと言語の設定をする必要があります。
しかし,ここのUIがKDEっぽいだけで,ほかは特に変わりません。
言語設定についてもデフォルトでJapaneseとなっているので,特に設定せず「OK」だけクリックしておけばいいと思います。
インストーラーはデスクトップにありますが,シングルクリックで起動するので間違えて2つ起動しないでね,と書こうと思ったのですが,一つが起動しているときはもう一つ起動しないよう対策されているようです。
初回起動
ライブ環境の時同様,スケーリングを設定しろと求められますが,日本語でインストールしたため言語設定はありません。
英語でいろいろ言われますが,「OK」をクリックしておけばだいたいなんとかなります。
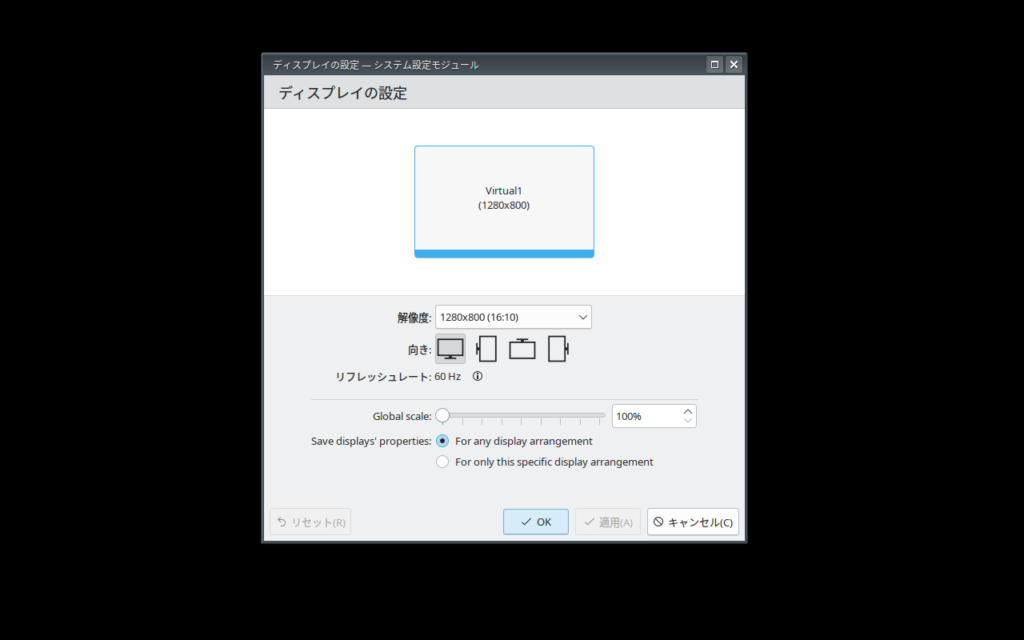
初回起動時にはウェルカムウィンドウが立ち上がります。
特別設定しておきたいものがあったら設定しておいてください。
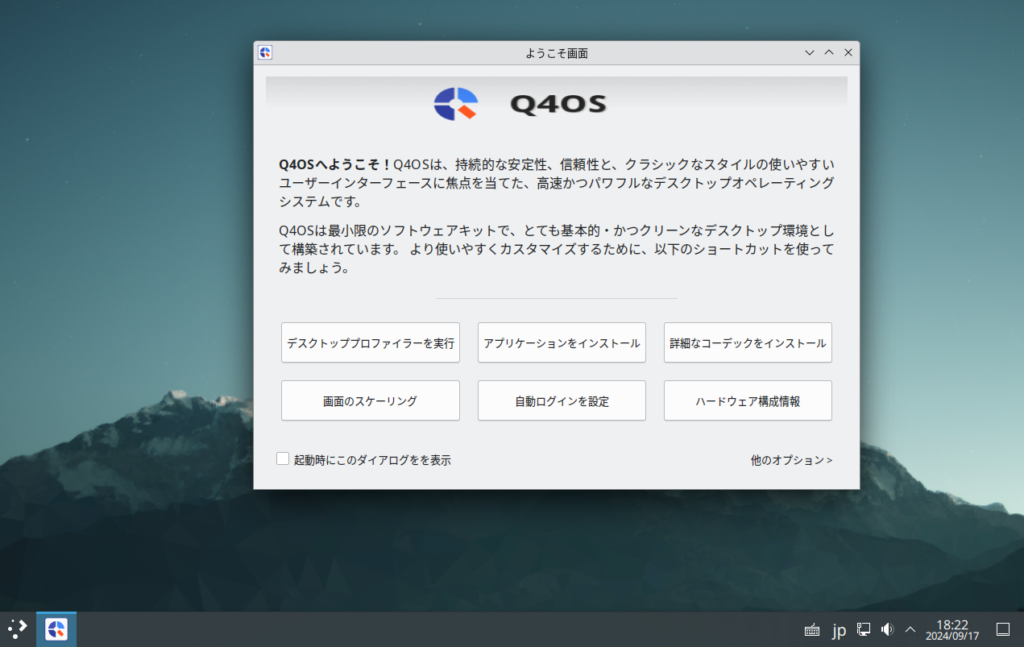

デフォルトの状態を確認
さて,Q4OSと言ったら昔のWindowsのような外観ですが,こちらは特にそんなことはなく,通常のPlasmaのままのようです。
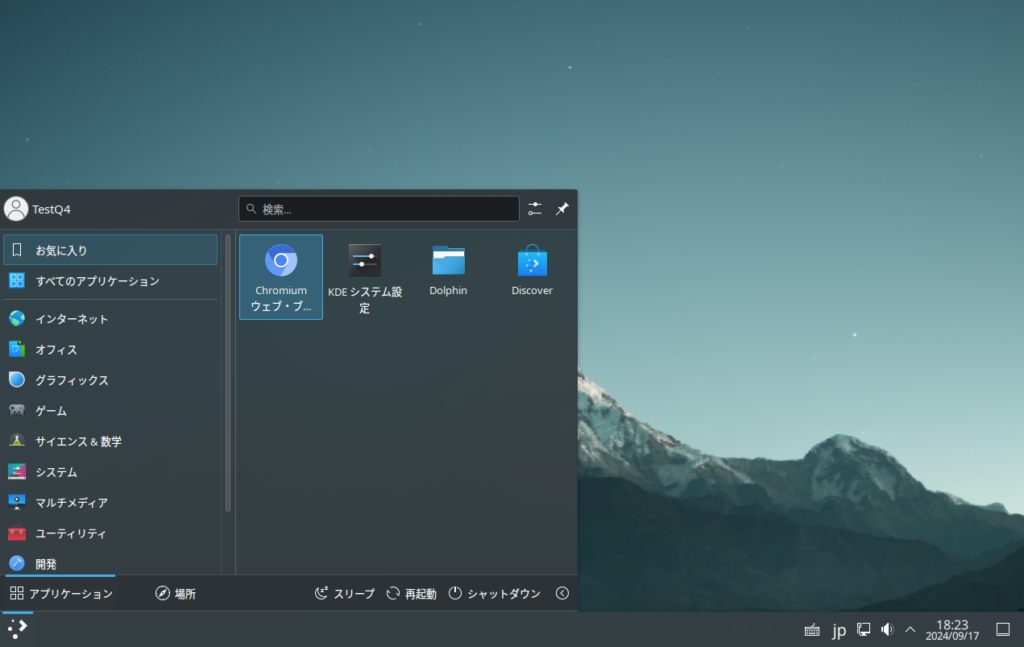
Trinity版同様,ブラウザはChromiumですね。
日本語入力も普通にできます。
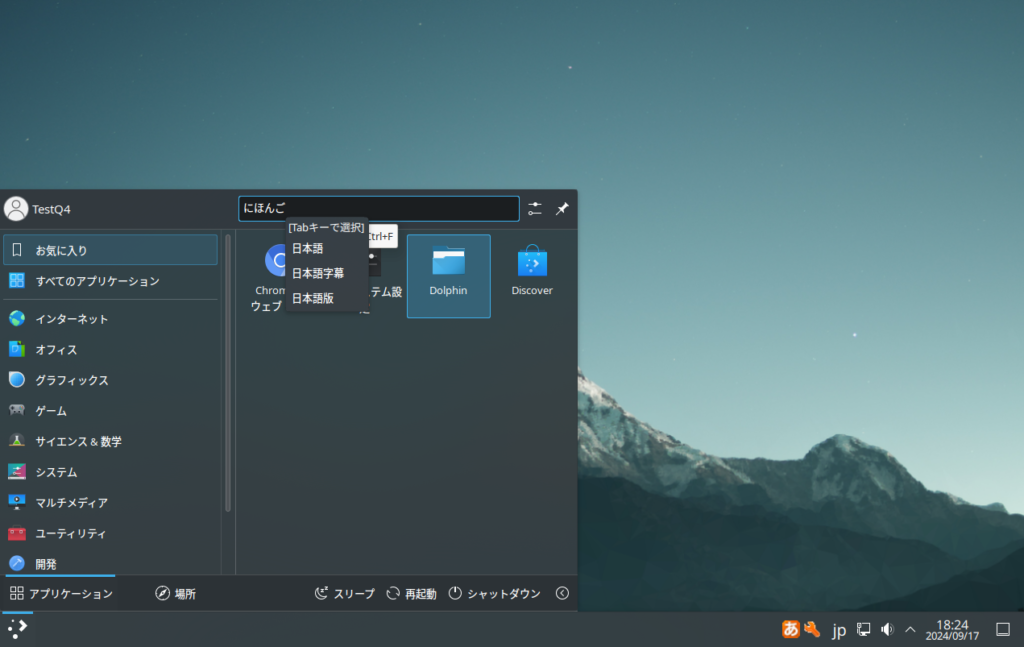
Trinity版はインライン入力できませんでしたが,こちらはデフォルトでできました。
設定画面もTrinity版のようなファイラーを使った感じではなく,普通の設定画面になっています。
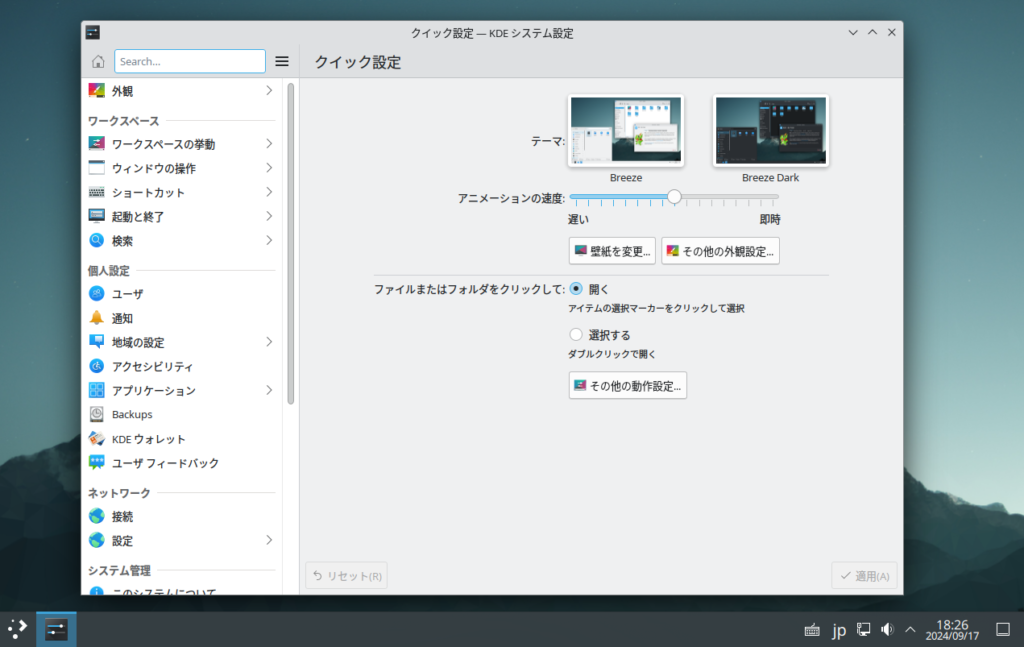
旧Windowsに近づける
流石にQ4OSを名乗っておいてただのPlasmaなわけがないですよね。
しっかり旧Windows用テーマが用意されていました。
まず,アプリ一覧から「KDEシステム設定」を起動します。
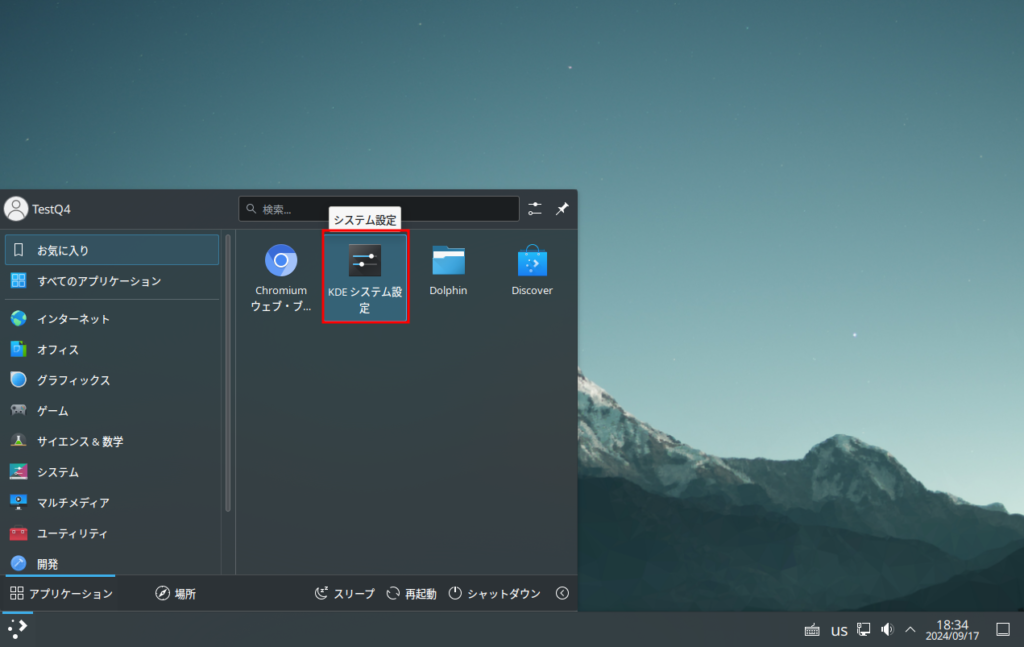
開いたら,左のタブの1番上にある「外観」をクリックします。
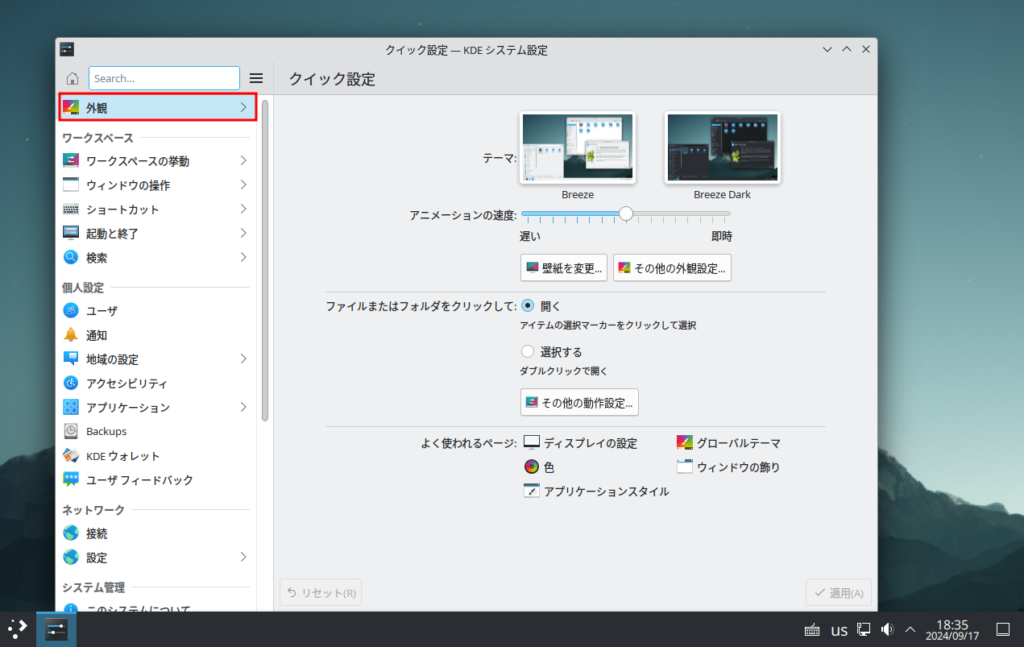
テーマが一覧表示されるので,「Q4OS Debonaire」をクリックします。
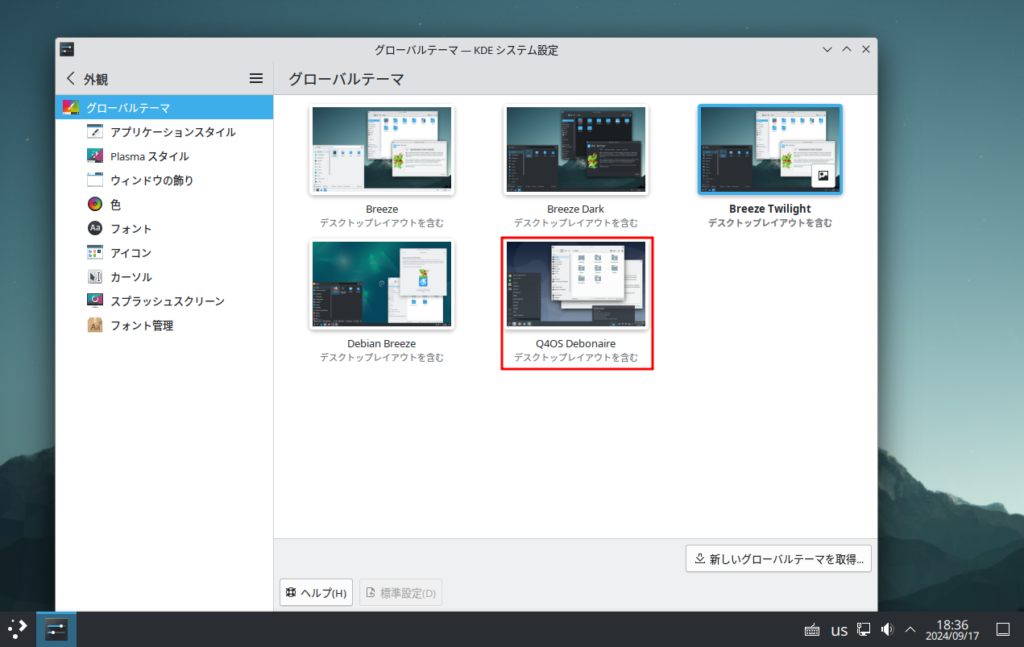
外観設定だけ変える?と聞かれます。
たぶんレイアウトも変わるので,こちらにチェックをつけておきましょう。
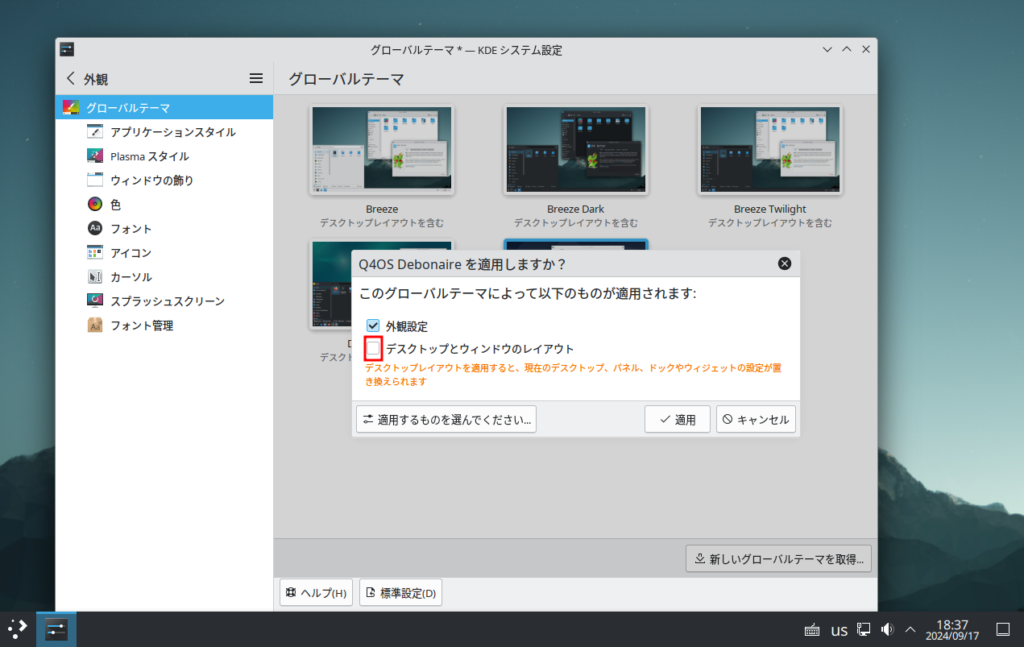
チェックをつけたら「適用」をクリック。
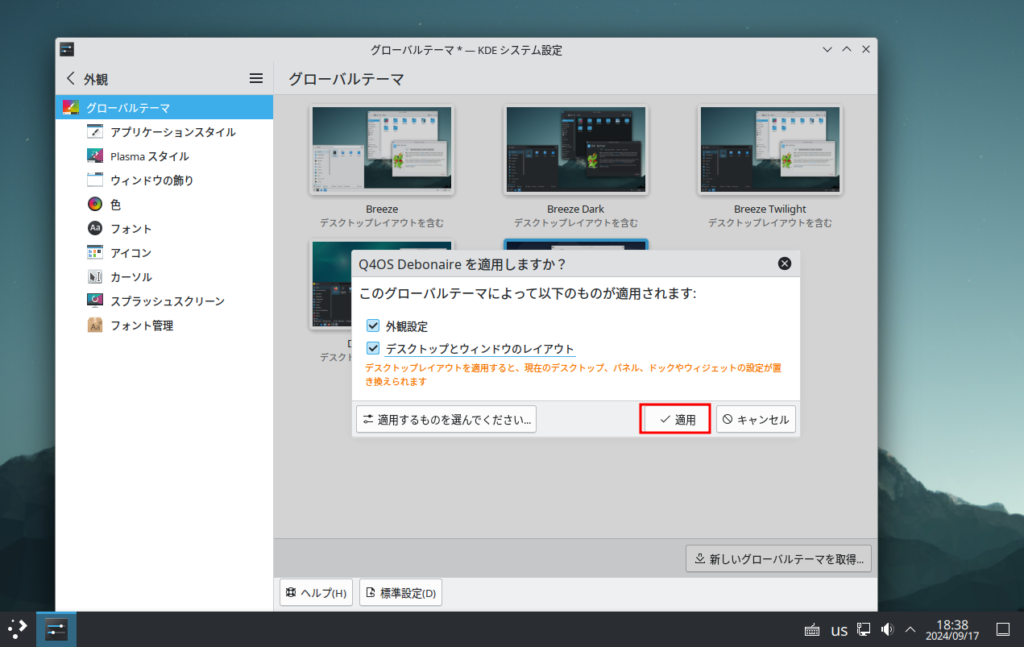
数秒間画面が暗くなり,画面が動かなくなったら適用が終わったということです。
確かにUIとアイコンテーマが変わっているようです。
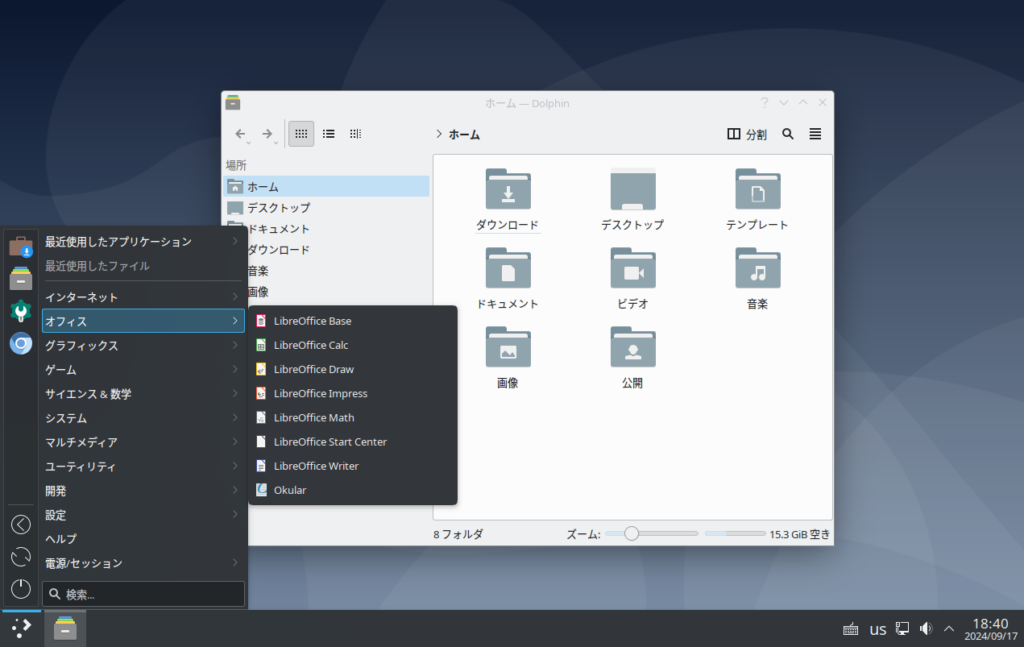
でもこれってPlasma標準搭載のメニューですよね?
基本的にどのPlasmaでもこの設定はできたと思います。
ちょっと残念です。
でもこのアイコンテーマは個人的に好みです。

どれくらい軽量なの?
基本的にTrinityはPlasmaの軽量版ということになっているので,こちらのほうがいくらか重いはずです。
起動直後のメモリ使用量をコマンドで確認します。
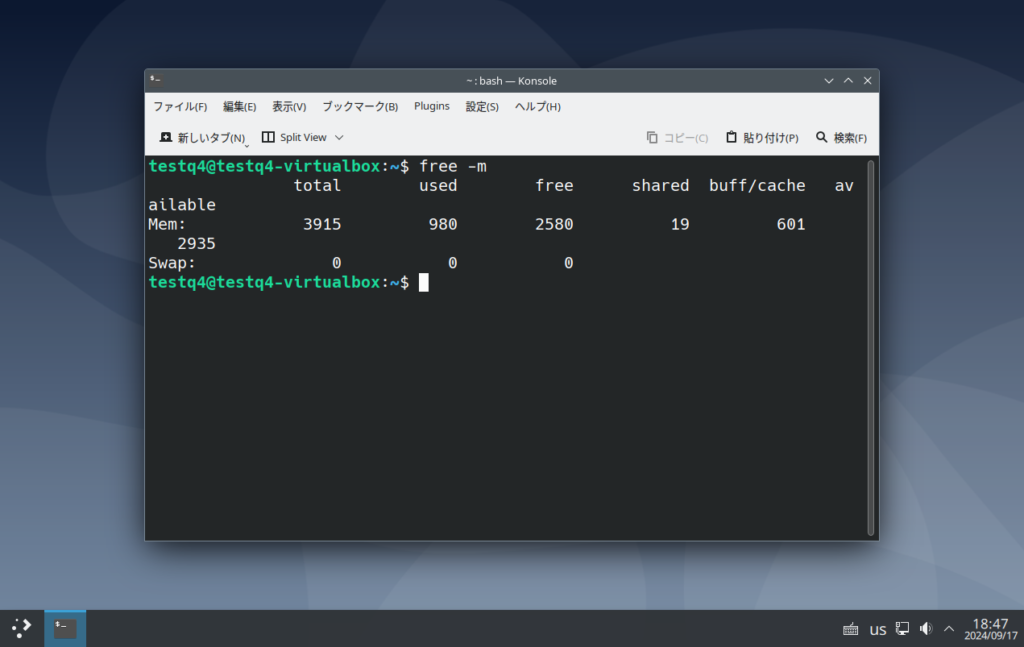
というわけで,980MBでした。
Trinityが約600MBだったことを考えると,ちゃんとこっちのほうが重くなっているようです。
しかもこっちはしっかりアニメーションが効く(設定で無効にするのも可能)ので,CPU不可もTrinityよりはかかるでしょう。

感想
思ったよりただのPlasma感が強いOSでした。
あれくらいのカスタマイズは誰でもできると思います。
ただ,標準で日本語入力できるし,普通に使えることには変わりないので,初心者にはおすすめしやすいです。
旧Windows好みの人はTrinity版,普通に使いたい人はPlasma版,といった感じでしょうか。
Plasmaである以上Windowsユーザーが移行しやすいとも言えるので,軽量さを求めないのであればおすすめです!

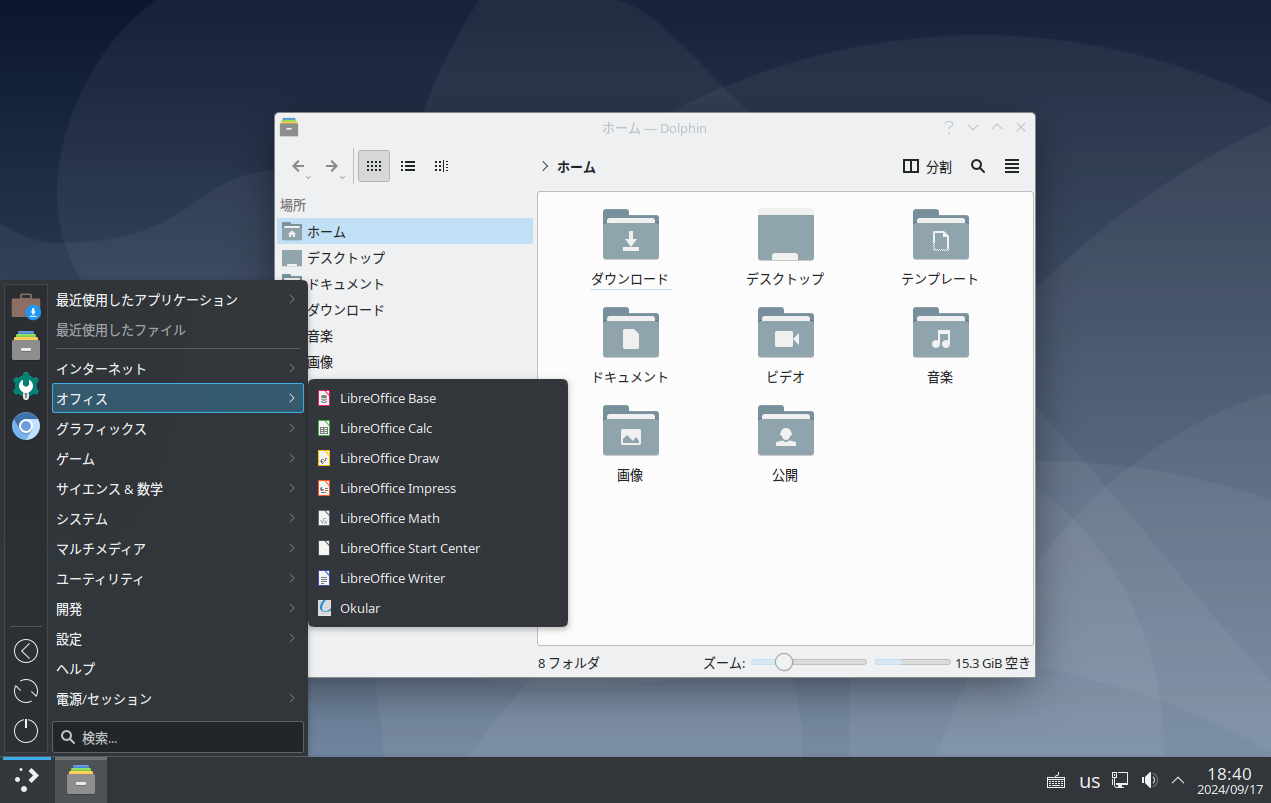
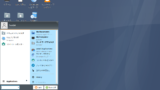
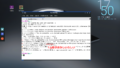
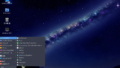
コメント