Ubuntuを含めた多くのLinuxでは,Python3が標準で利用可能です。
Pythonといえば,クセがない構文で初心者でも使いやすいと評判です。
そこで,今回はPythonをUbuntuのコマンドラインだけで作った簡単なスクリプトを実行してみよう,という記事です。

今回すること
Ubuntuには標準でPythonが実行できる環境が整っているため,環境構築は不要です。
エディタに関しては,コマンドライン上で動くものにはVimやEmacs,NanoやMicroがありますが,今回はそんなに長いコードでもないので一旦catコマンドを利用します。
後でPlumaを使って表示する方法も紹介しようと思います。
hello.pyを作成し,HelloWorld!と表示させるスクリプトを書き込み,実行します。
ここまでできればLinuxでのPythonの実行方法は一通り理解できると思います。

スクリプトの入力
HelloWorldくらいかけると思いますが,一応HelloWorldのスクリプトを貼っておきます。
print("HelloWorld!")今回はこれをcatコマンドに渡すだけですが,まずはファイルがないとなにもできないのでファイルの生成からやりましょう。
準備
お好きなところで,お好きな名前のディレクトリを作ってください。
今回自分は「python」という名前にしました。
mkdir 好きな名前作ったディレクトリに移動してください。
cd さっき作ったディレクトリ名続いて,Pythonファイルを作りましょう。
自分はファイル名を「hello.py」としました。
touch 好きなファイル名.py当然ながら拡張子はpy固定です。
スクリプトの書き込み
最初にスクリプトを書きましたが,あれをcatコマンドで書き込むだけです。
まずはこのコマンドで入力画面に入れます。
cat > Pythonファイル名.py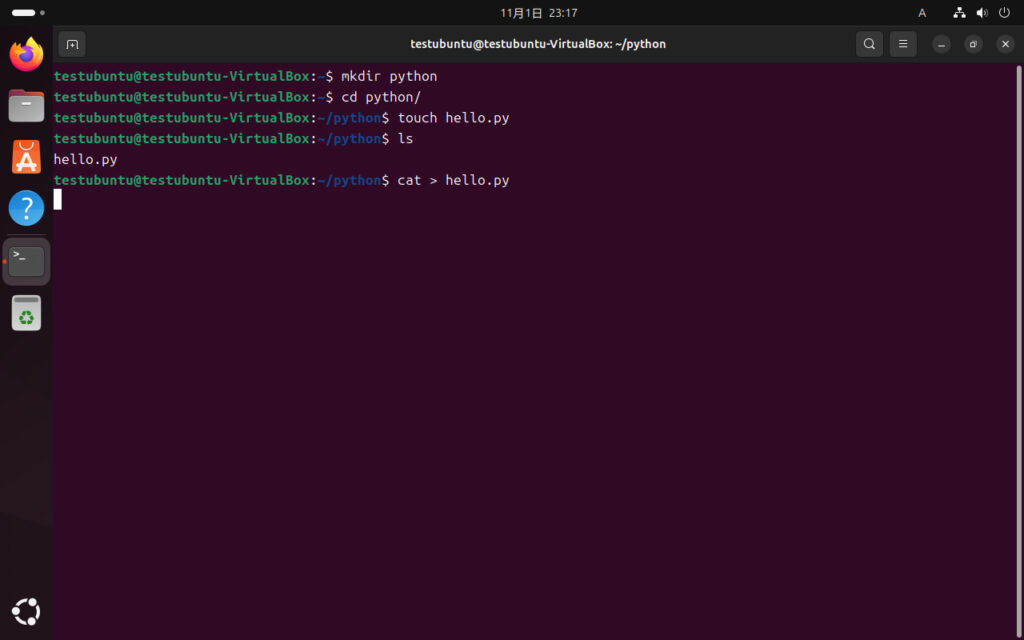
何も表示されませんが,それで正解です。
続いて,ここにさっき紹介したHelloWorldスクリプトを書き込みます。
print("HelloWorld!")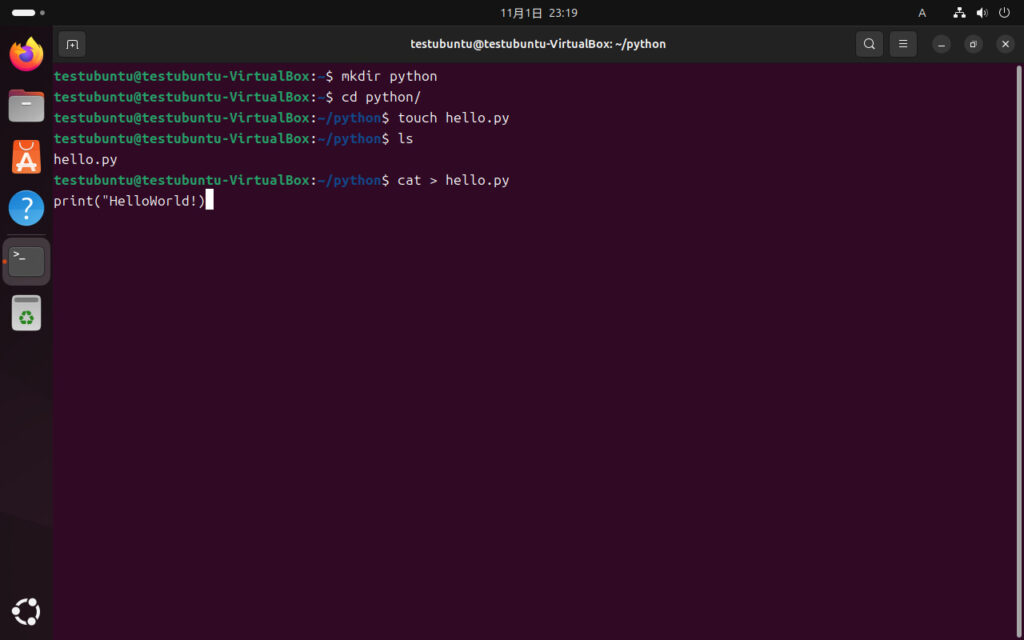
入力が完了したら,Crtl+Dで入力画面を抜けることができます。
画像は最後のダブルクオーテーションをつけ忘れていますね。
これで書き込みは終了です。
怪しいならcatコマンドで中身を見てみばいいと思います。
cat ファイル名.py
実行
では,実行していきましょう。
何も難しくありません。
python3 ファイル名.pyこれだけです。
自分のようにダブルクオーテーションをつけ忘れると,このようにエラーが表示されます。
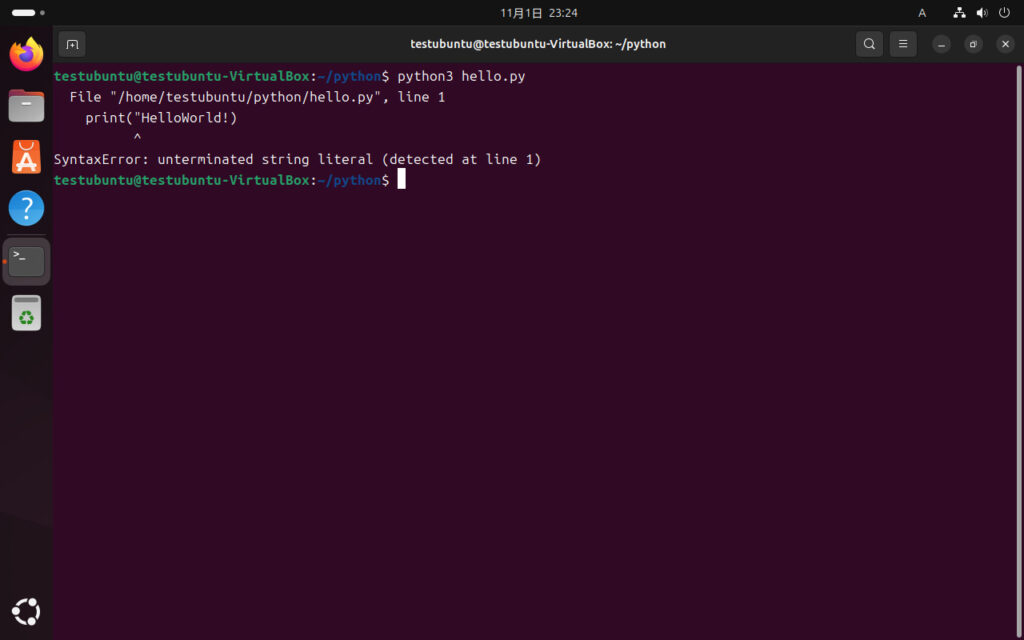
書き直して再チャレンジ。
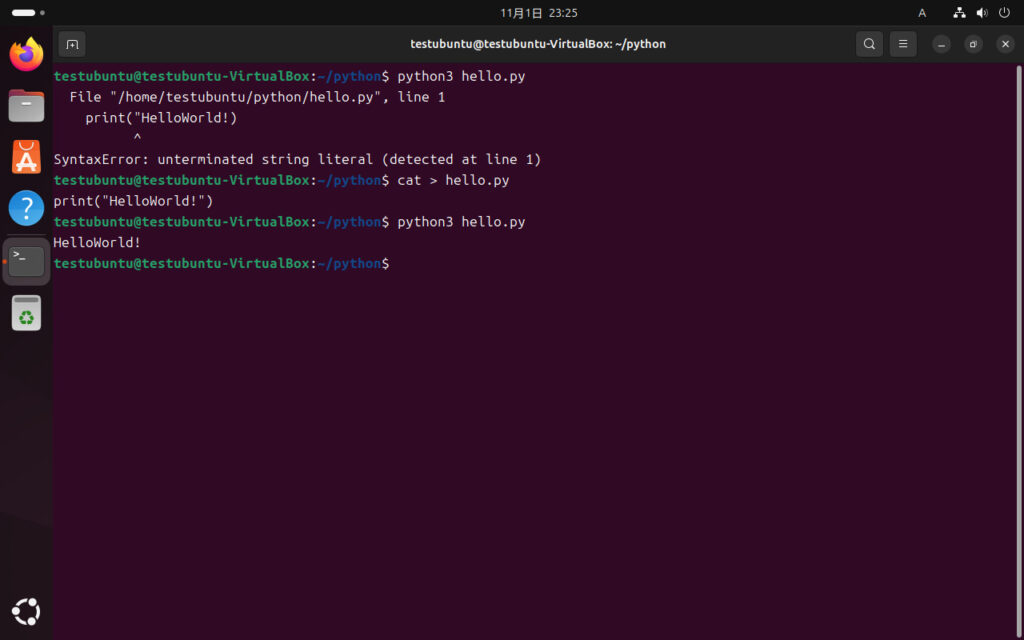
今度はうまくいきました。
エディタを使って書き込む
先程作成したディレクトリをファイラーで開くと,先程のHelloWorldスクリプトがいることがわかります。
こいつをダブルクリックすると,ただのメモ帳で開いてしまうので,エディタで開きましょう。
今回はPlumaで開きます。
まずは右クリックし,「Open with …」をクリックします。
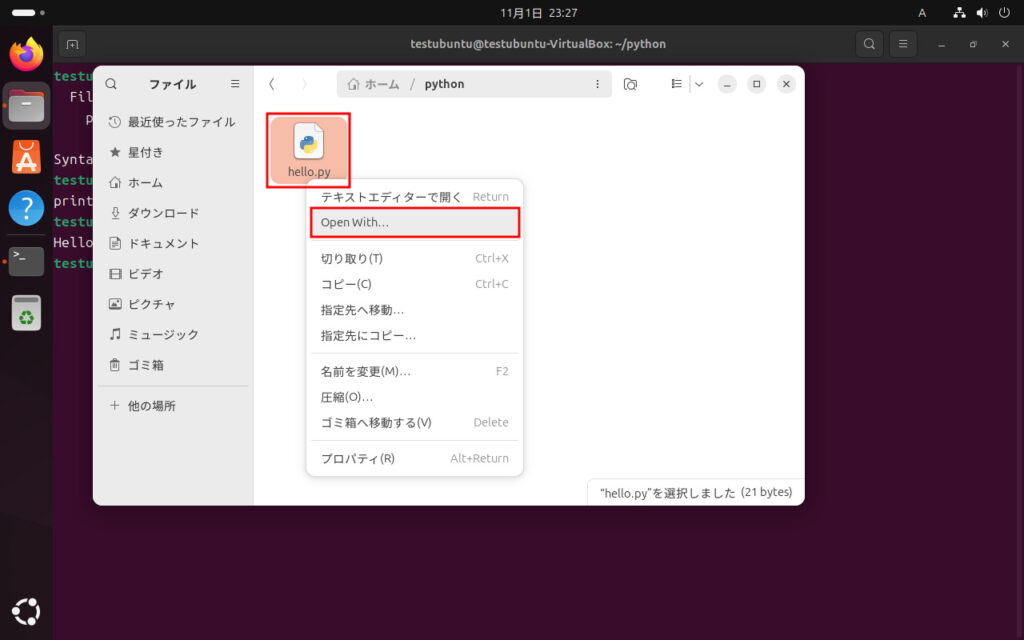
開けるアプリが表示されるので,「Pluma(またはお好みのエディタ)」をクリックして選択し,「開く」をクリック。
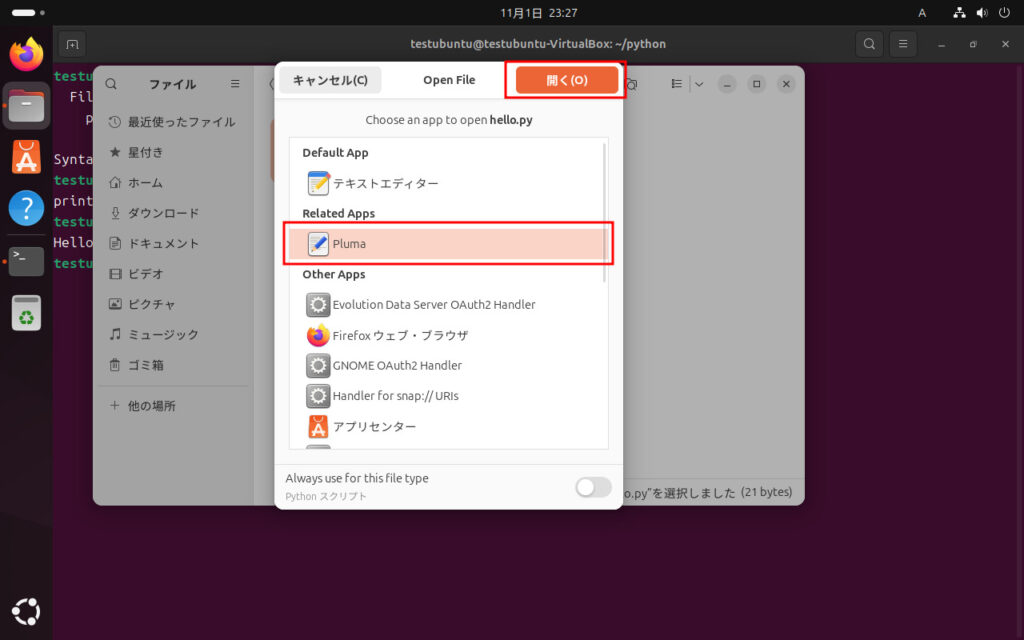
これで先程のコードが開けました。
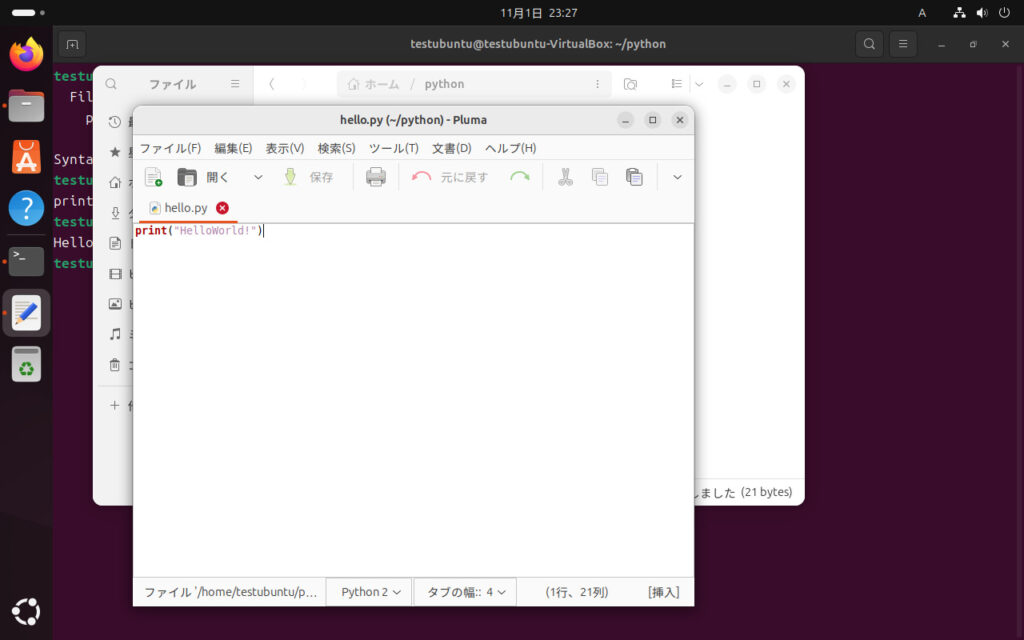
この画面なら編集とかもできますね。
WSLとかなら,nanoでも使ってやればコマンドライン上のまま編集ができます。

おまけ:コマンドライン上でPythonを使う
Linuxではコマンドライン上でBashが使えますが,これと同じ感覚でPythonを使うことができます。
python3コマンドラインの左の部分の表示が変わったと思います。
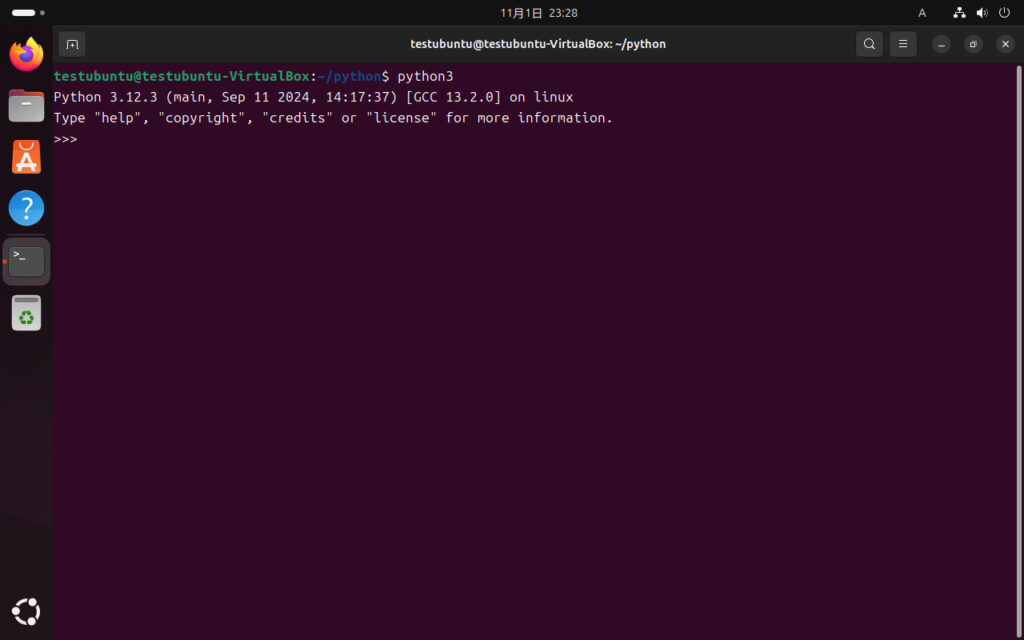
試しに,ここでHelloWorldスクリプトを実行してみましょう。
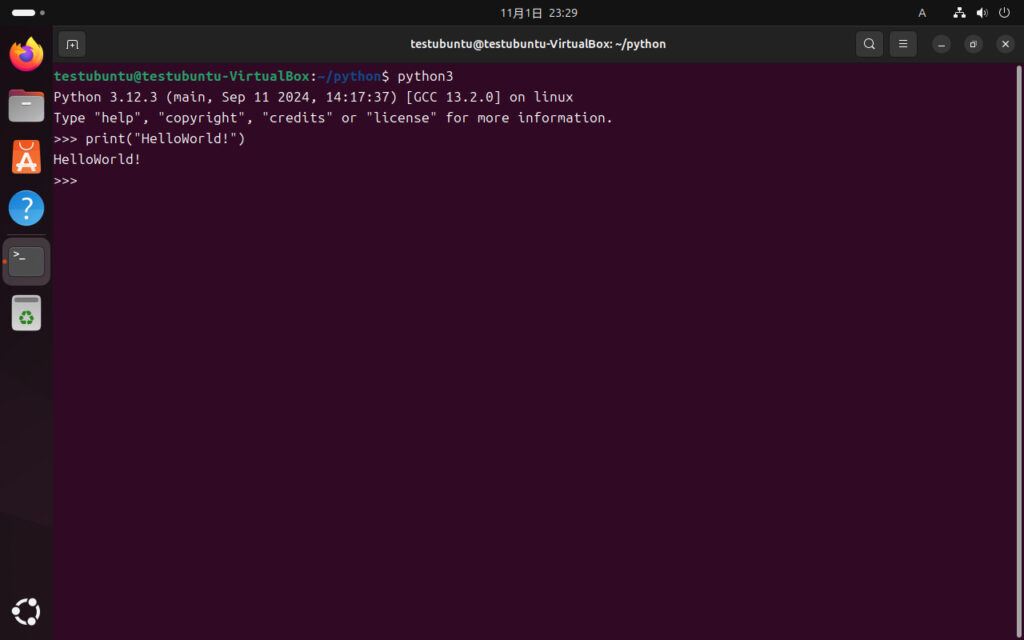
このように,してほしい処理を書いてEnterを押すだけで実行できました。
Ctrl+Dで元の画面に戻ることができます。

感想
今回は,Ubuntu上でPythonを使ってみました。
最近はネット上にたくさんPythonで自動化する趣旨の記事や動画が転がっていますよね。
自分はあまり自動化をしたことがないのですが,いつか挑戦して記事にしてみるかもしれません。
これはネットでちらっと効いた話なのですが,Pythonはいまやプログラミング以外の用途としてグラフ生成などに使うこともあるらしいですね。
シンプルで大人気な言語なので,ぜひ覚えてみてください!

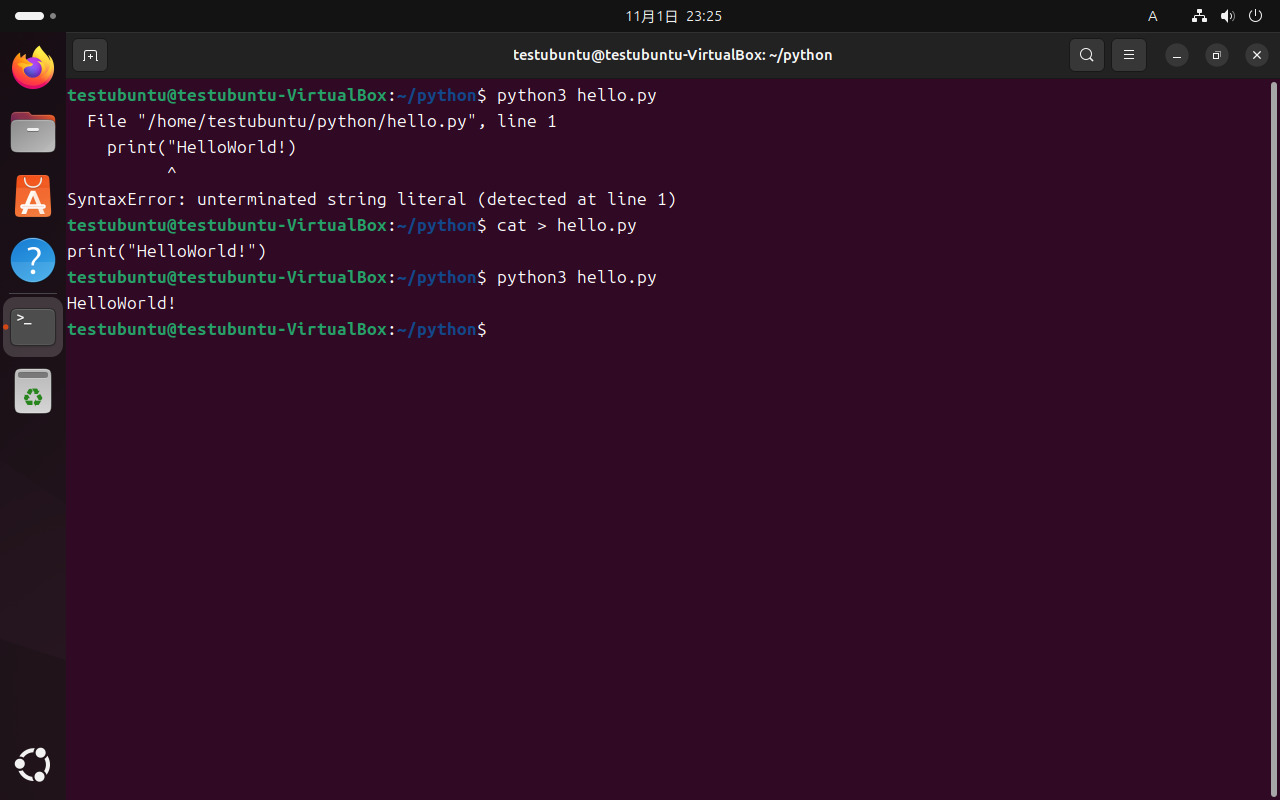

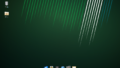
コメント