Ubuntuには標準でYaruという名前のテーマが適用されています。
しかし,Ubuntuの標準ではカラーテーマとライト/ダークテーマくらいしか切り替えることはできません。
そこで,今回はUbuntuのアイコンテーマを別のものに変更していく,という記事です。

アイコンテーマの取得
移行先のテーマがないことにはなにも変わらないので,まずは移行先のテーマを探しましょう。
Ubuntuのデスクトップ環境はGnomeですので,移行先のテーマはGnome-look.orgなどで探しましょう。
今回は,「Candy icons」というテーマにしてみます。
お気に入りのテーマを見つけたら,「Files」タブに移動してください。
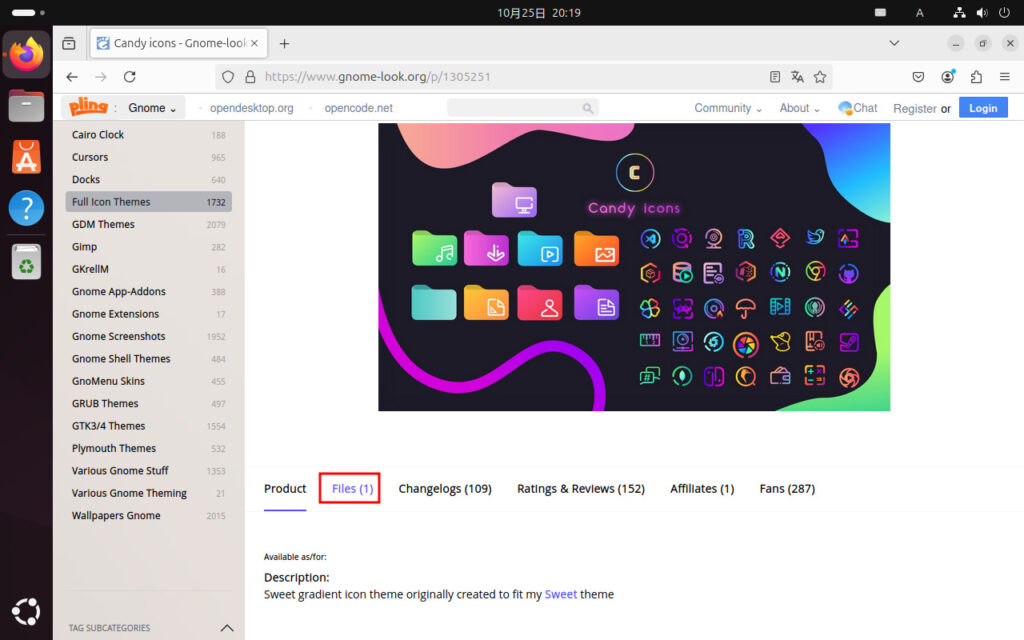
ダウンロードアイコンをクリックしてください。
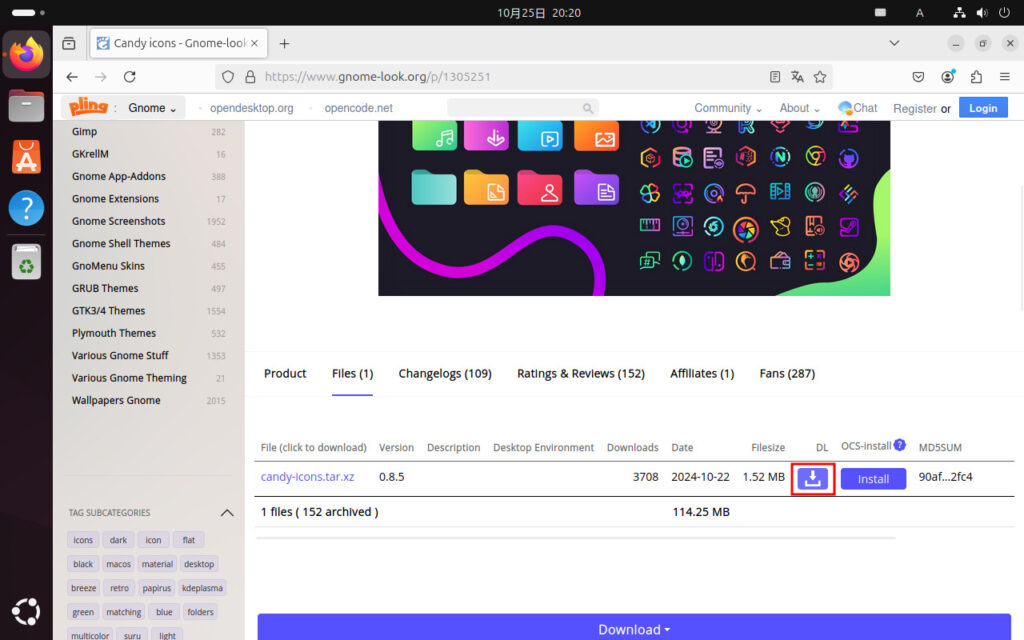
5秒待ってから「Download」をクリックすることで,お好みのアイコンテーマをダウンロードすることができます。
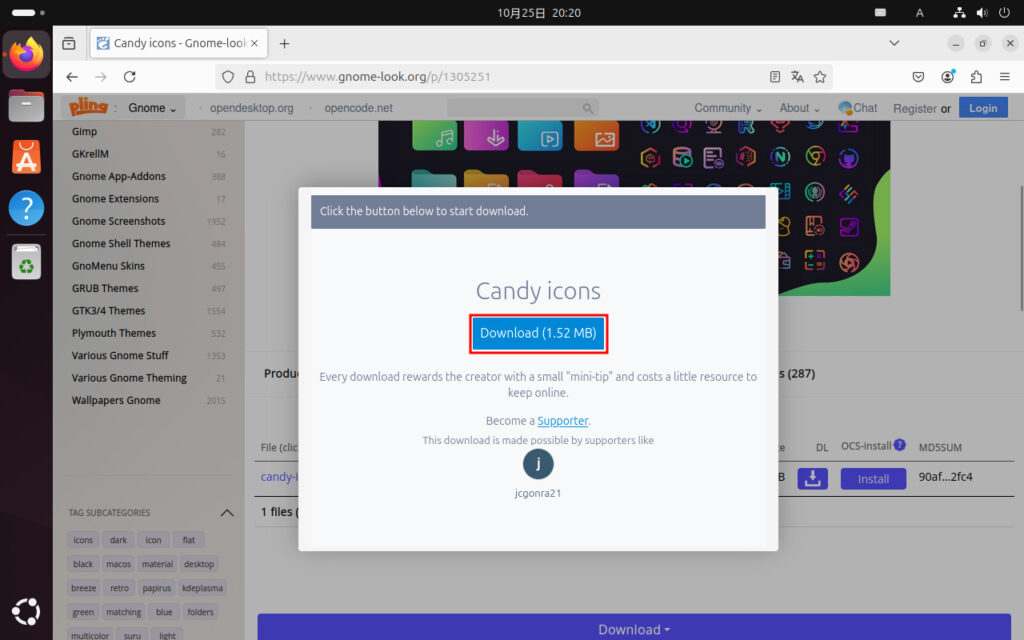

テーマ変更の準備
ダウンロードしたテーマの移動
当然ながら,アイコンテーマをダウンロードしただけでは何もできません。
アイコンテーマを置く場所というのは最初から決まっています。
ダウンロードフォルダから/usr/share/iconsに移動させますが,コマンドからのほうが簡単だと思います。
まずCtrl+Alt+Tでコマンドラインを開きます。
標準ではホームディレクトリにいるはずなので,そこからダウンロードフォルダに移動します。
基本的に日本語でインストールして,その後何も設定をしていなければダウンロードフォルダ名は「ダウンロード」となっているはずなので,コマンドはこのままで問題ないはずです。
cd ダウンロード続いて,先ほどダウンロードしたファイルを展開します。
アイコンテーマのファイル名を忘れた場合は,次のコマンドでダウンロードフォルダ内のファイル一覧を確認することができます。
ls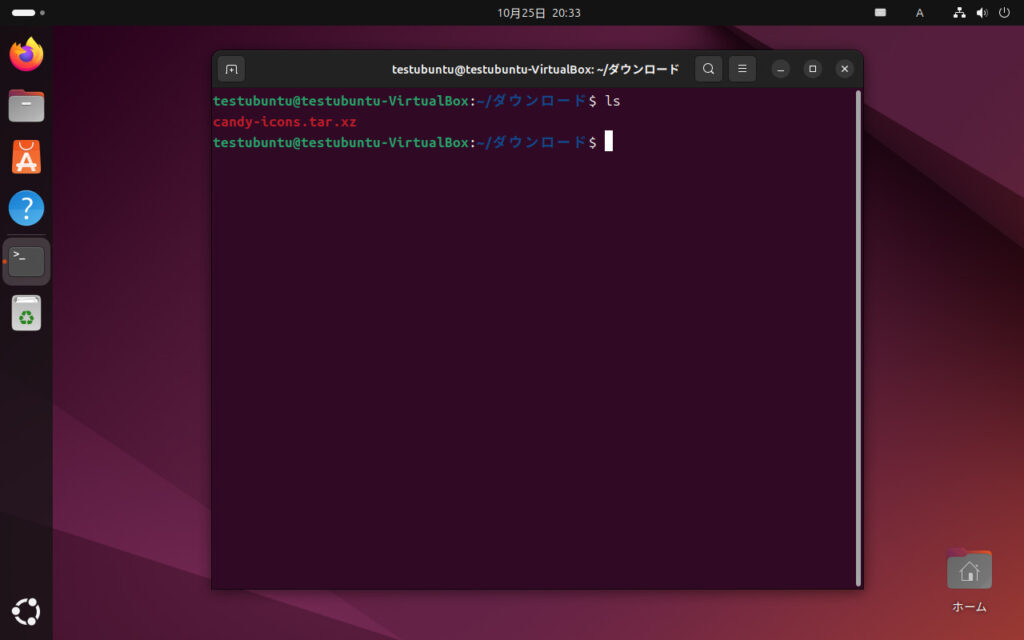
そして,展開のコマンドはこちら。
tar -xvf 圧縮ファイル名続いて,/usr/share/iconsに移動させます。
「さっき解凍したファイル名」には先程解凍したファイル名を入れましょう。
ファイル名は変わっていると思うので,もう一度lsコマンドで確認することをおすすめします。
sudo mv さっき解凍したファイル名 /usr/share/iconsファイル名については,ある程度入力したらTabキーで補完できます。
便利なのでぜひ使いましょう。
GNOME Tweaks の準備
Ubuntuの標準機能,というよりGnome自体にアイコンテーマを変更する機能はないため,別のGnomeの外観を設定できるアプリを追加する必要があります。
その必要となるアプリが「Gnome Tweaks」というものです。
GnomeTweaksは,コマンドからインストールできます。
sudo apt install gnome-tweaksこれにてGnomeTweaksの準備は完了です。

アイコンテーマの変更
まずは先程インストールした「Gnome Tweaks」を起動してください。
自分の場合は「ユーティリティ」内に入っていて,見つけるのに手こずりました…
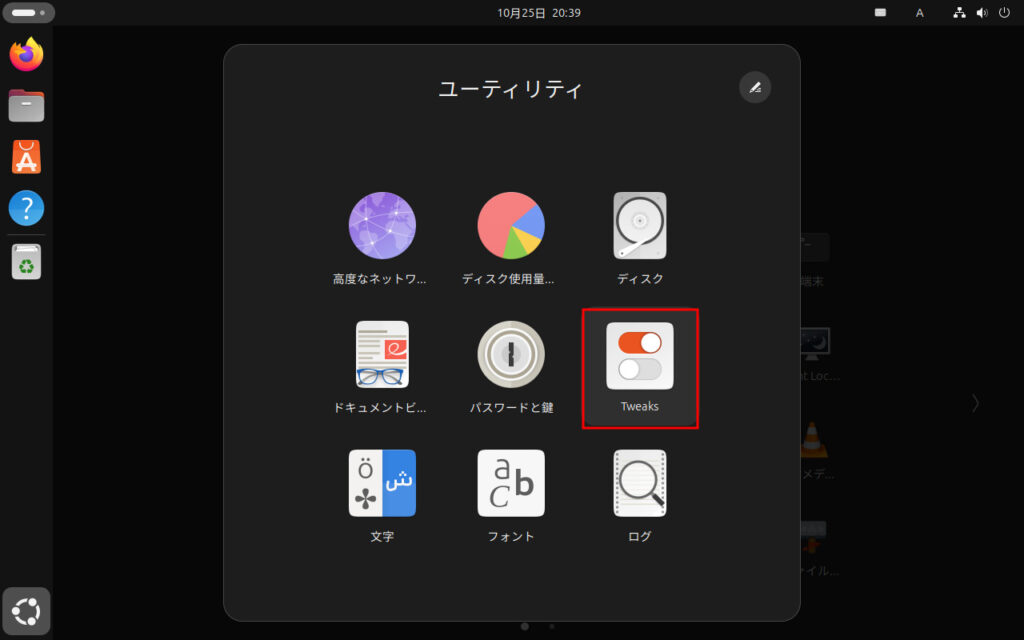
起動したら,「外観」タブに移動します。
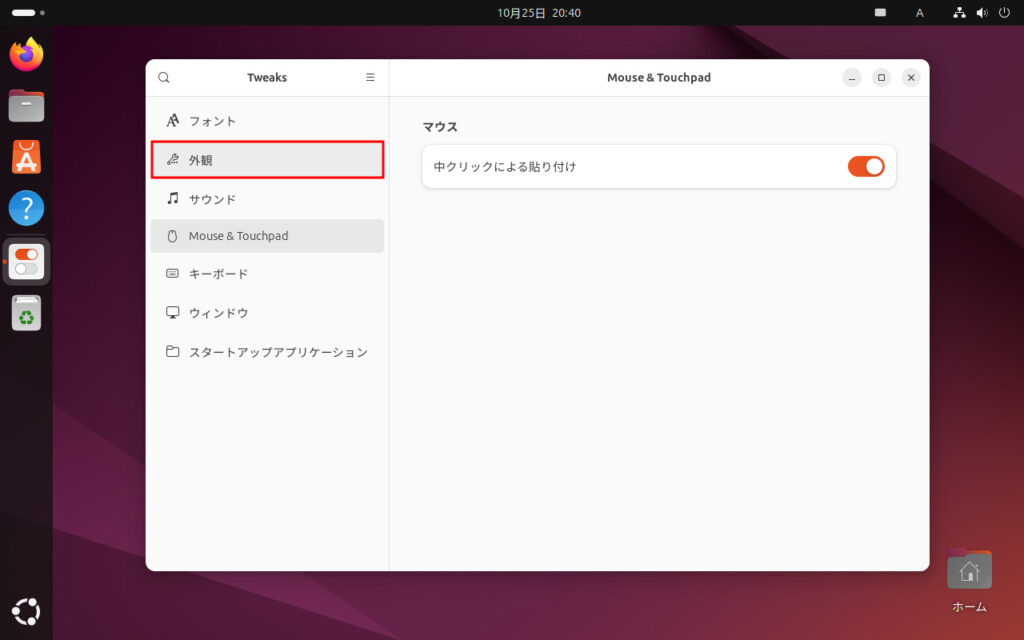
「アイコン」のプルダウンを設定します。
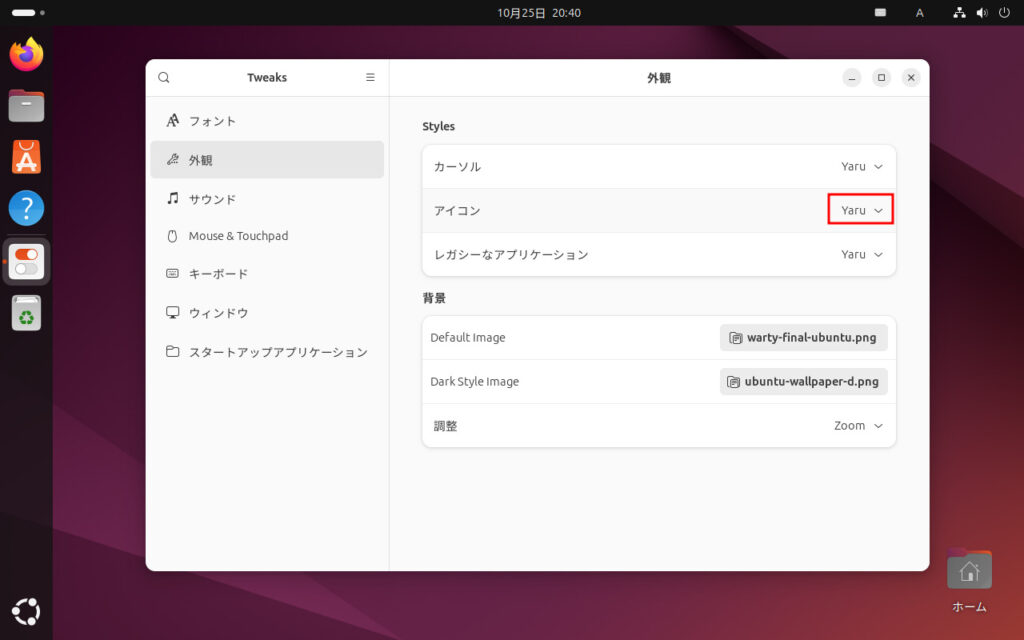
ここは先程追加したテーマを選択してください。
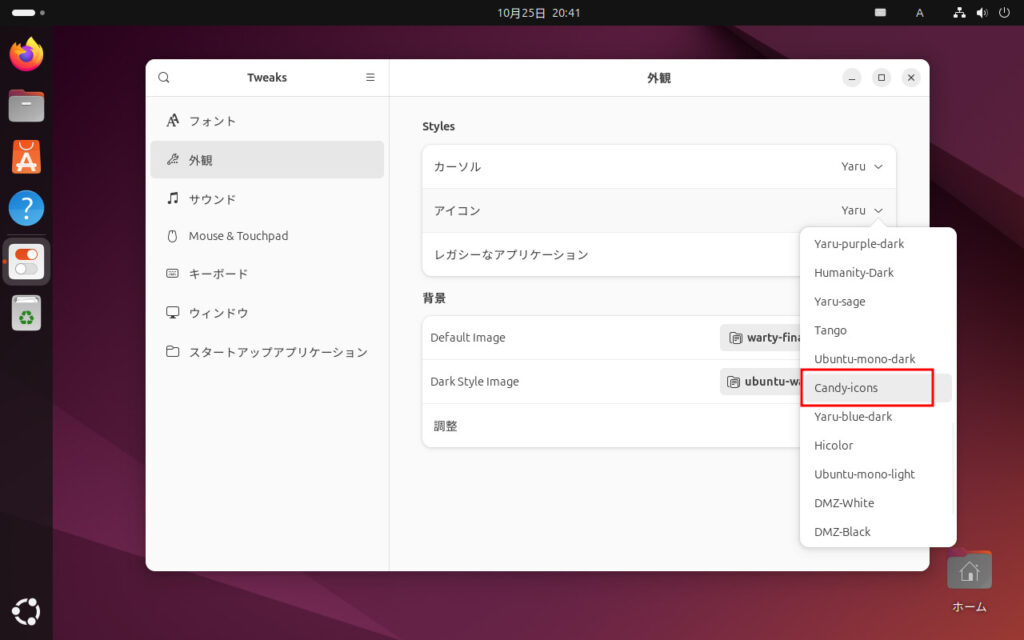
設定が終わったら,再起動をおすすめします。

変更後
ところどころ適用されない,というか足りてないテーマがあるようで,一部はYaruテーマのままになってしまっていますね。
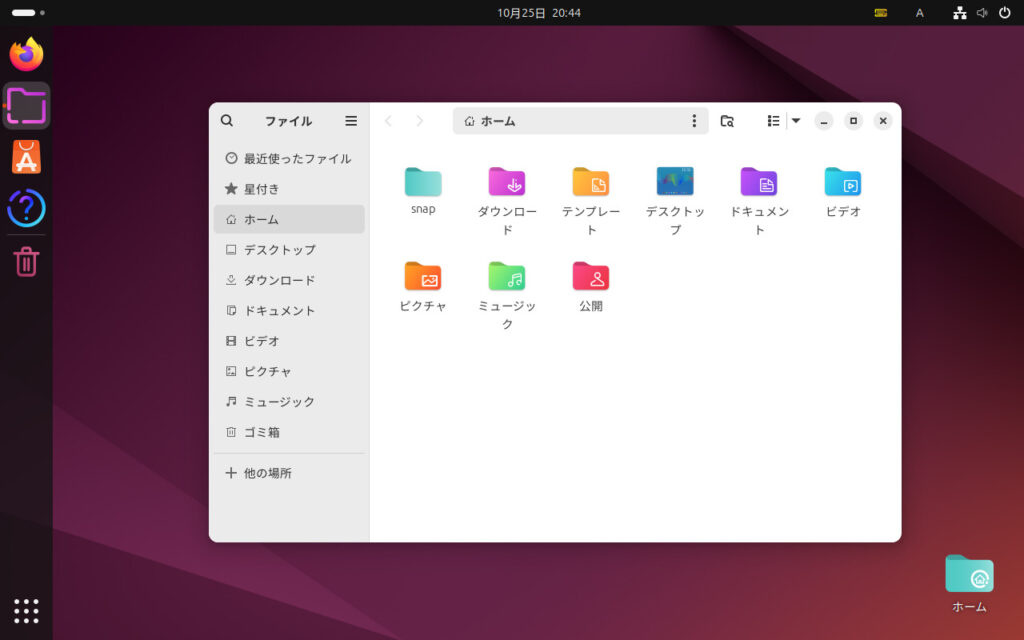
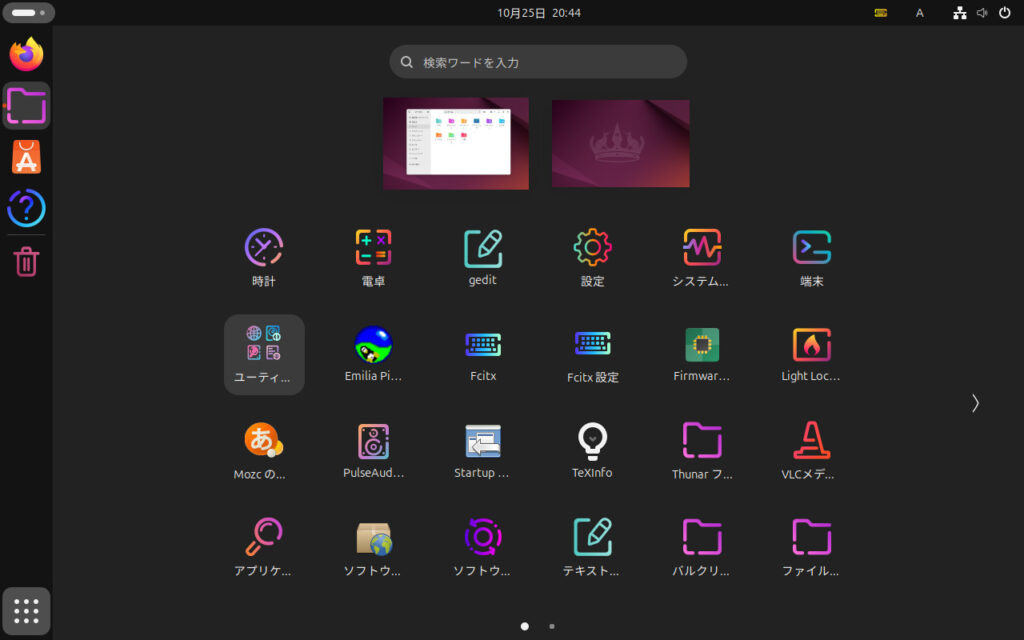
Candyテーマとは相性が微妙なのかもしれません。
そういえばアプリ一覧ボタンのUbuntuのロゴも消えています。
感想
今回はUbuntuでアイコンテーマを変更する方法を紹介しました。
今回のテーマはなんとも微妙な感じでしたが,適合するテーマも多数存在すると思います。
Candyテーマならファイルのカテゴリごとに色が付き,Windows11のようになって面白いかなと思ったのですが,Firefoxに対応していない点が微妙でしたね。
Firefoxは多くのLinuxに標準で採用されているので,ぜひFirefoxのテーマを作って欲しいですね。
他にもWindowsそっくりのテーマや,Macそっくりのテーマなどたくさんあるため,いつかおすすめテーマについての記事も書くかもしれません。

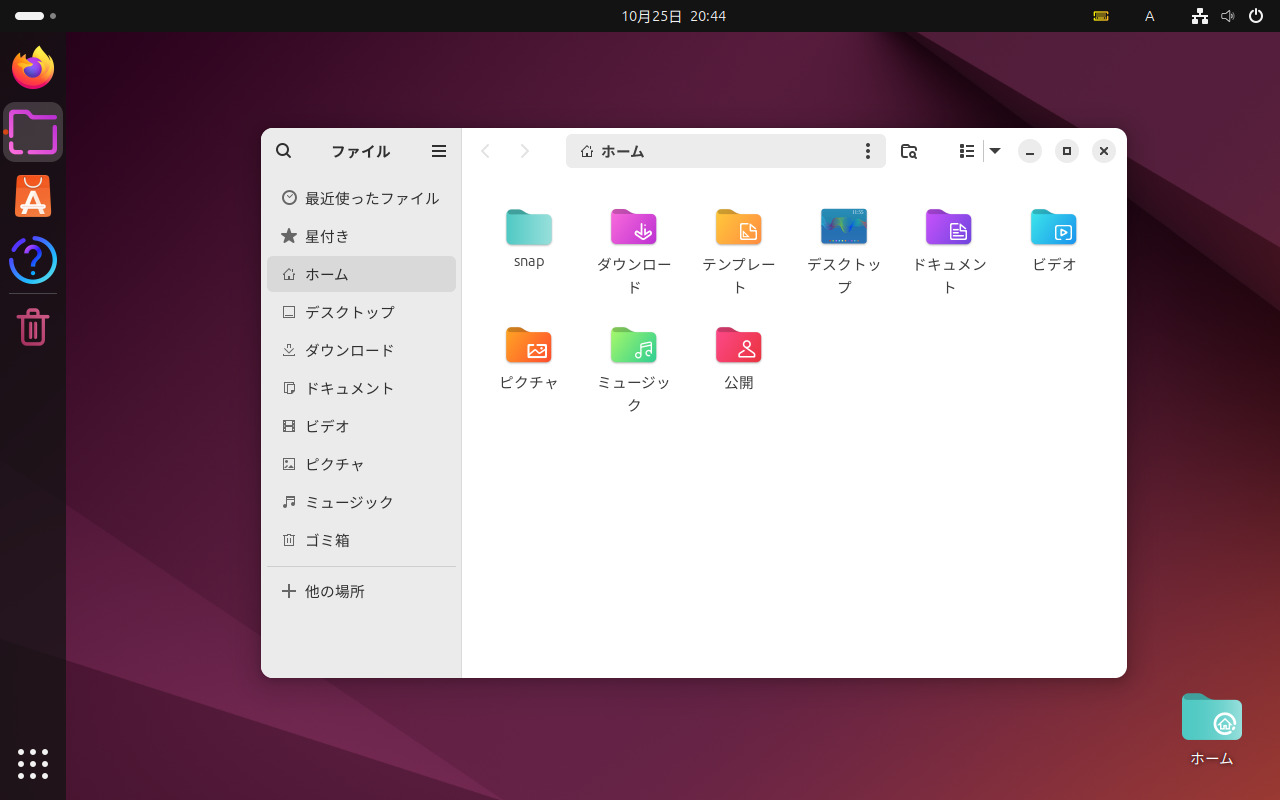
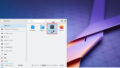

コメント