Linuxの定番であるUbuntuは,デスクトップ環境にGnomeを採用しています。
そのGnomeには,「Gnome拡張機能」というかなり自由度の高いカスタマイズができるツールが用意されています。
今回は,そのGnome拡張機能機能を使ってUbuntuをWindows風の見た目にしていこう,という記事です。
Gnome拡張機能管理ツールを導入
標準では拡張機能を管理できないので,まずはGnome拡張機能の管理ツールをインストールします。
最近はFirefox拡張機能で管理する方法が復活したようですが,個人的な好みで今回は専用ツールを使っていこうと思います。
管理ツールは以下のコマンドでインストールできます。
sudo apt install gnome-shell-extension-manager -y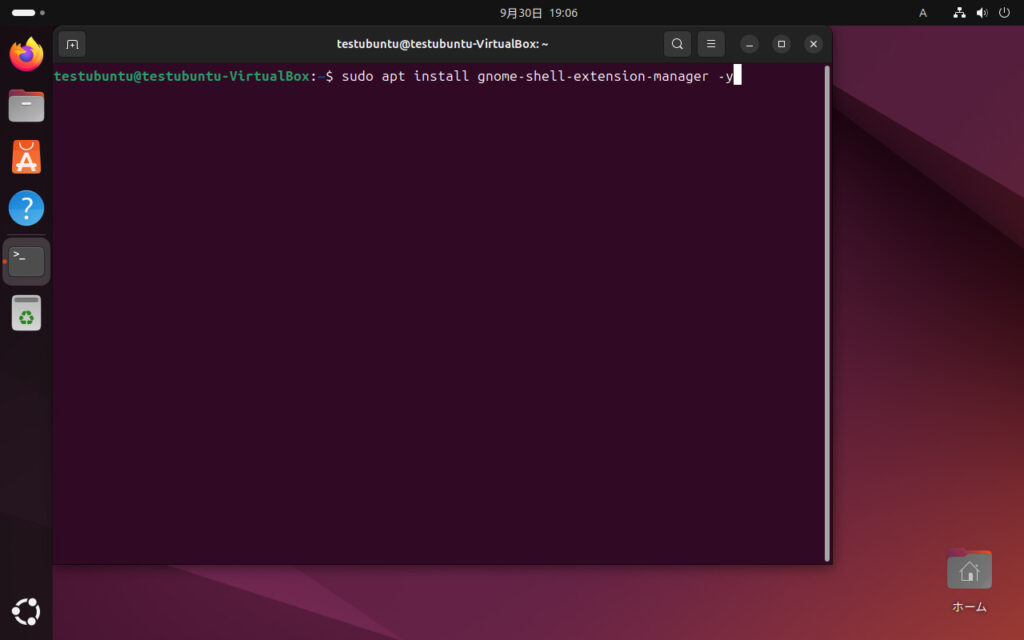
心配なら一度再起動し,アプリ一覧から「ExtensionManager」が起動できれば準備は完了です。
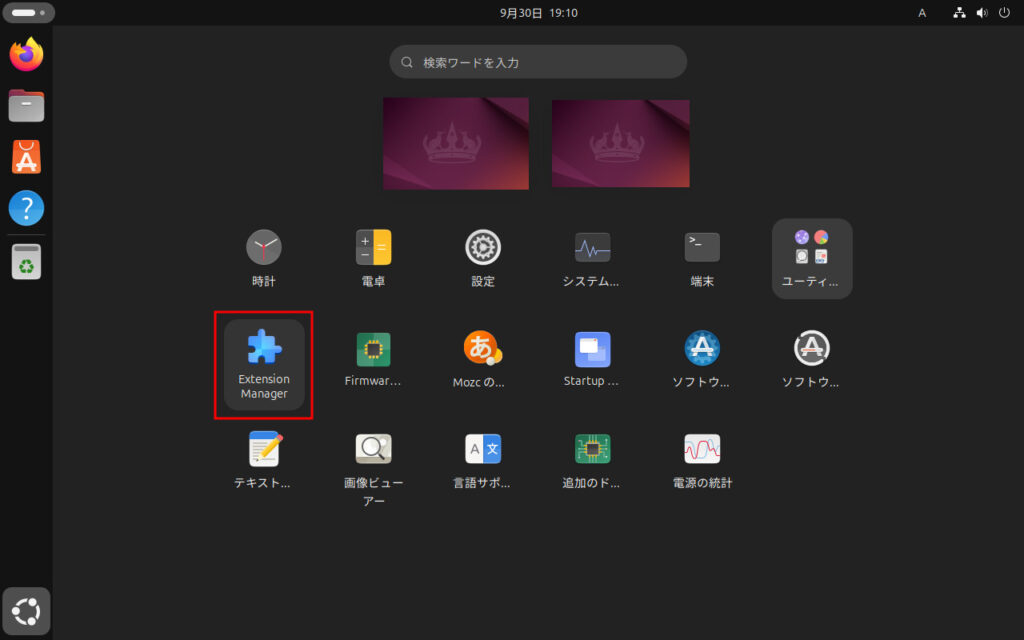

Windows風にしていく
拡張機能の追加
今回インストールするのは「AarcMenu」と,「Dash to Panel」です。
ExtensionManagerを起動したら,「探す」タブに移動してください。
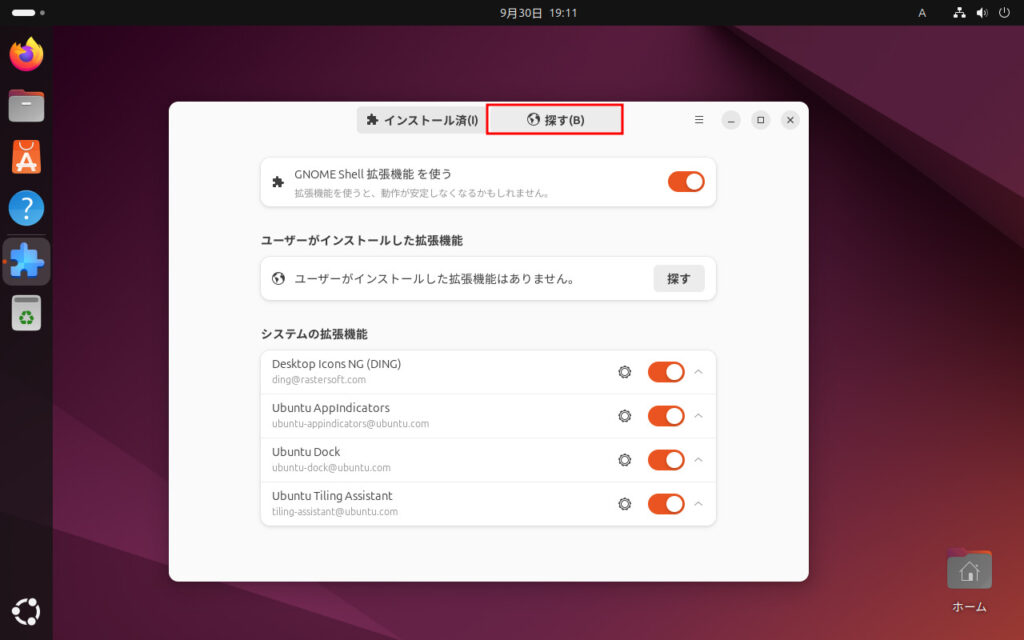
検索ボックスが表示されるので,まずは「ArcMenu」と入力して検索します。
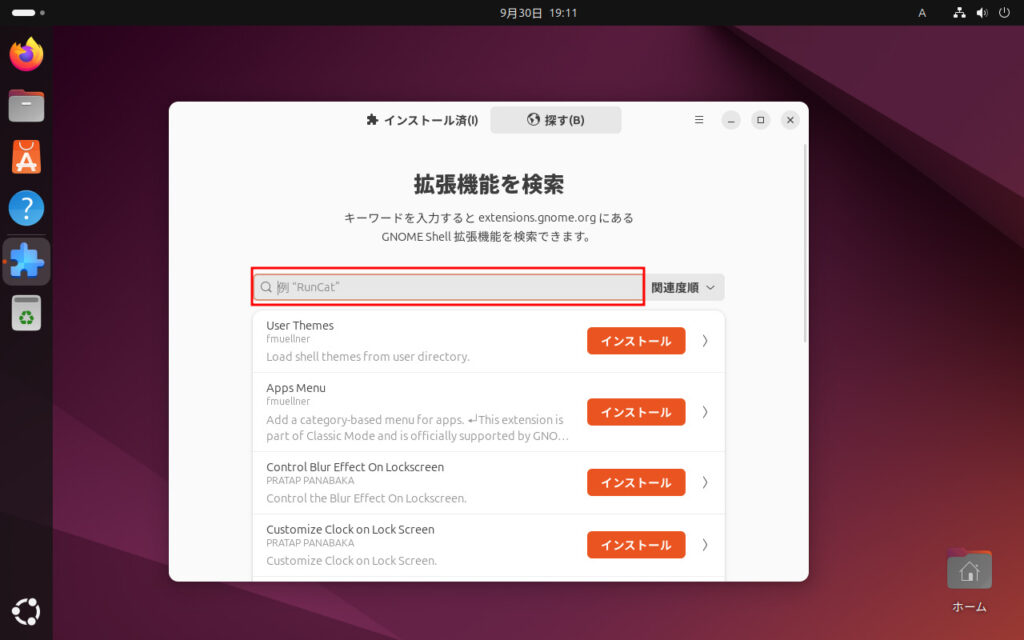
なぜか一番上に来てくれませんでしたが,「ArcMenu」を見つけたら右の「インストール」をクリックします。
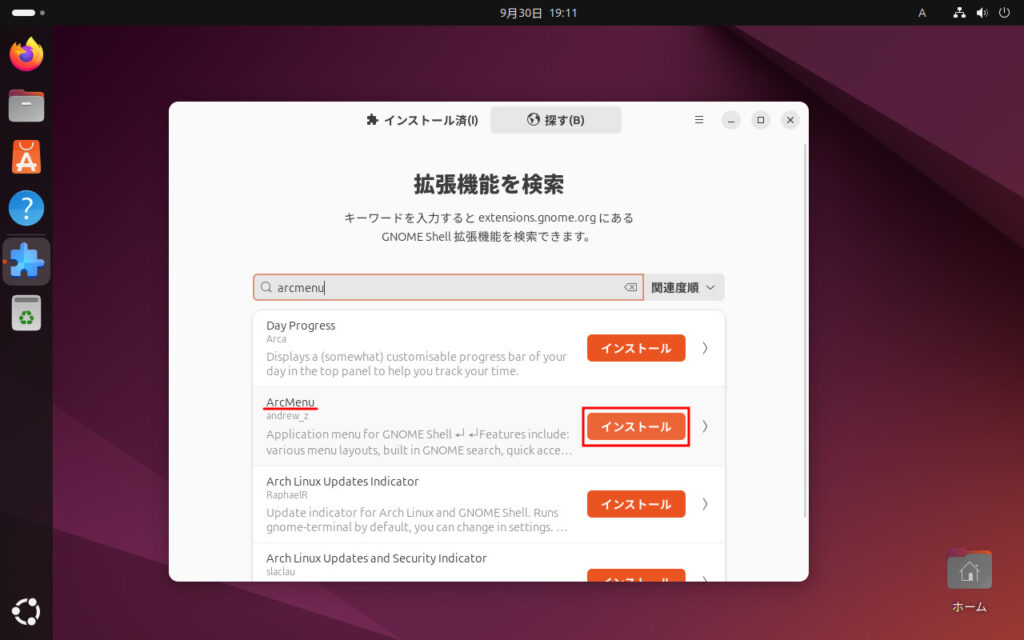
本当にインストールするか聞かれるので,「インストール」をクリックします。
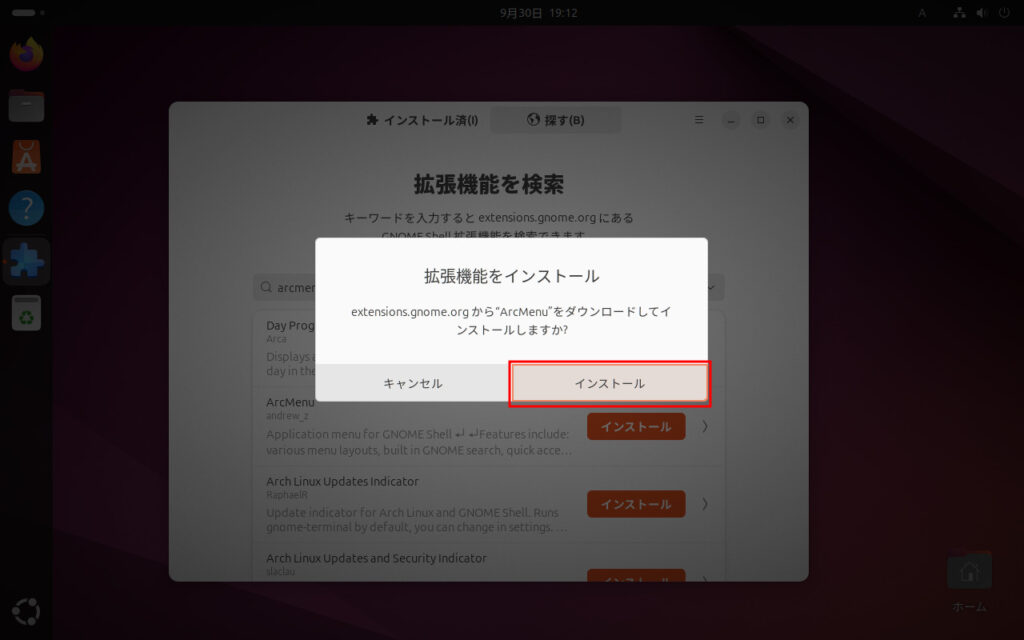
インストールはすぐに終わります。
「インストール済み」となれば成功です。
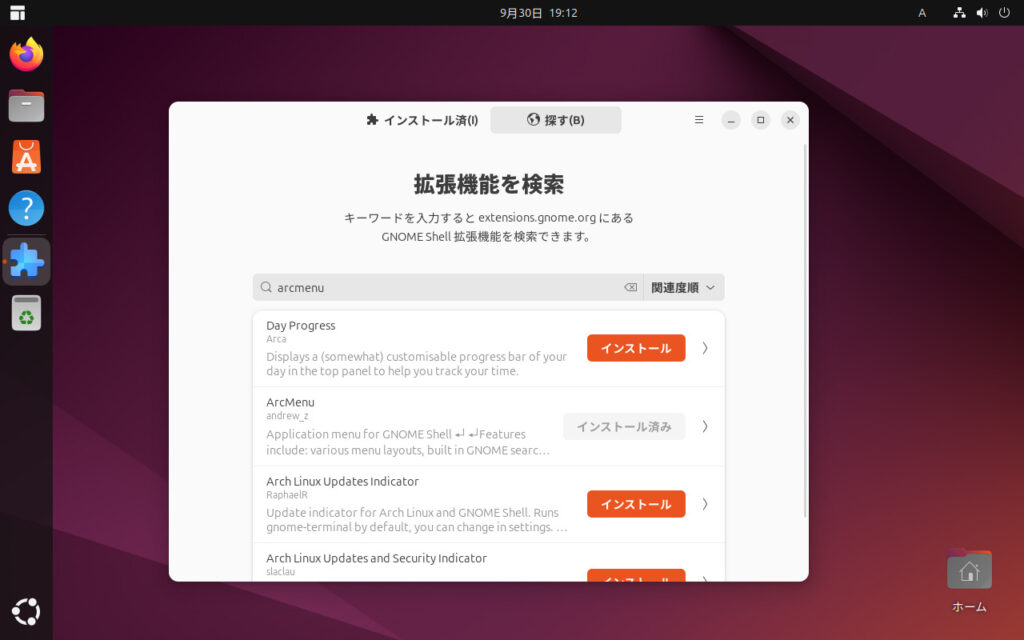
同様に「Dash To Panel」も追加してください。
「インストール済」タブに移動し,「ユーザーがインストールした拡張機能」に今入れた2つがインストールされていれば成功です。
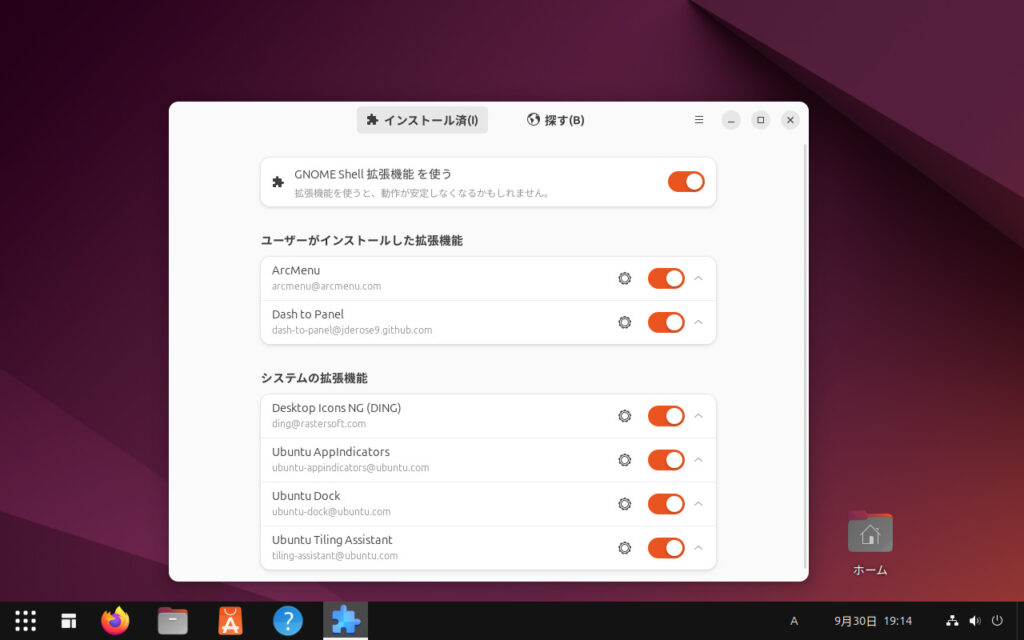
さらにWindowsっぽくしていく
もうすでにそこそこWindows風ですが,もう少し操作していきましょう。
このままの常態が一番使いやすいと言うならそのままでもいいと思います。
まず,「Dash to Panel」と書いてある部分の歯車アイコンをクリックして設定画面を開きます。
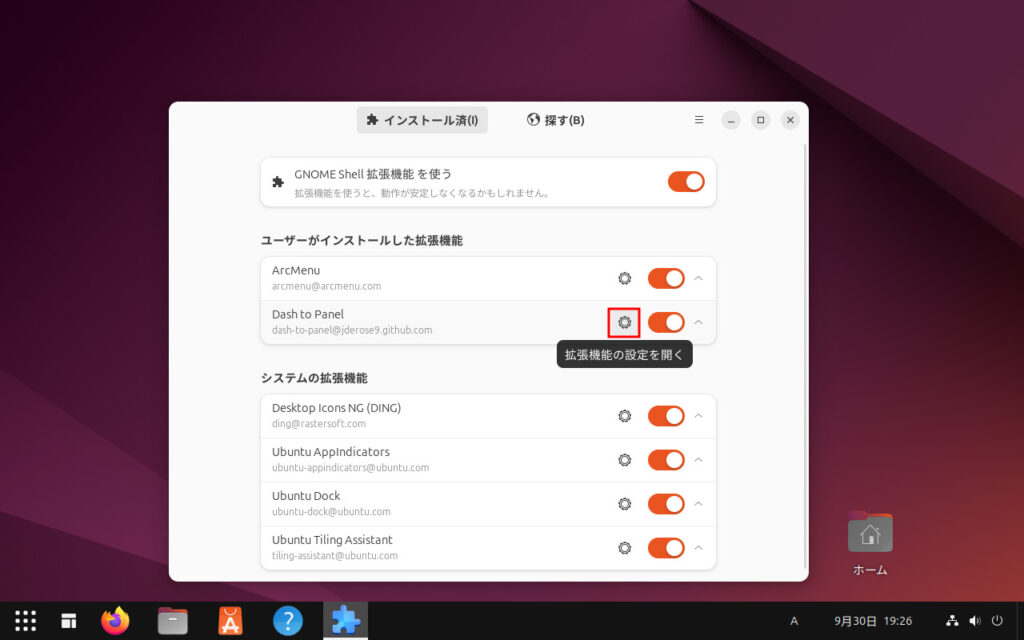
「アプリケーション表示ボタン」の右隣の「表示」の部分をクリックして非表示にします。
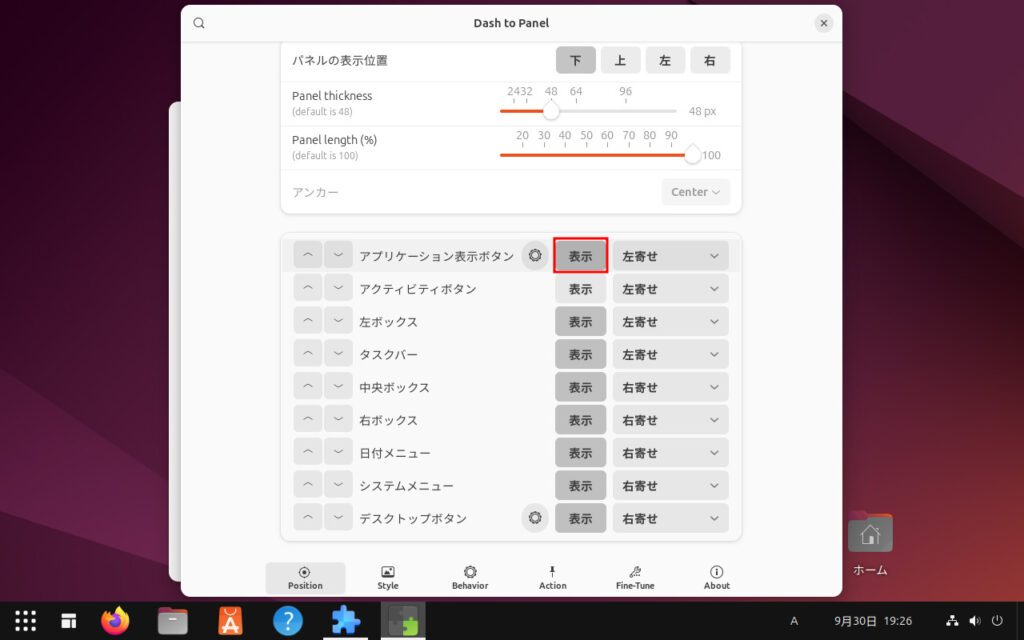
左下の9つの点のボタンが消え,左下にArcMenuのアイコンが来るようになりました。
設定はこれで完了です。
試しにArcMenuを開いてみると,Xubuntuとかで見る表示になっています。
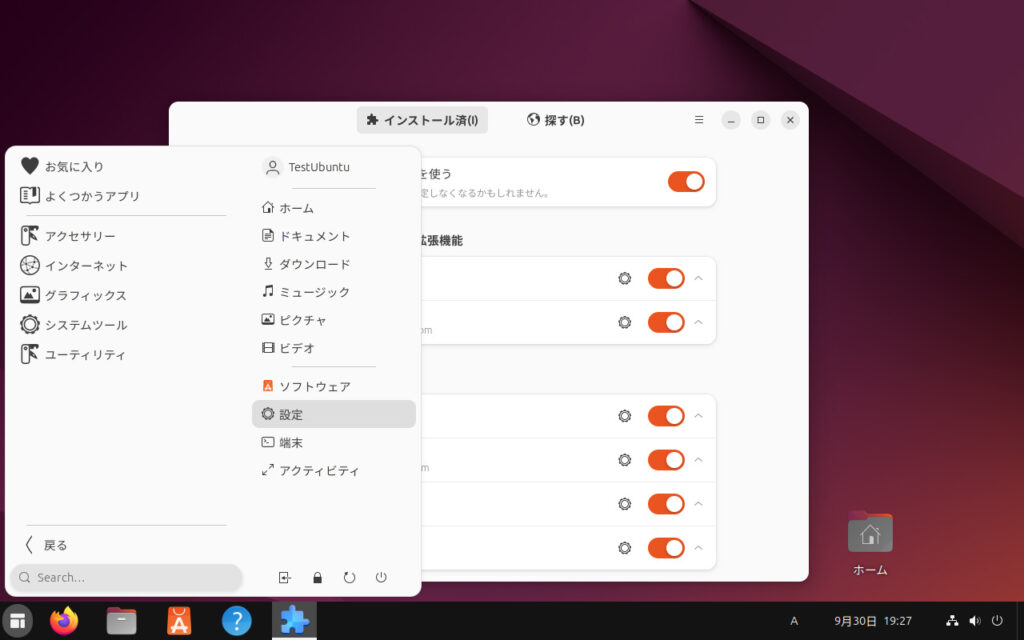
ダークテーマにも対応しています。
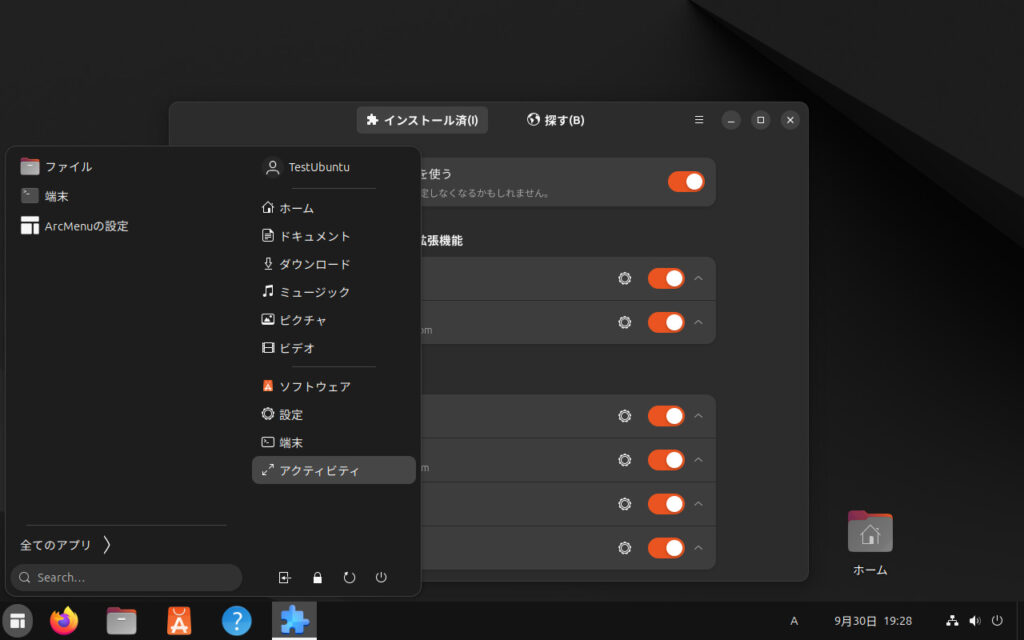
追記:表示がおかしくなる問題の修正
Ubuntuの場合,Dash to PanelとUbuntu標準の拡張機能「Ubuntu Dock」が競合するようで,一定時間PCを放置して自動で画面が閉じてロックがかかると,復帰時に左にDockが表示されてしまうようです。
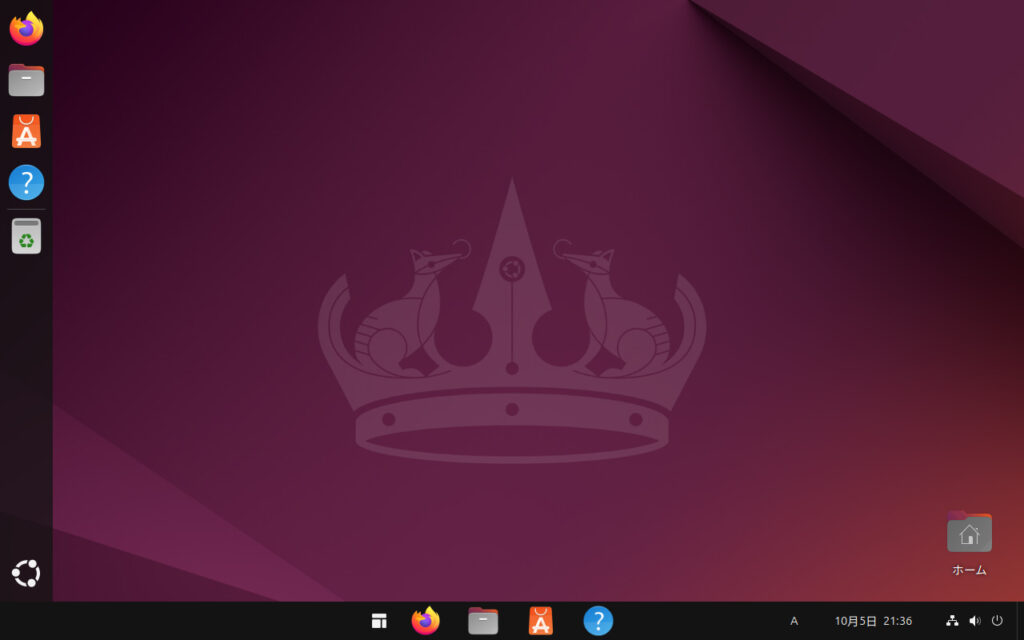
そこで,ExtensionManagerから「Ubuntu Dock」を無効化しておいてください。
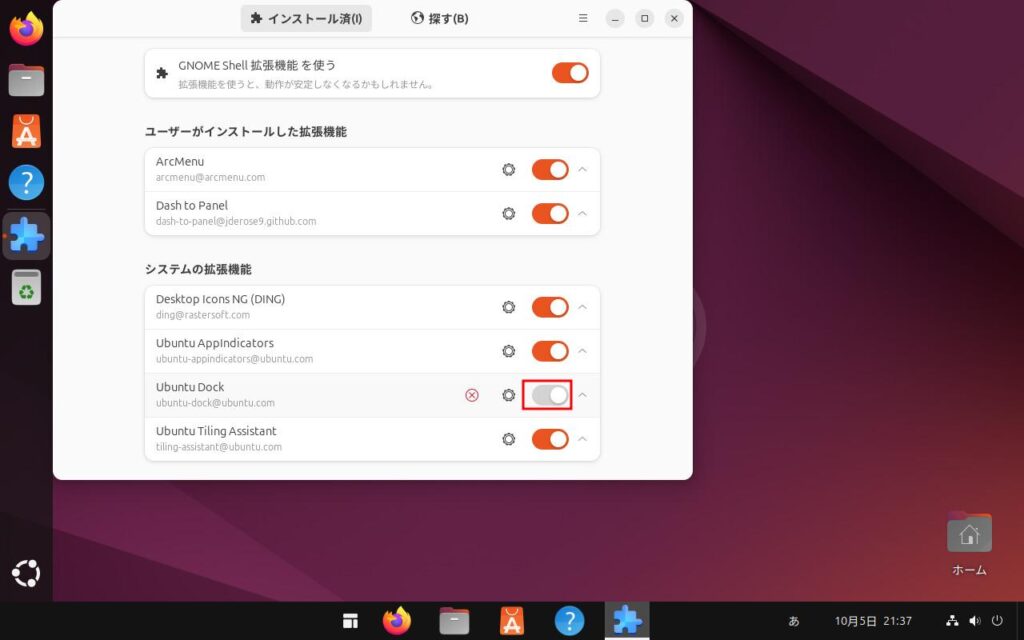
設定が終わったら再ログインしてください。
おまけ① Windows10風にする
ArcMenuというのはアプリ一覧メニューをカスタマイズすることができる拡張機能です。
ここを設定することでさまざまなアプリ一覧メニューにすることができます。
まずDash to Panelの設定のとき同様,ArcMenuの設定画面を開いたら,「Menu」タブに移動します。
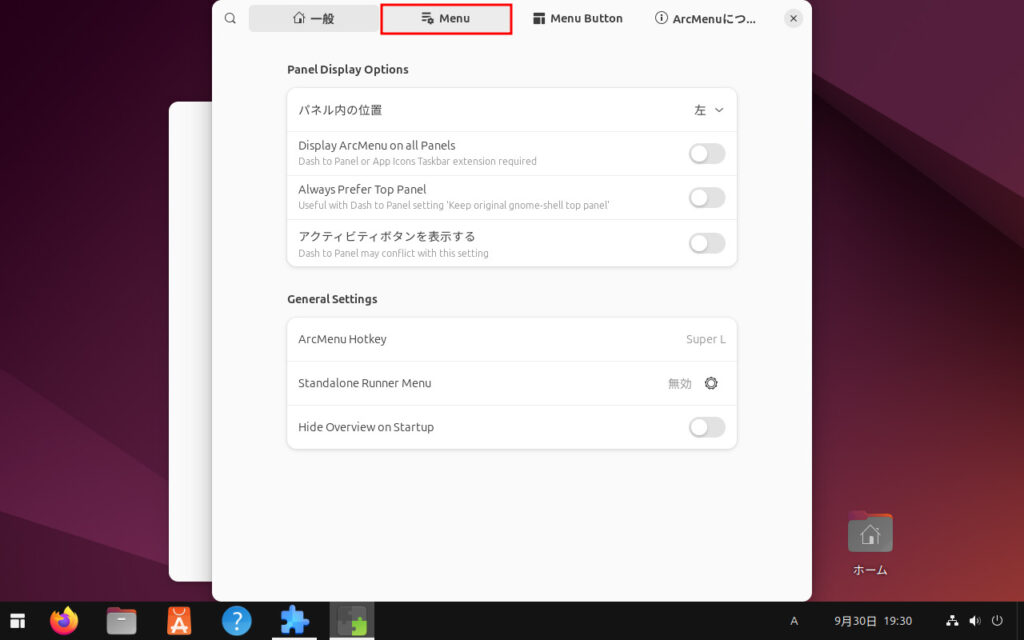
Menuタブに移動したら,「メニューレイアウト」の項目をクリックします。
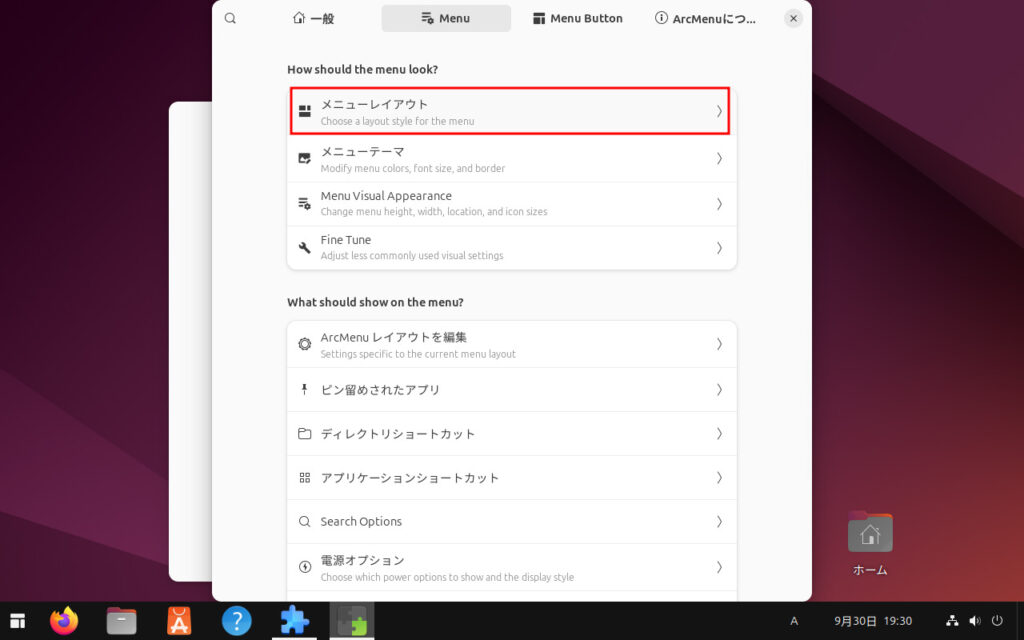
今回は「モダンメニューレイアウト」をクリックして開きます。
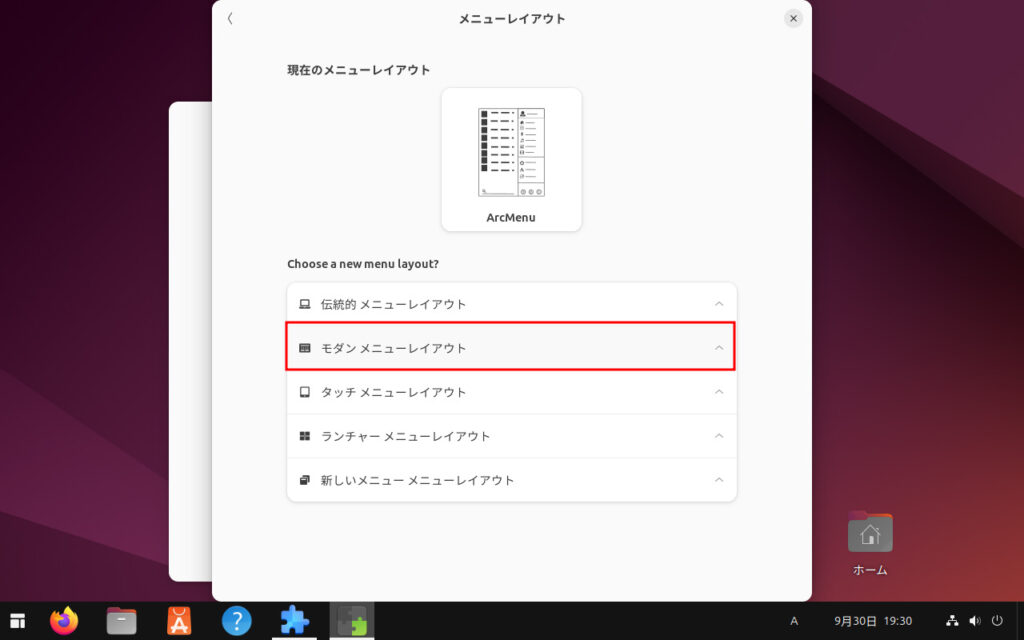
いろいろなレイアウトが表示されますが,今回は「Windows」をクリックしてください。
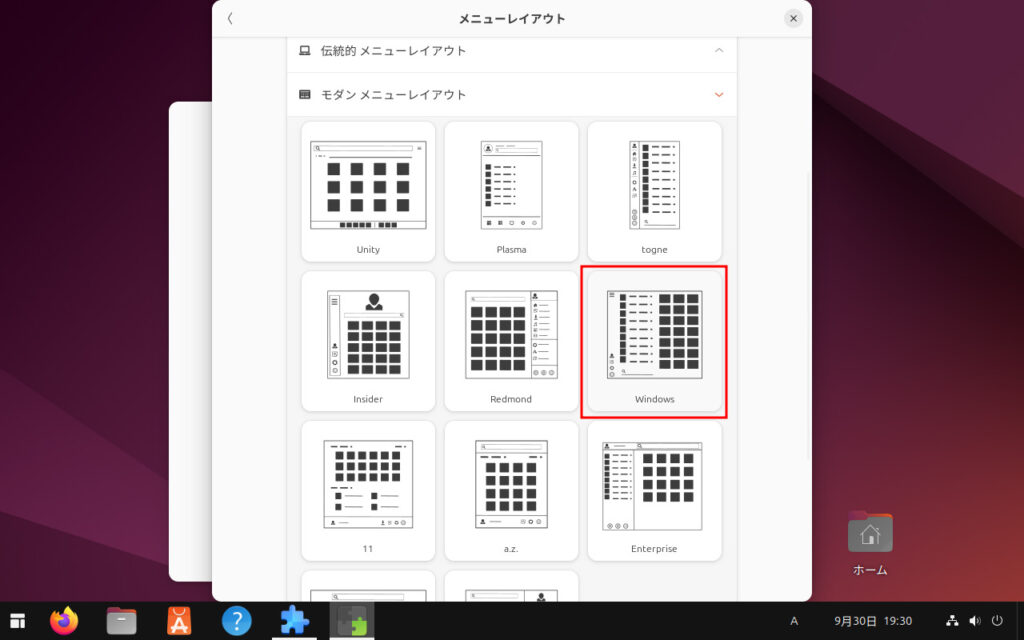
ArcMenuを開くと,Windows10とよく似たレイアウトになっていることがわかります。
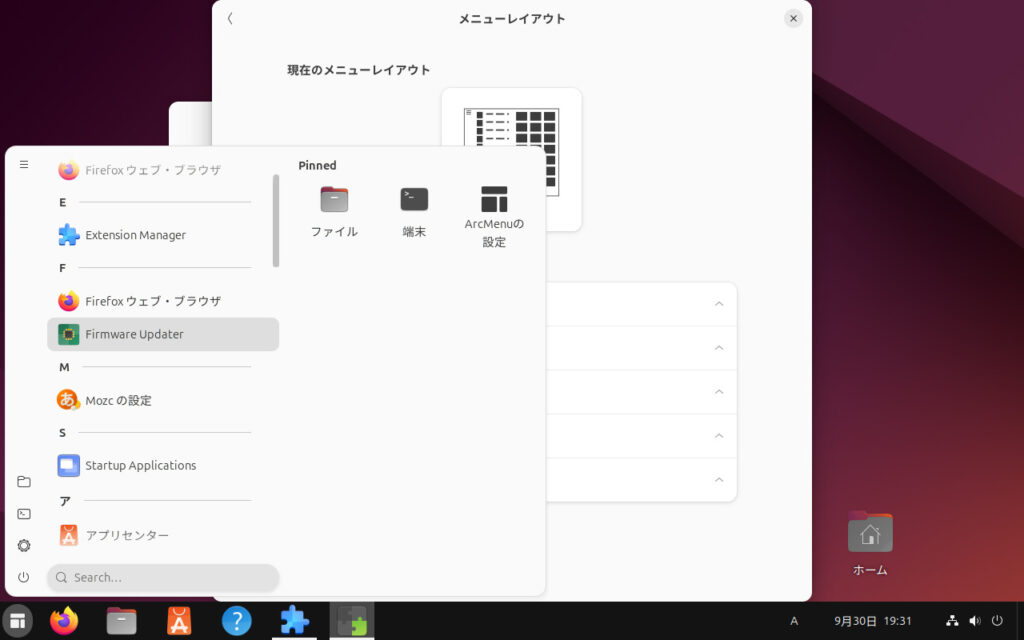

おまけ② Windows11風にする
まずはおまけ1同様,ArcMenuの設定から「11」のテーマを有効化してください。
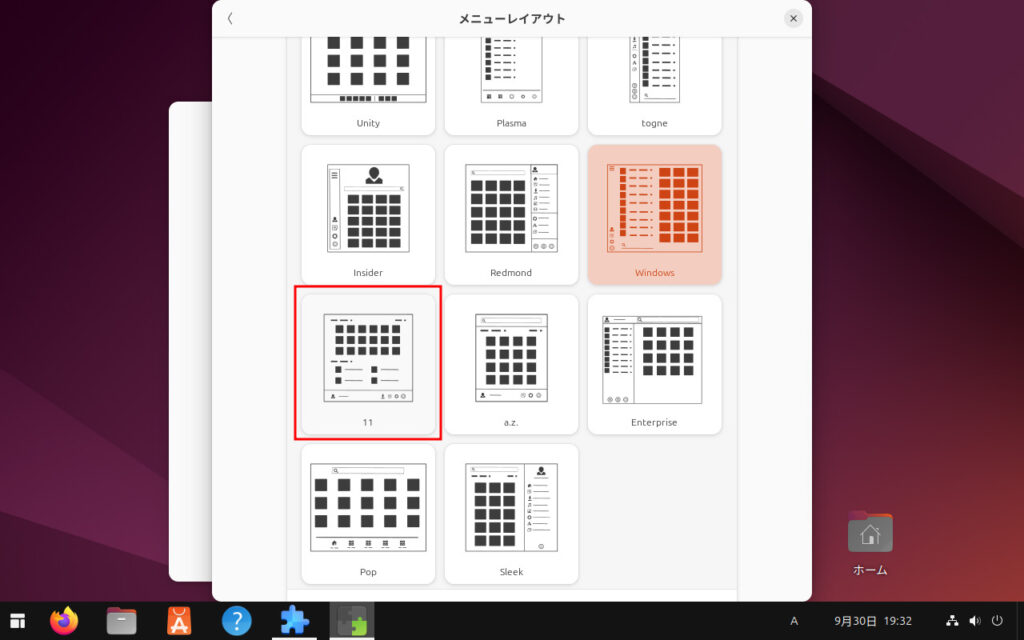
次にDash to Panelの設定を開いて,「左ボックス」のプルダウンを「左寄せ」から「右寄せ」に変更します。
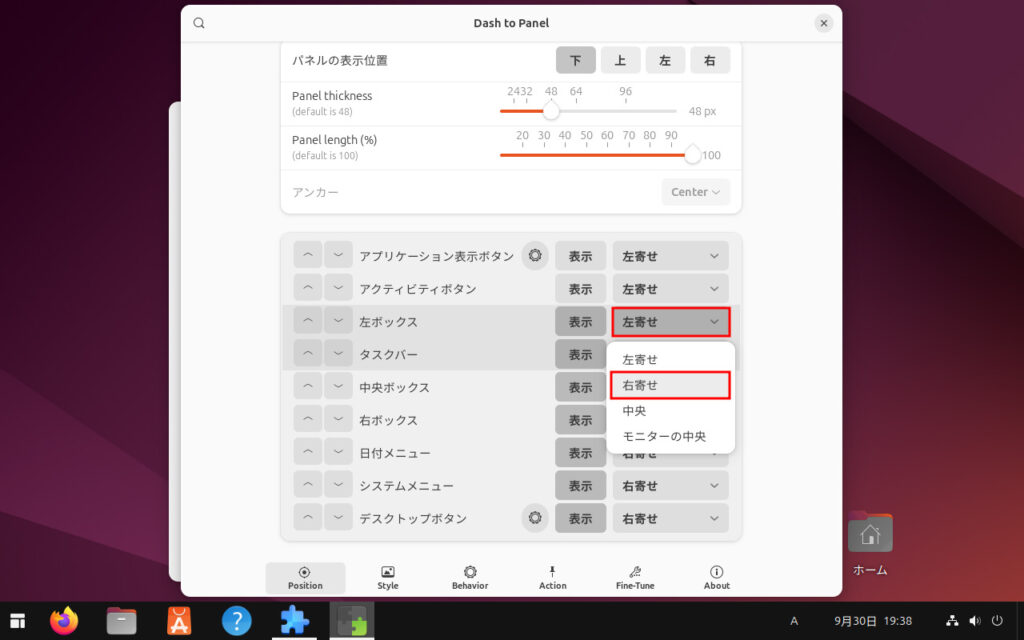
同様に「タスクバー」は「モニターの中央」にします。
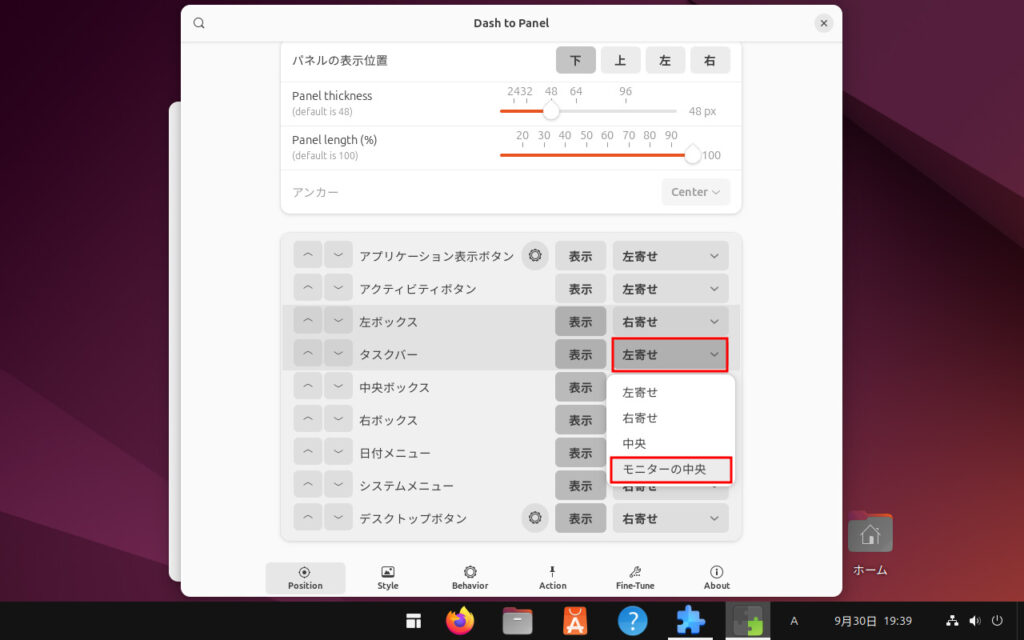
これでWindows11のようなレイアウトになりました。
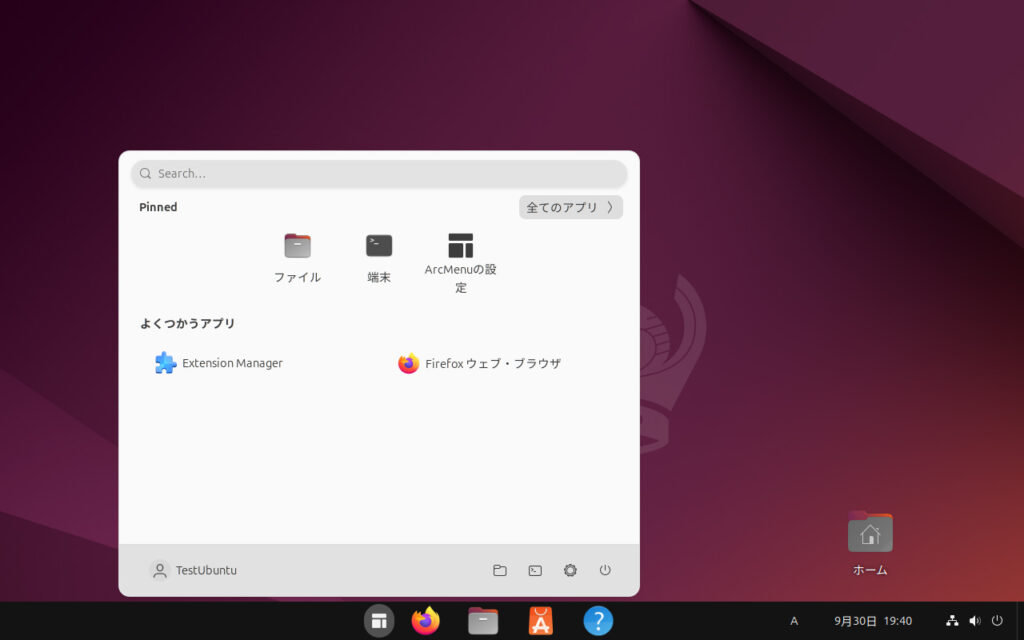
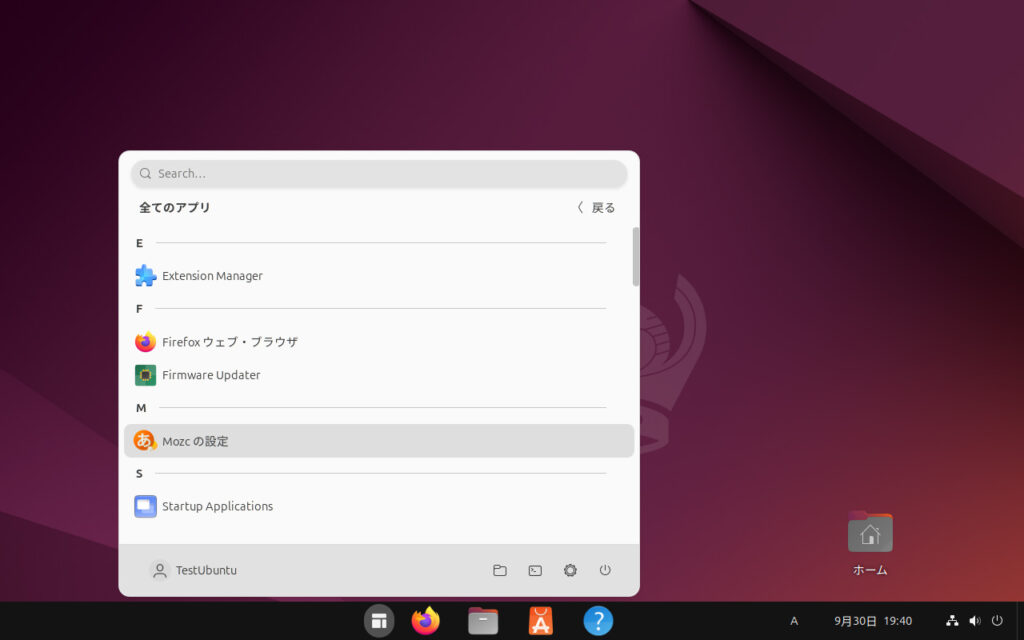

感想
だいぶ簡単にWindows風にすることができましたね!
Gnome拡張機能のカスタマイズ性は非常に高いのに設定が簡単にできるというのが魅力ですね。
今回はWindows10と11の場合の設定のみ紹介しましたが,今回紹介したArcMenuの部分さえカスタマイズすればWindowsMeとかVistaとか7とかのUIも再現することができます。
それどころか,KDEPlasmaのメニューなんかも再現することができます。
自分はまだWindows11対応機器を持っていなかった時代にWindows11テーマを試していた時期があったのを思い出しました。
こんなふうに,いろいろな使い方ができます。
おかしくなったら無効化すればいいだけなので,ぜひいろいろな設定を試してみてください!

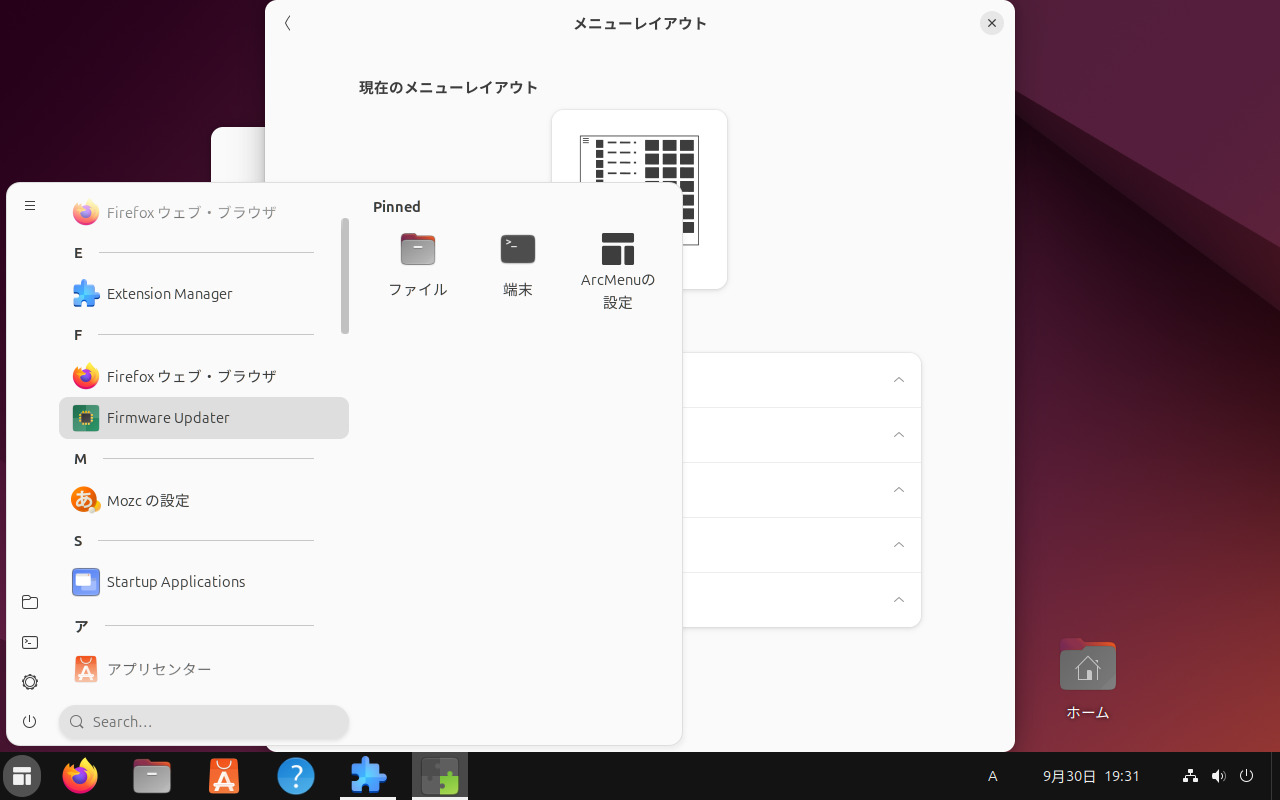
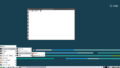
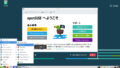
コメント