Linux情報サイトDistorowatchを徘徊していたら,Rhino LinuxなるOSを見つけました。
まだリリースして間もないようですが,これが調べてみるとかなり面白そうでした。
そこで,今回はRhino LinuxがどんなOSなのか見ていきたいと思います。

Rhino Linuxとは?
Rhino Linuxは,2023年に初めて正式版がリリースされたばかりの,UbuntuベースのLinuxです。
Ubuntu系でUbuntuのようにバージョンごとに大規模アップデートを経て新しくなっていくのではなく,Arch系のように常にOSが最新版にアップデートされるローリングリリースを使えるようにしようというのをメインのコンセプトとして開発されているようです。
デスクトップ環境は,XfceベースのUnicornという独自のものです。
これがなかなか面白そうで,今までにXfceではあまり見なかったUIなんですよね。
ということで,ローリングリリースについては1度では試せないため,UIを中心に確かめていきたいと思います。
インストールの際の注意
デスクトップにはインストーラーがありません。
アプリケーションメニューから探してください。
アプリケーションメニューを立ち上げる方法は,左のDockから立ち上げる方法と,背景を右クリックしたメニューの「Applications」から探す方法があります。
どちらの方法でも立ち上げるはずなので,やりやすい方でどうぞ。

起動直後
初回起動時にはウェルカムウィンドウが表示されます。
この画面で初期設定ができるようです。
これは後で気づいたのですが,解像度の問題で右上に時刻などが表示されていませんが,気にしないでください。
「Let’s Start」をクリック。
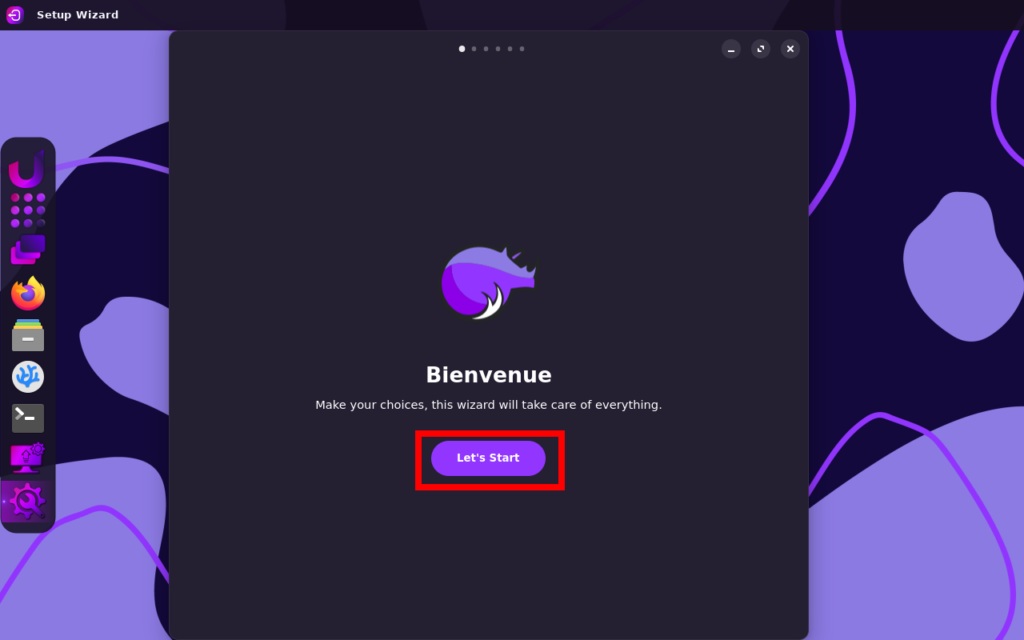
次の画面では,パッケージマネージャーに何を使うかを聞かれます。
お好きなものを有効化して,「Next」をクリック。
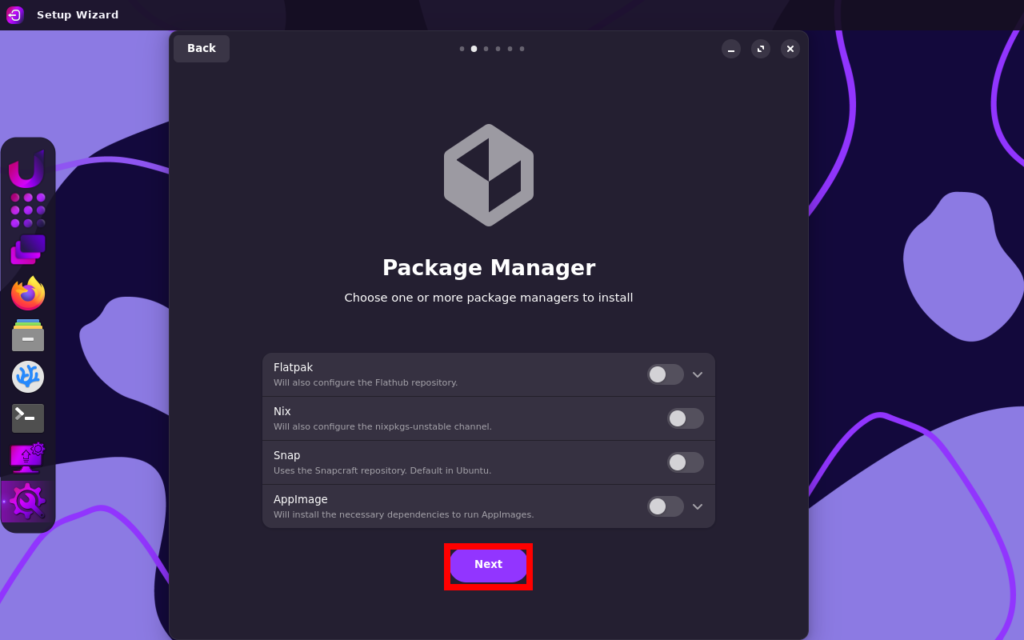
次に,なにか仮想化ソフトを入れるか聞かれます。
こちらもお好きなものを有効化して「Next」をクリック。
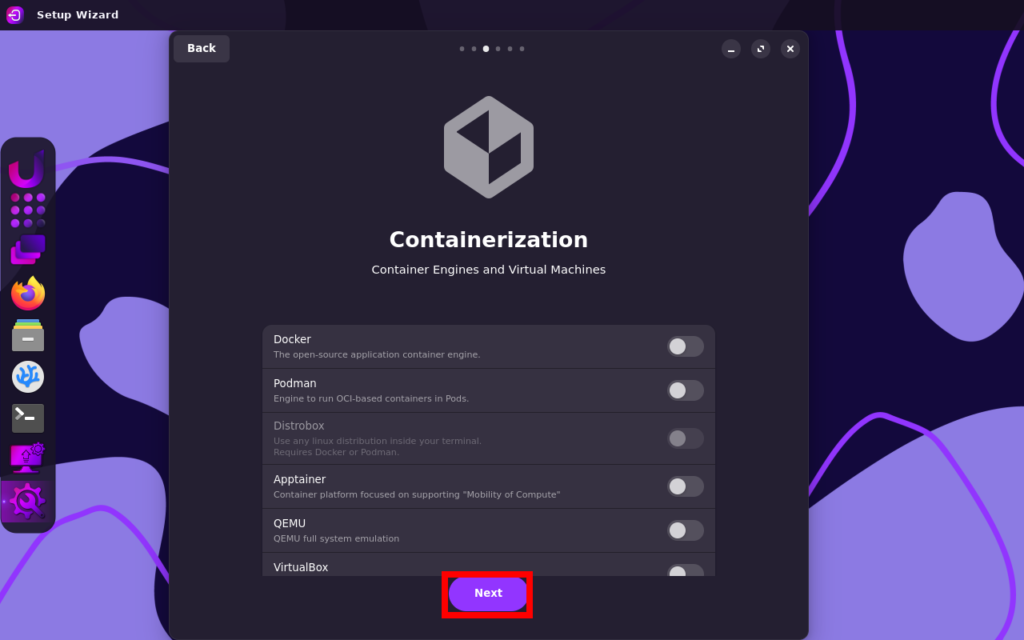
今度はちょっとしたソフトを追加するかを聞かれます。
自分はブルーライトカットソフトのRedshiftを有効化しました。
ここもお好きなものを選んで「Next」をクリック。
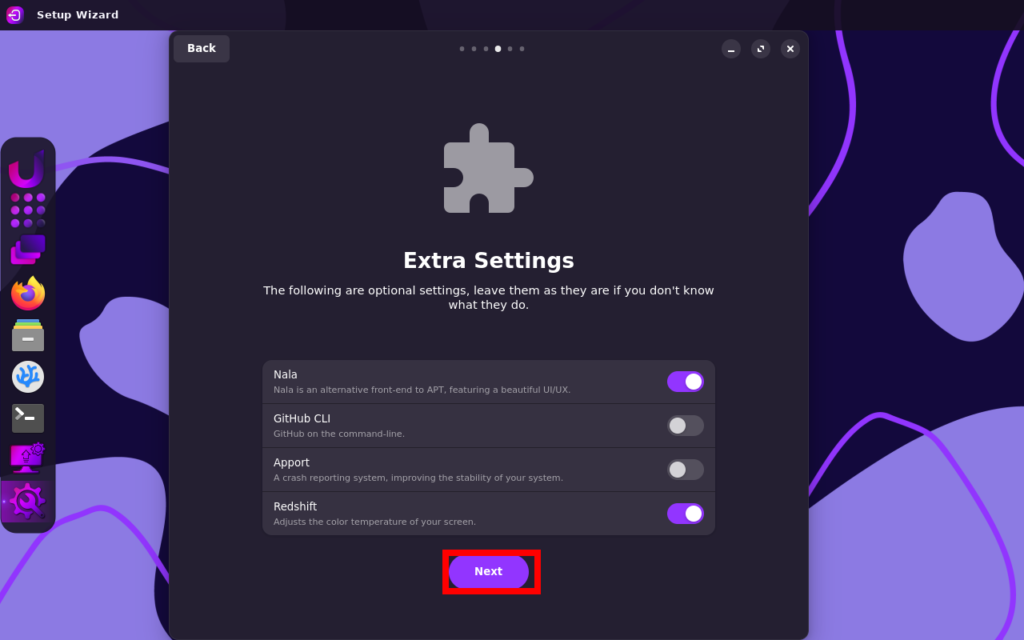
ここでパスワード入力を求められるので入力してください。
多分ここで足りないソフトをインストールしているので,権限が必要なのでしょう。
どういうわけか自分は2回求められました。
追加のソフトのインストールが終わると,再起動しろと言われるので,「Reboot Now」をクリックして再起動します。
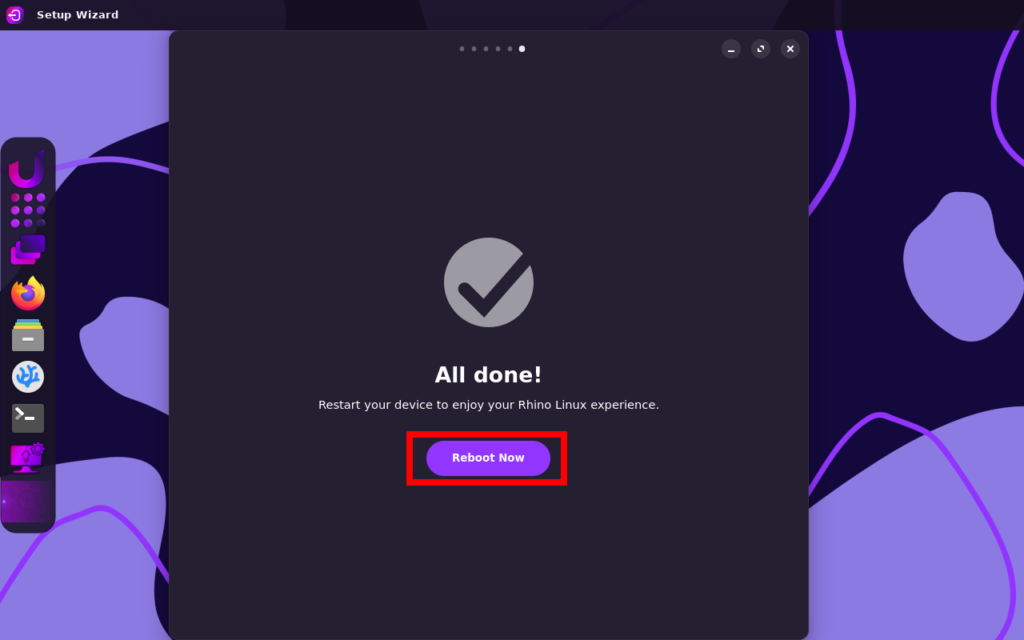
再起動が終わると,早速使えるようになります。
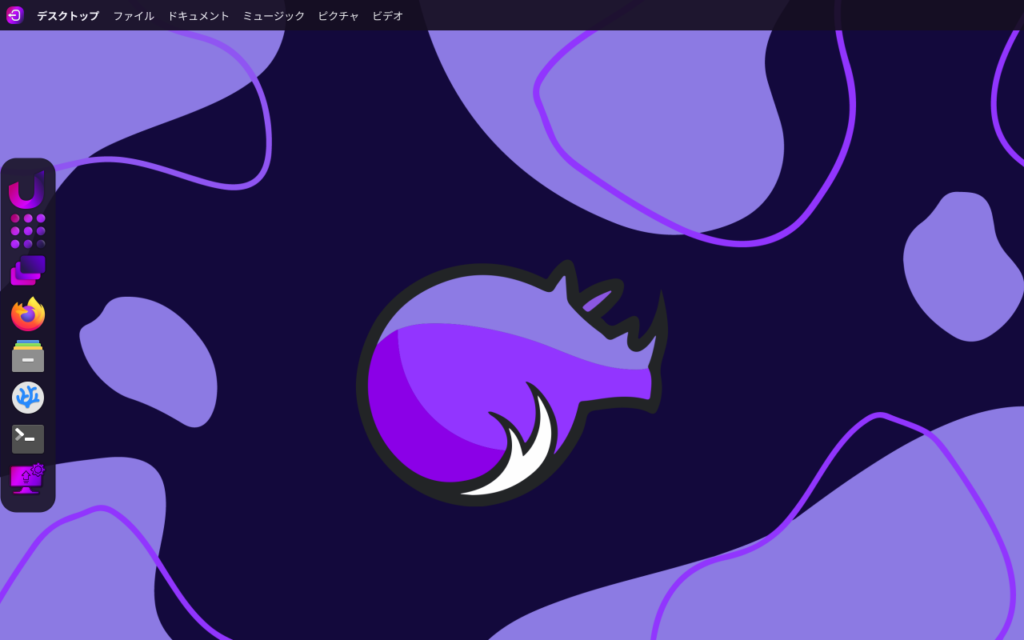

特徴的なデスクトップ環境「Unicorn」を見ていく
デスクトップ
まずはデスクトップについて見ていきましょう。
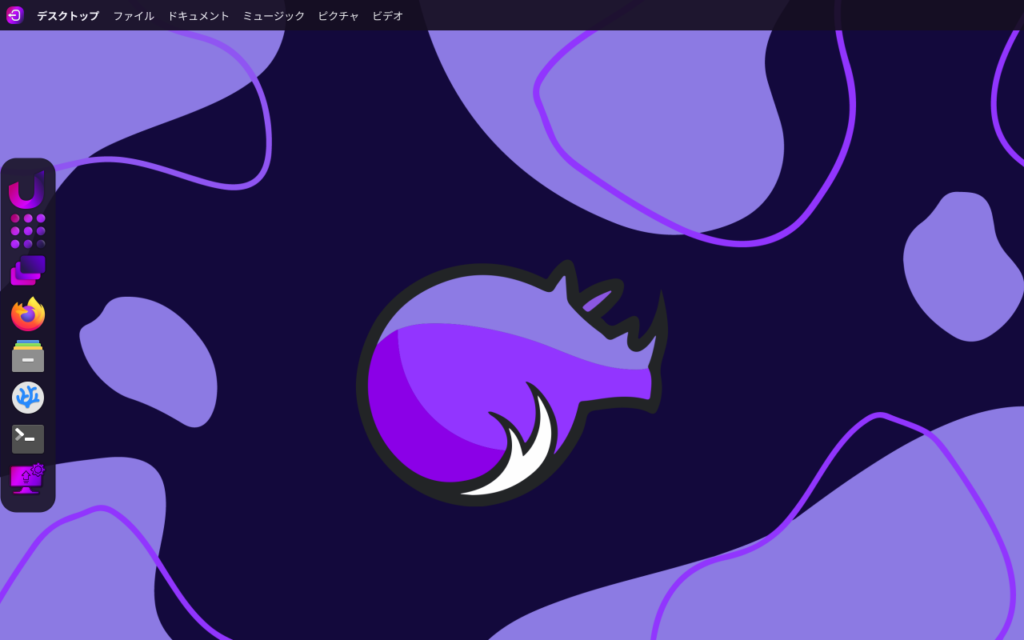
画面上部にはMacOSのような,トップバーにメニューバーが表示される形式になっています。
左側のDockは,どうやら中身はPlankのようです。
アプリケーションメニュー
アプリケーションメニューも独特で,Plankから起動するタイプみたいです。
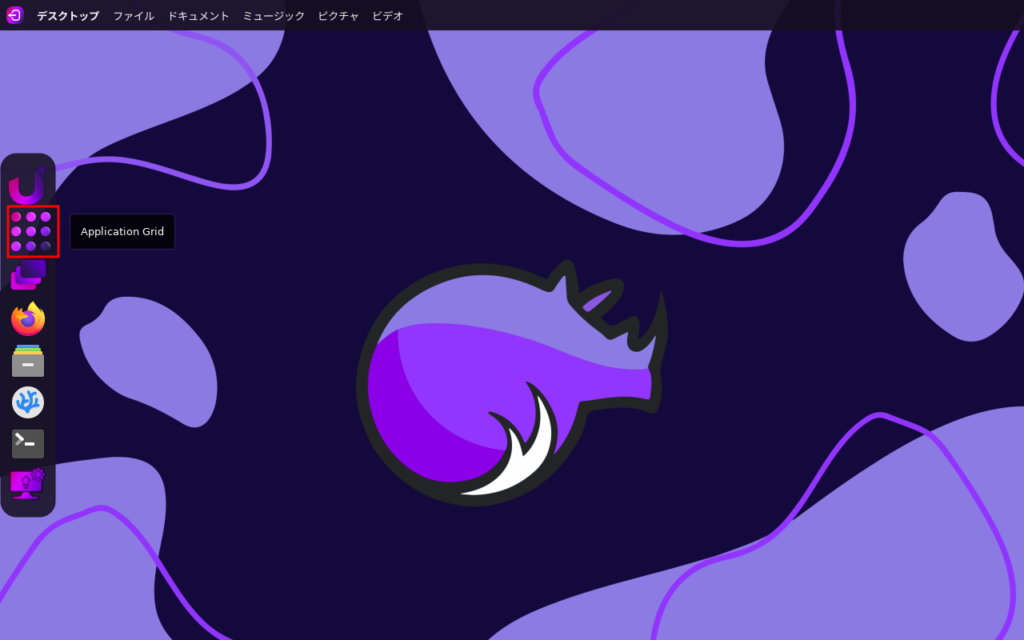
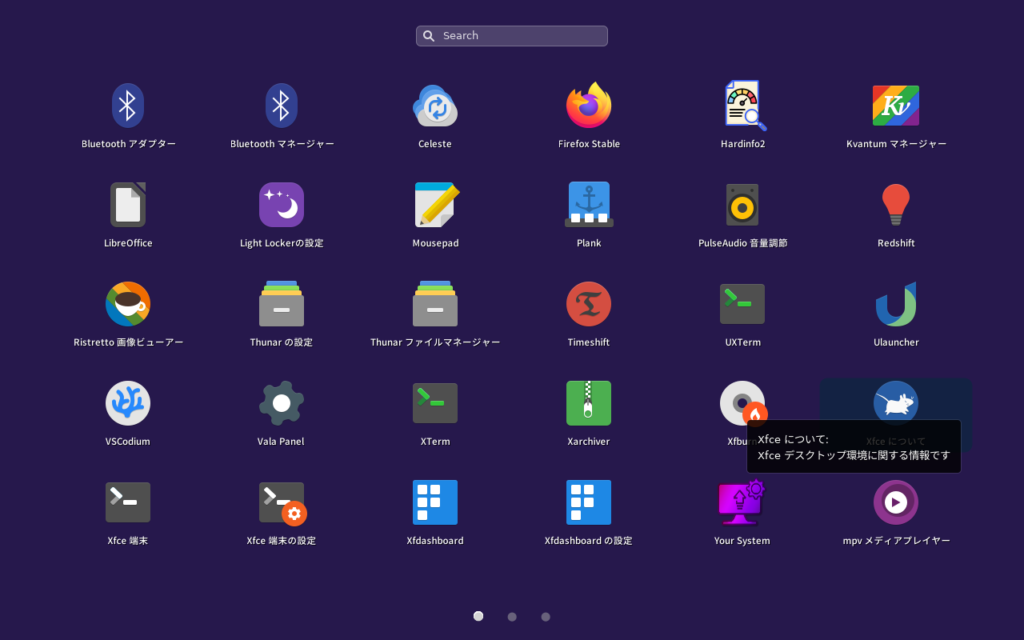
起動してくるメニューはGnomeの仮想デスクトップがなくなったような画面で,面白いです。
ただ,どうしてもソフトを起動している関係で,アプリケーションメニューボタンを押してから表示されるまでにラグがあるのが気になりますね。
また,アプリケーションメニューは「Super(Windows)+A」でも開けるようです。
デスクトップに戻るには,何もない部分をクリックすることで戻れます。
これが気に食わない人は,デスクトップで右クリックし,「アプリケーション」にカーソルを合わせることでもソフトを起動することができます。
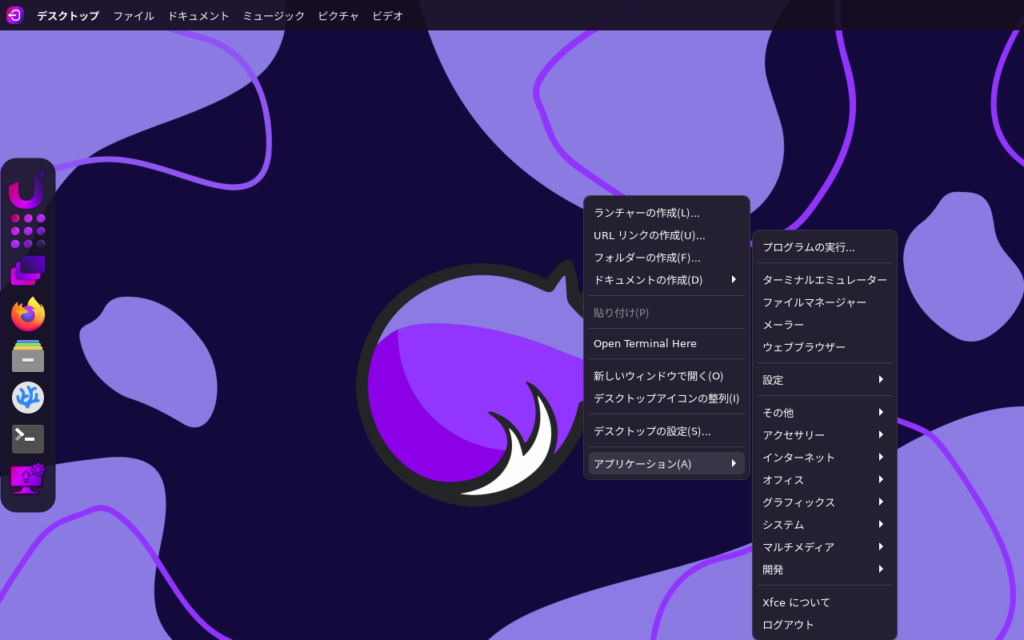
検索機能
Dockの一番上にピン止めされているソフトも起動してみました。
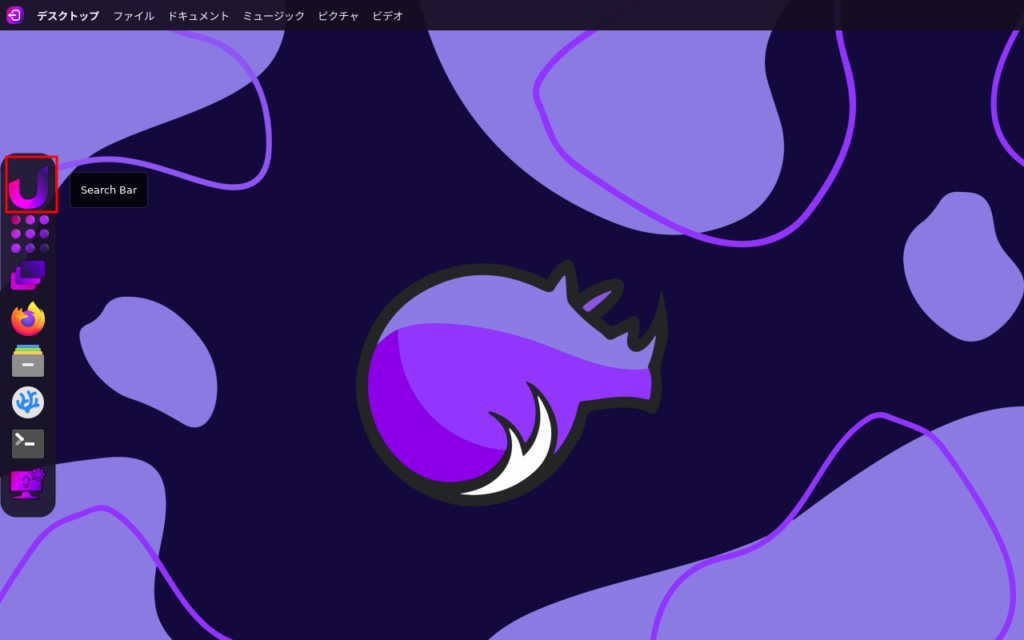
すると検索ボックスが現れたので,「Fire」と入れてみたところ,Firefoxが選択肢に現れたので,ソフトが検索できるようです。
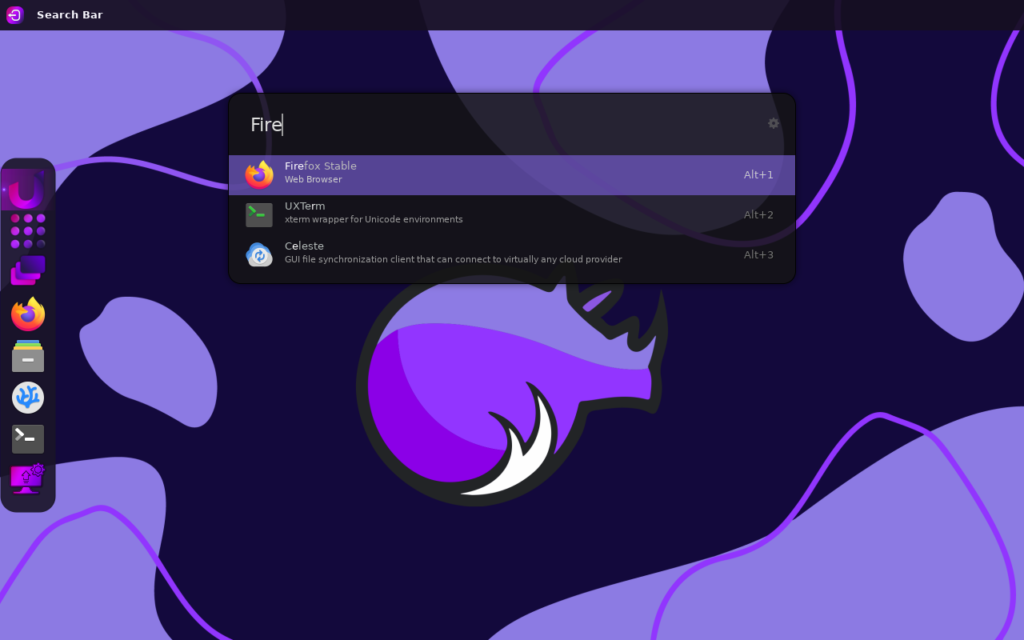
そして右側にも表示されていますが,Alt+1で一番目の選択肢が選べるみたいです。
検索バーの起動は,「Super(Windows)+S」でも起動できるようです。
キーボードから手を離さずにソフトが起動できるのは便利ですね!
仮想デスクトップ切り替え
Dockの3番目のソフトが,仮想デスクトップ切り替えソフトです。
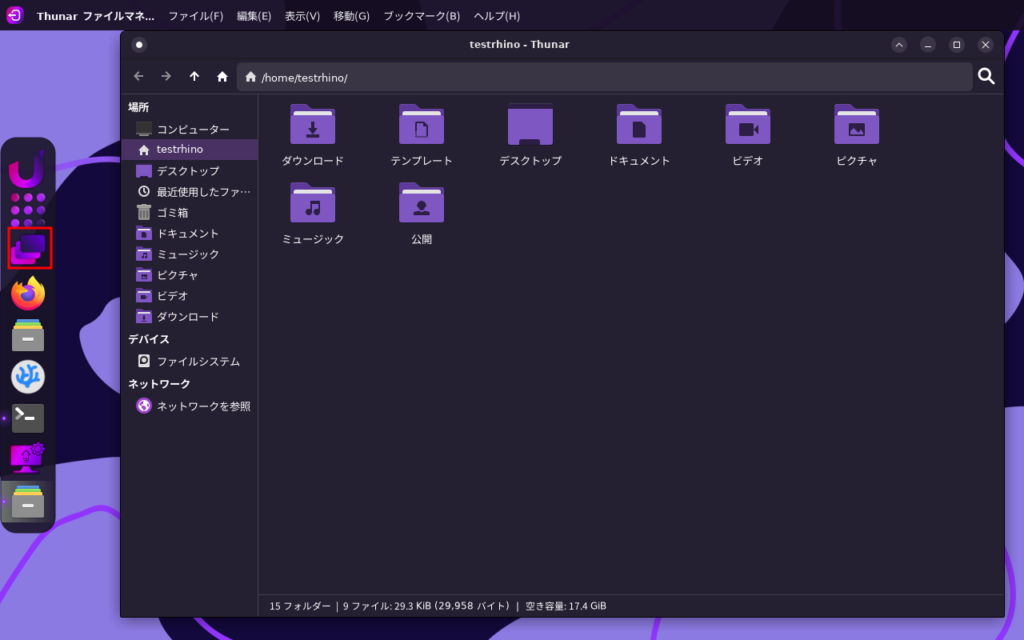
「Super(Windows)+D」でも仮想デスクトップ切り替え画面になります。
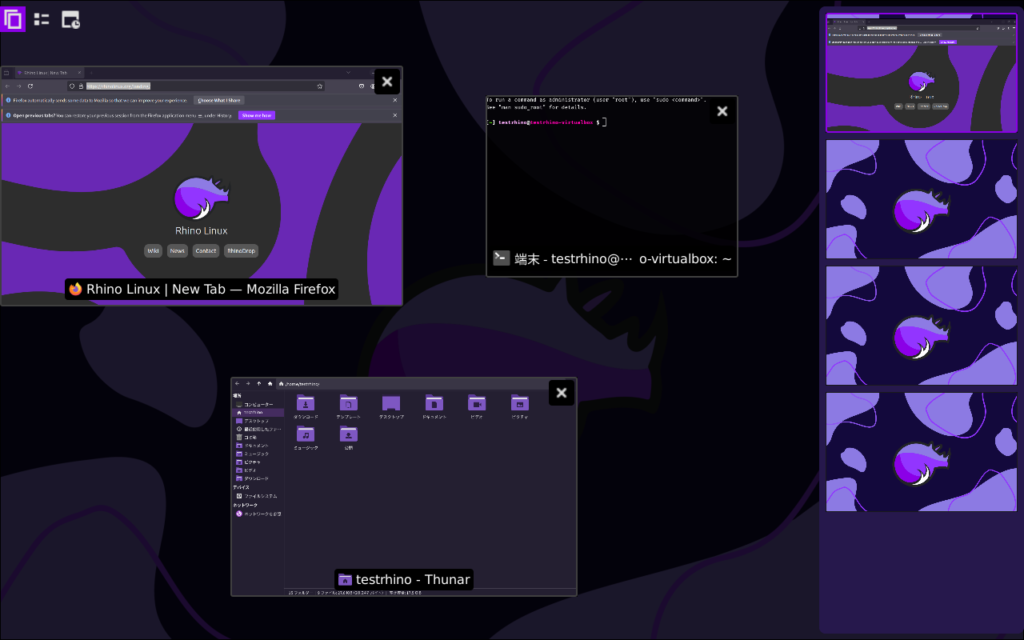
一昔前のGnomeとKDEを合わせたような感じですね。
もちろんドラッグでウィンドウを別の仮想デスクトップへ移動させることできました。
また,右上の2番目のボタンから,新しくソフトを起動することができるようです。
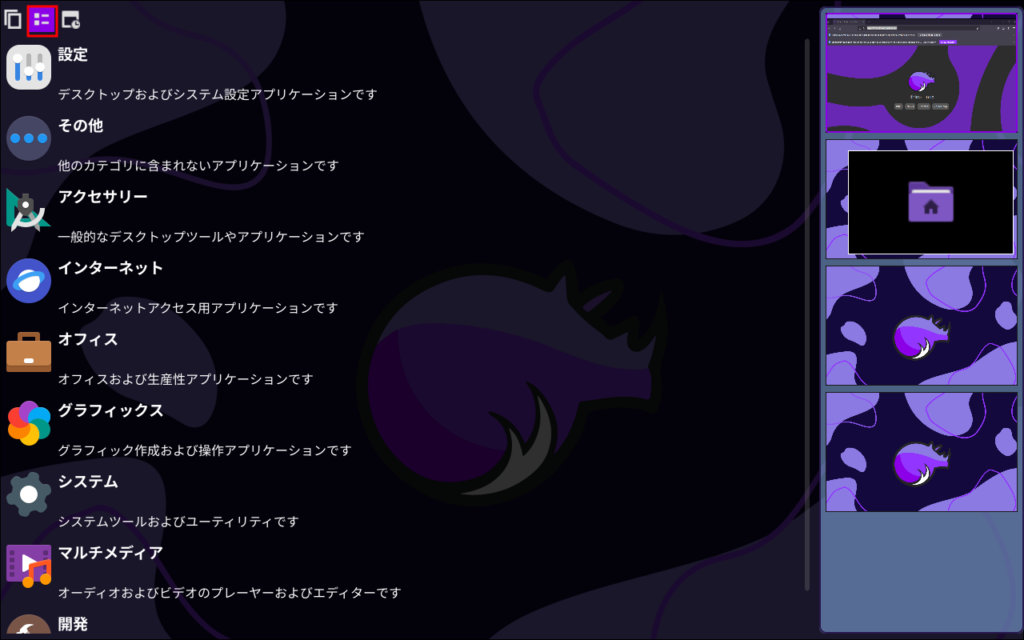
3番目のボタンは,ただアナログ時計が表示されるようです。
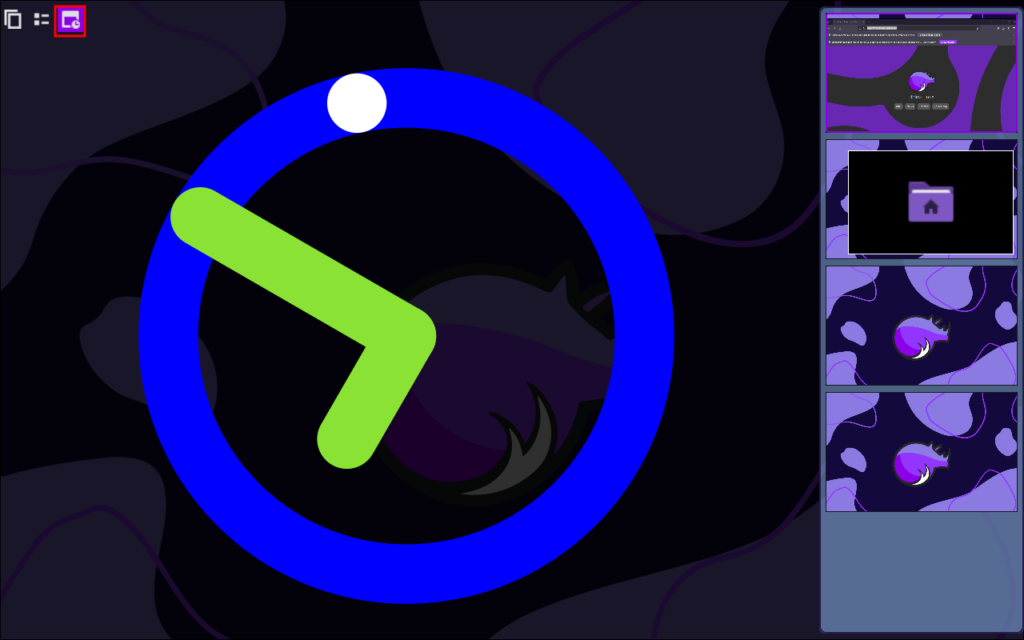
この画面は空きスペースをクリックしても抜け出せず,移動したい仮想デスクトップをクリックするかEscキーで戻れるようです。
そしてさっきの画面で仮想デスクトップが上下だったため,移動のショートカットも「Ctrl+Alt+上下キー」のようです。
日本語化に挑戦 (結論:失敗)
表示はところどころ日本語化されています。
日本語入力はできないため,挑戦してみようと思います。
まずはFcitx-Mozcをインストール。
sudo apt install fcitx-mozc -y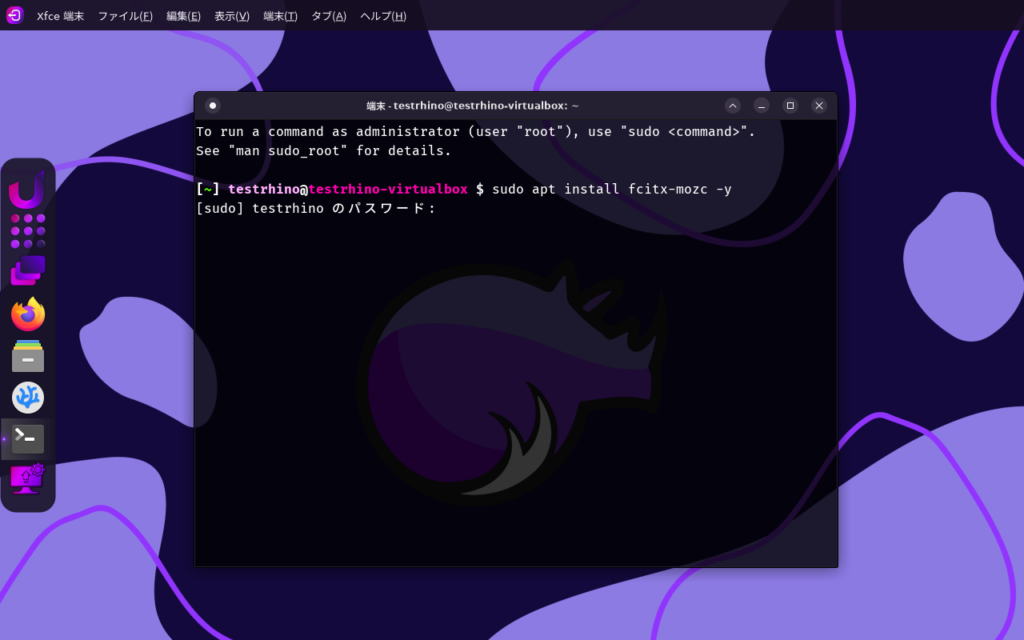
インストールが終わったらとりあえず再起動します。
再起動しましたが,よく考えたらこのOS,バックグラウンドのソフトがよくわかりませんね。
はい,ということで詰みました。
公式の画像ではちゃんと右側に時刻とかが表示されているようですが,自分の環境ではバグって表示されていませんね。
多分解像度が低いのが問題なのかもしれませんが,このVirtualBoxを使っているPCが低画質なので対処しようにもできません。
というわけで,今回は諦めました。
どれくらい軽いのか
最後に起動直後のメモリ使用量を確認してみました。
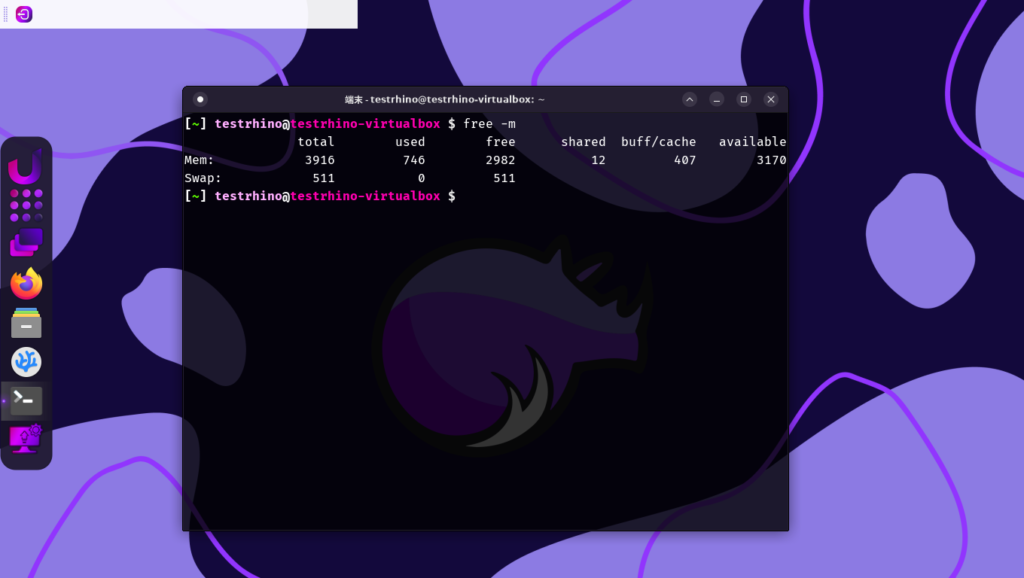
というわけで,746MBでした。
高機能なわりにはノーマルのXfceに負けない軽さなのではないでしょうか?

感想
初回起動時に仮想環境をインストールするか選べたり,デフォルトでVSCordiumとかいうエディタが入っていたり,便利なキーボードショートカットが設定されていたりと,プログラマー向けなのかなと思いました。
確かにこのデスクトップ環境なら生産性が上がりそうですね!
しかし,やはりまだリリースから間もないためか,結構致命的なバグがありました。
素晴らしいUIを持っているので,今後に期待ですね…

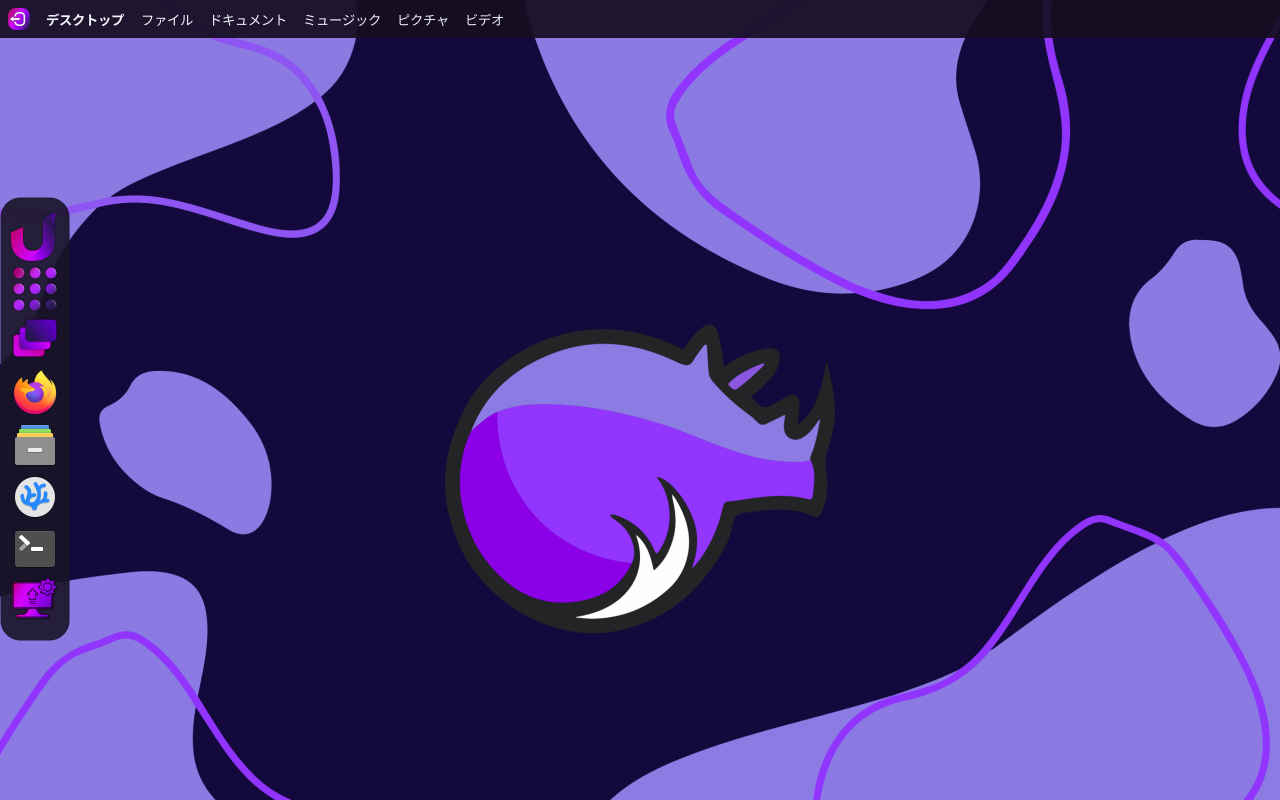
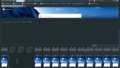
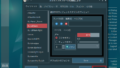
コメント