性能が劇的に低いわけでもないが,中くらいかというとそれよりは低い,くらいのPCを持っていると,なんのデスクトップ環境を選ぶか迷います。
というのも,微妙な性能でも重量級と言われるGnomeは普通に動いてくれるものの,少し重いくらいの作業でも固まってしまうんですよね。
でもGnomeが高機能なので,できれば高機能なデスクトップ環境を使いたいというのは誰もが思うはず。
そこで今回は,Gnome環境のUbuntu24.04でXfceと共存させ,時と場合に応じて切り替えられるようにしよう!というわけです。
仕組み
別のデスクトップ環境をインストールするだけです。
これだけでデスクトップ環境の切り替えまで自動でできるようにしてくれます。
今回はXfceを入れましたが,別にGnomeとXfceでなくてもいいです。

Xfceのインストール
コマンドは簡単。
sudo apt install xfce4自分はYesかNoを聞かれるのが面倒なので毎回-yでYesとするようにしています。
しばらくすると,デフォルトのディスプレイマネージャーをどうするのか聞かれます。
ディスプレイマネージャーというのはログイン時のパスワードを求める画面のことです。
標準のほうがいい気がするので,今回は「gdm3」を選択してEnter。
まあここはあとでも変更できるので特に慎重になる必要はないと思います。
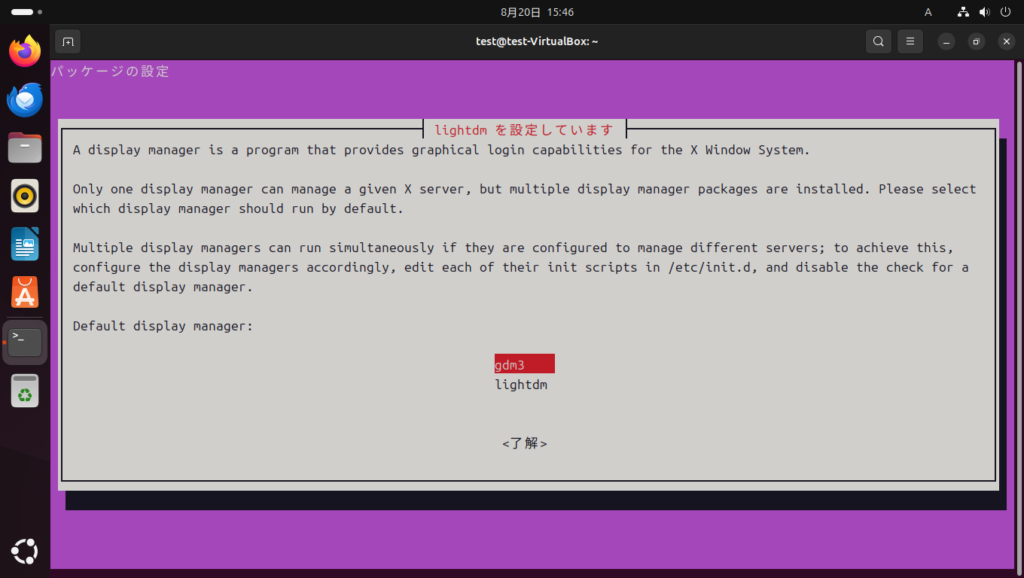
コマンドが走り終わったら再起動してみましょう。
reboot※別にコマンドで再起動する意味はないです
自分はVirtualBoxなのでログイン時にパスワードがいらない設定にしていたため,普通に起動してしまいました。
こんなときは,一旦ログアウトしましょう。
ログアウトして,パスワードを求められる画面になったら右下の設定できそうなボタンをクリック。
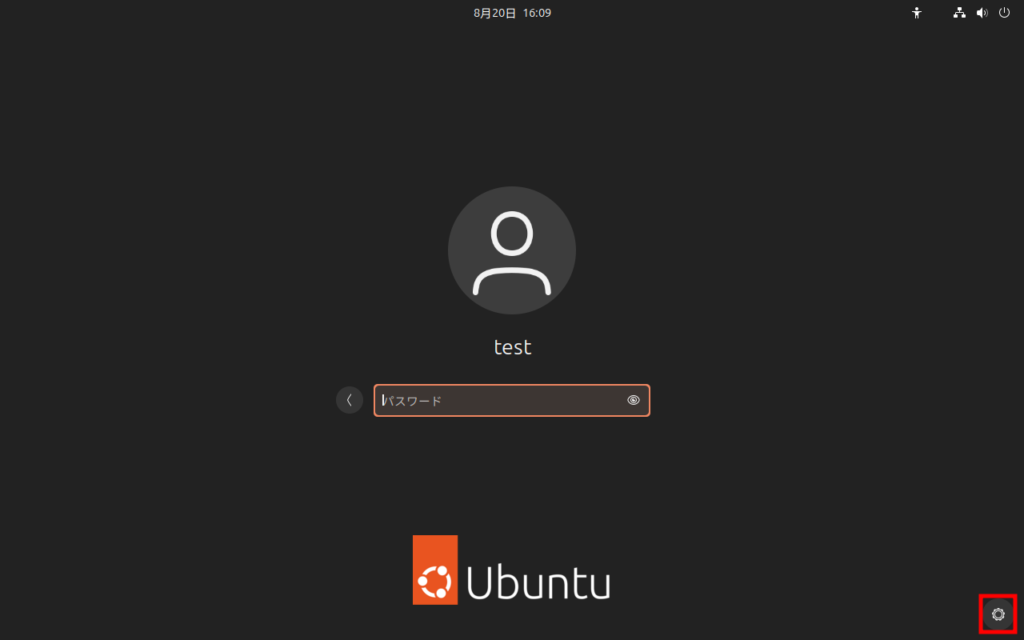
すると,Xfceが選択可能になっていることがわかります。
「Xfceセッション」を選択したら,改めてパスワードを入力してログインします。
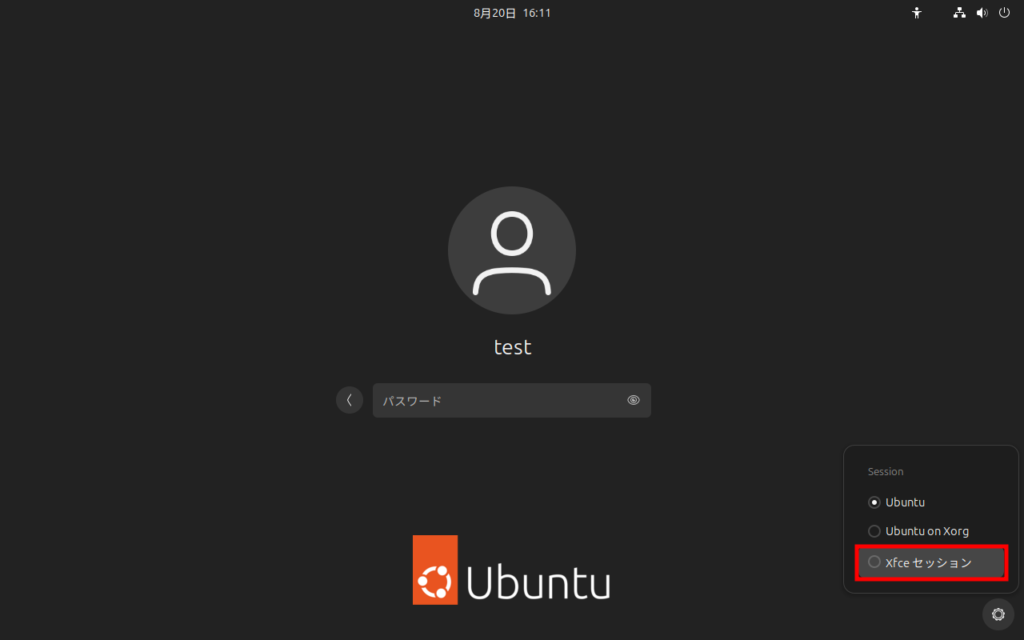
これでうまくいくはずなんですが...なぜか何回パスワードを入れてもうまくいきません。
とりあえず自動ログインを無効にして再起動してから試してみるても何故かうまくいきません。
今度はXfceを再インストールしてみましたがやっぱりうまくいきません。
あとなにかおかしいとすればディスプレイマネージャーの選択とかかと思ったので変更してみました。
sudo dpkg-reconfigure lightdm
今度はlightdmを選択してEnter。
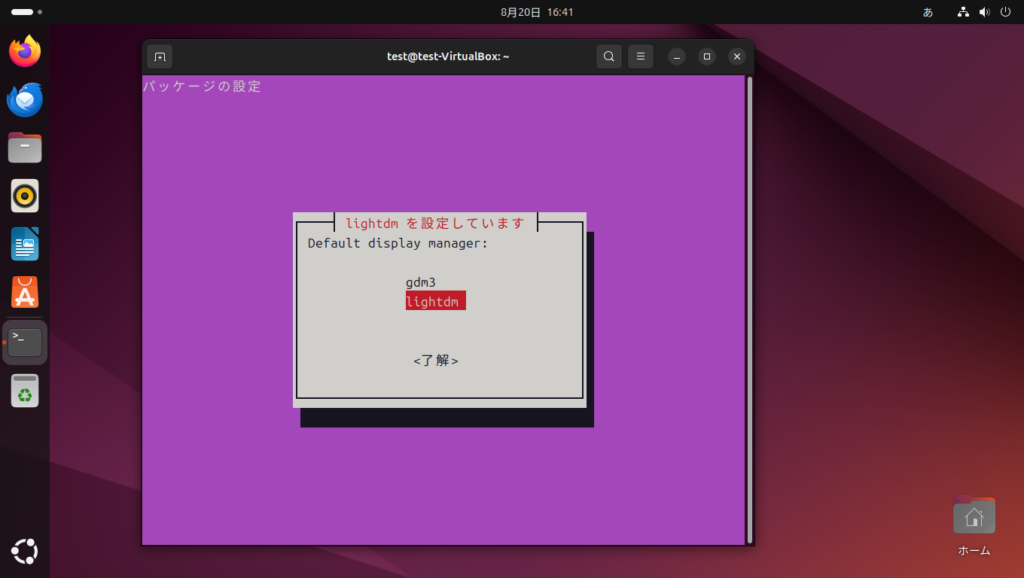
再び再起動し,Xfceセッションでスタートすると,当然ながらディスプレイマネージャーが変わっています。
わかりにくいですが,セッションの変更はここをクリックして選べます。
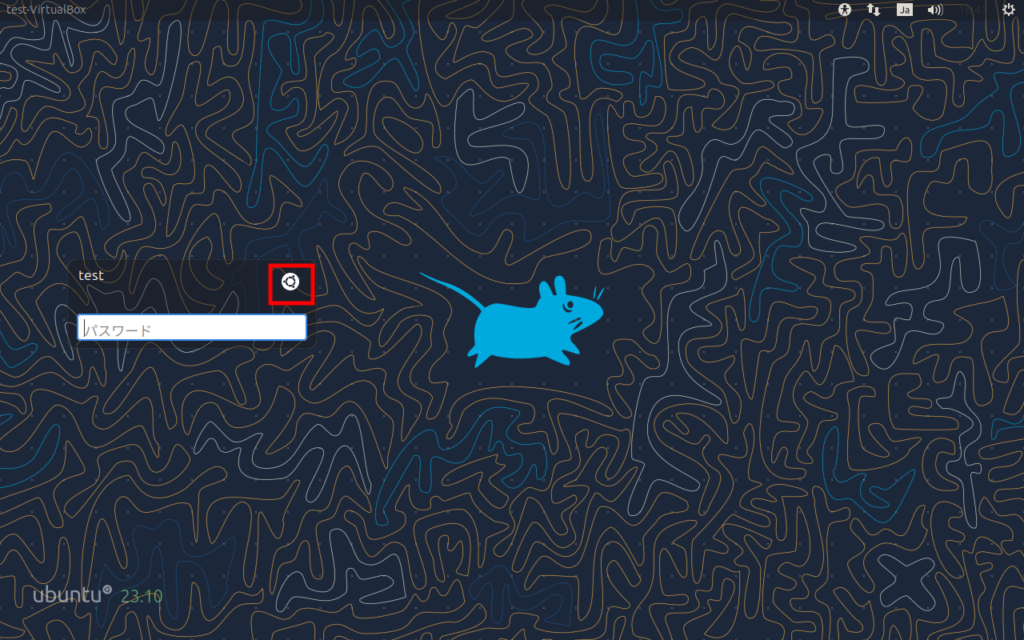
見づらいですが,ここからXfceセッションを探し出して選択してからログインします。
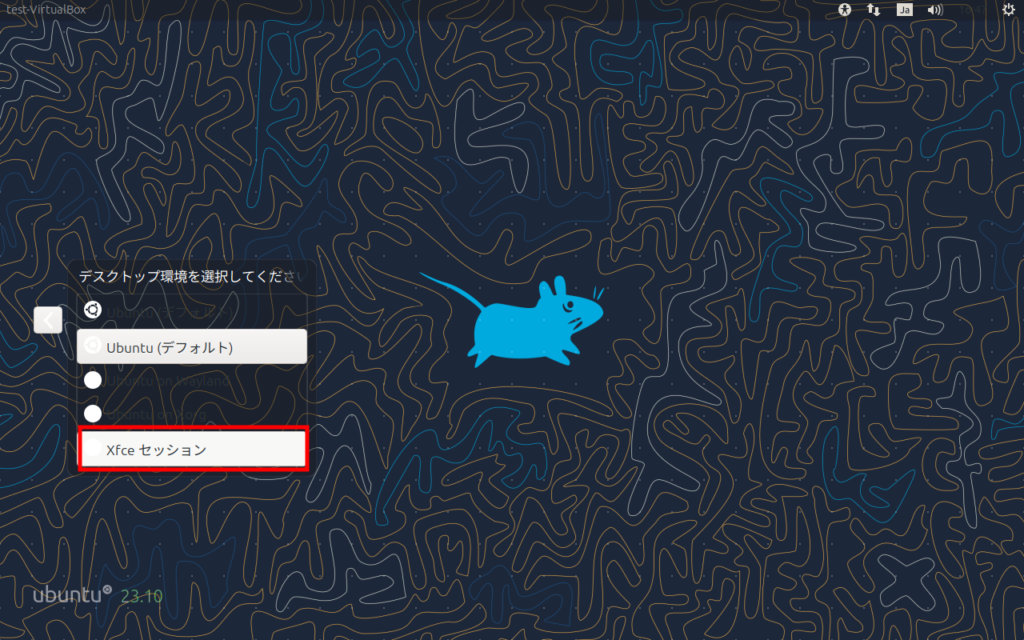
はい,やっぱりうまくいきませんでした。
諦めます。

Lxqtのインストール
Lxqtの場合は以下のコマンド。
sudo apt install lxqtどうやらlxqtにはいろんなアプリが同梱されているらしく,インストールにかなり時間がかかりました。
あとはXfceのときと同様です。
すると...
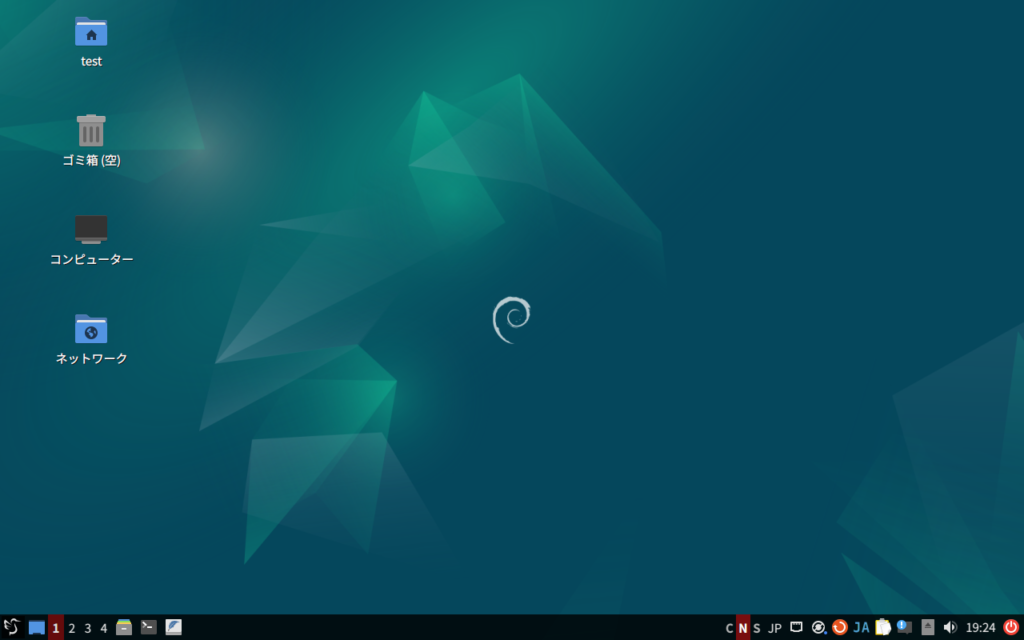
キタ―――(゚∀゚)―――― !!!!
最初に「JA」→「Mozc」とすれば日本語入力は問題なし。
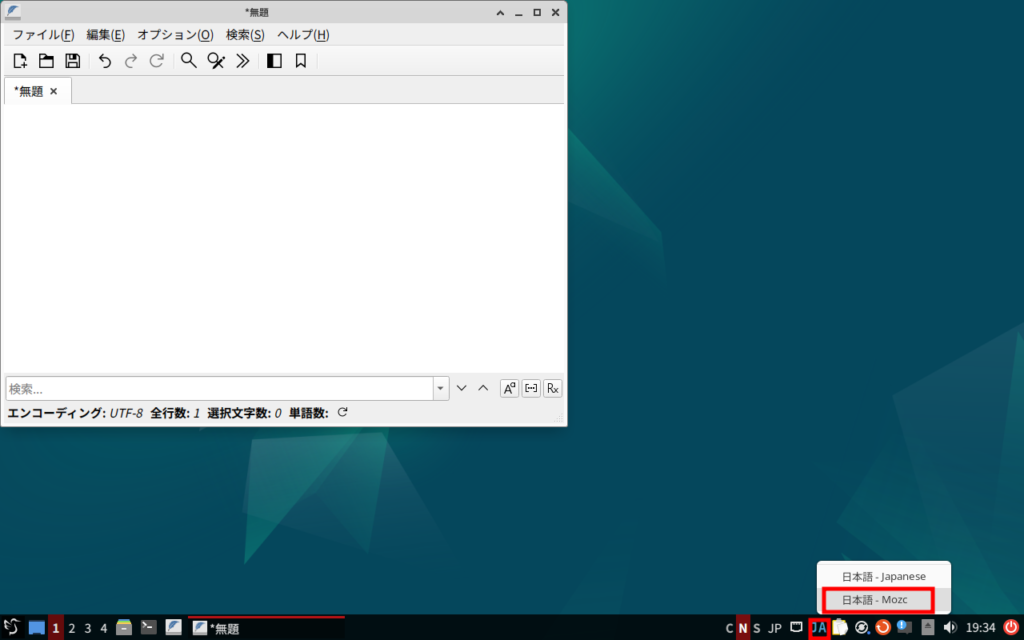
ゴミ箱とかはの特別なファイルはそのままにしておくとGnome環境に影響が出るので,設定で非表示にしたほうがいいと思います。
あと,結構アプリが追加される点には注意が必要です。
ディスプレイマネージャーをgdm3に戻しても問題ありませんでした。

感想
なんでXfceうまくいかなかったんですかね?
多分Ubuntu24.04との相性が悪いってことにしておきましょう。
ただ,もしかしたらVirtualBoxでやったために何かがおかしくなってしまったのかもしれないですね。
軽さを求めるのが今回の目的なので,軽さを求めるならLxqtで十分ですよね(強引)。
安全に軽量なデスクトップ環境を求めるならLxqtを使うのが無難だと思います。

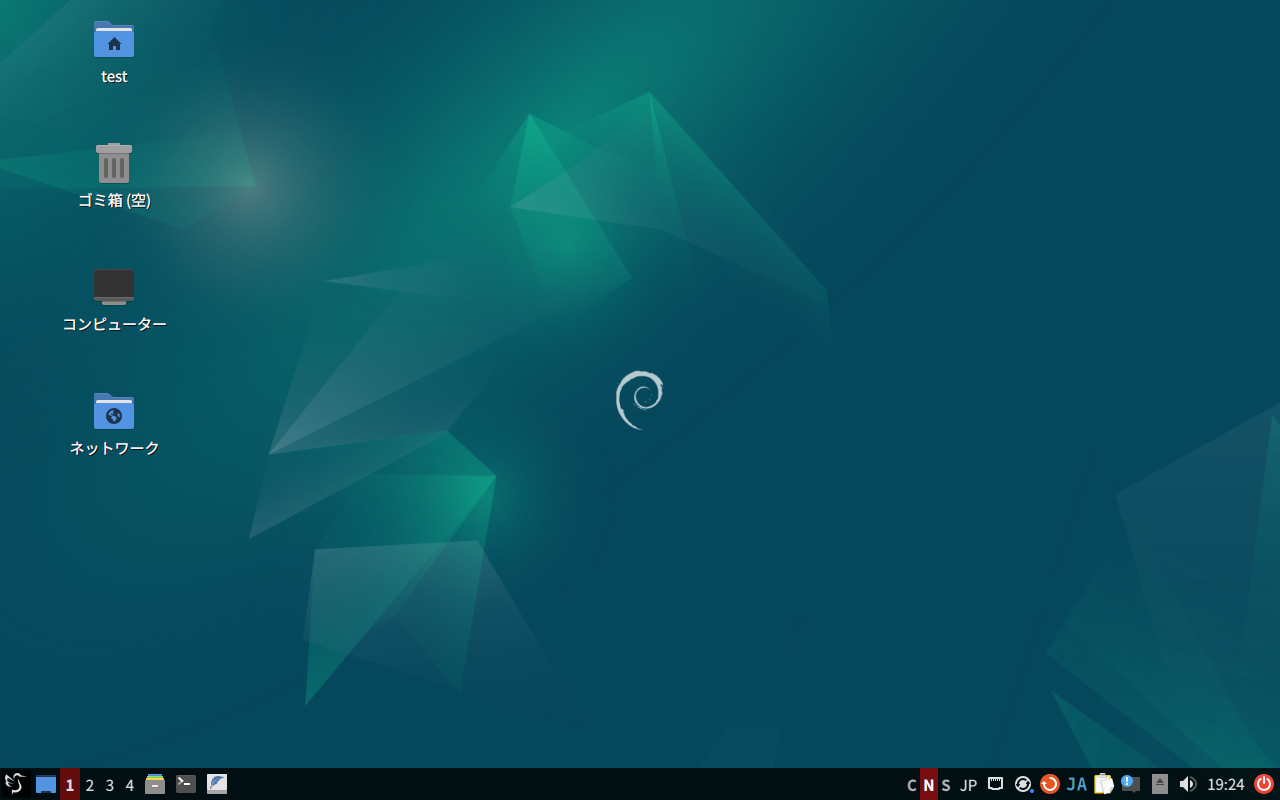
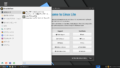
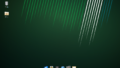
コメント