2024年4月25日頃、Ubuntu24.04LTSがついにリリースされたようです(自分は完全に忘れていたので正式なリリース日は不明)。
前回のLTS版リリース時はGnomeのバージョンがLTSとしては初めて40番台になったり、UbuntuUnityとUbuntuCinnamon、そしてEdubuntuが追加されたりと、たくさんニュースがありましたね。
この記事ではUbuntu24.04を実際にVirtualBoxにインストールしてみてわかりやすい変更箇所などを取り上げてみました。
そもそもLTSとは?
Ubuntuのあとに「LTS」とついているのは「long-term-support」の略称で、長期サポート版という意味です。
通常のUbuntu、例えば昨年10月にリリースされたUbuntu23.10は9ヶ月、つまり2024年7月までのサポートですが、24.04LTSは5年、つまり2029年の4月まで使えるということになります。
そのため、日常的に使うためのPCならLTS版、何が何でも最新バージョンを使いたい場合は通常バージョンを使用するのがおすすめです。
自分の家では家族用PCとしてUbuntu22.04LTSをインストールしたPCが用意されていて、確定申告とかちょっとした調べもの、家族でアニメを観たいときなどに使用しています。

Ubuntu24.04LTSの新しいインストーラーの使い方
インストーラー以外の具体的な変更点は、Ubuntu公式が公開しているリリースノートをご覧ください。
インストーラーのUIが変わった
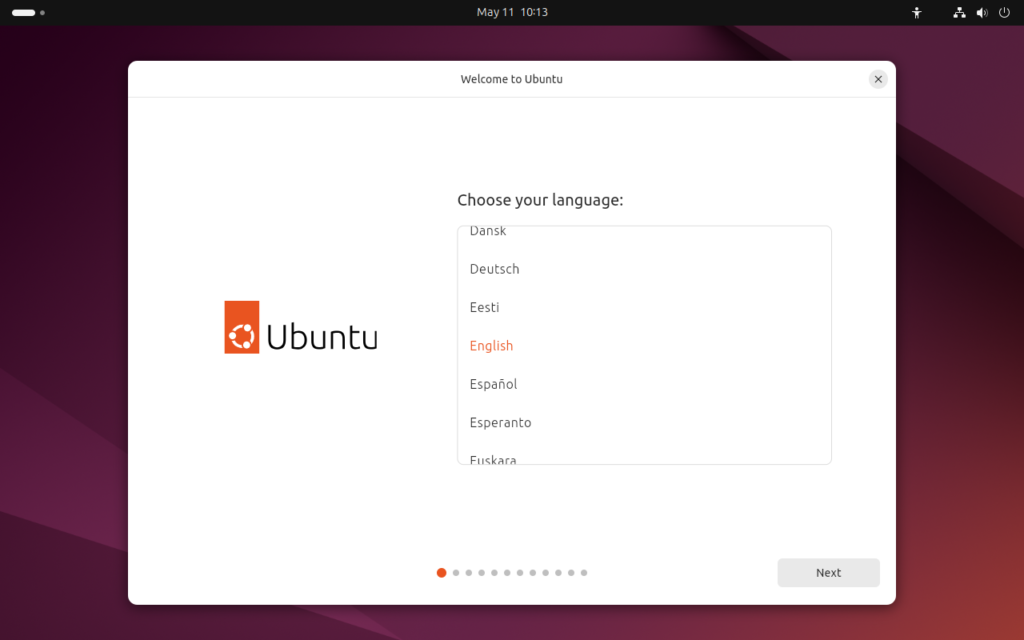
結構前から新しいインストーラーに変更するとのアナウンスがありましたが、延期が繰り返されていました。
しかし、今回ついに新しいインストーラーがリリースされたので、インストール方法を解説したいと思います。
旧インストーラー
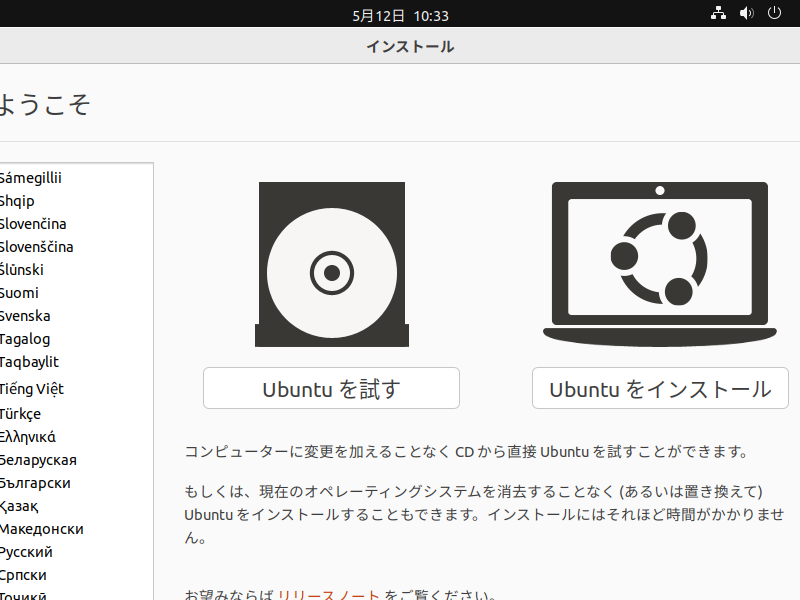
VirtualBoxで撮影したため見づらいですが、これが旧インストーラーです。
VirtualBoxで試そうとした場合、このようになってしまい、「次へ」が選択できません。
最初の部分で言語選択することは可能ですが、その後の画面で「次へ」ボタンはウィンドウの右下に来るので、画面の下に隠れてしまって選択できません。
その場合の解決方法としては、「Alt+N」キーを入力することで、次の画面に移ることができます。
また、Windowsキーを押しながらウィンドウのどこかをドラッグすると、タイトルバーでなくてもウィンドウを移動することができます。
インストール方法
まず、USBにUbuntu24.04LTSを書き込みます。
インストールメディアができたら、BIOSの設定から起動優先順位をUSBが一番上になるように設定して、起動します。
起動したら、このような画面になっていると思うので、言語を設定します。
デフォルトでは「English」が選択されていると思うので、下の方にスクロールして「日本語」を選択します。
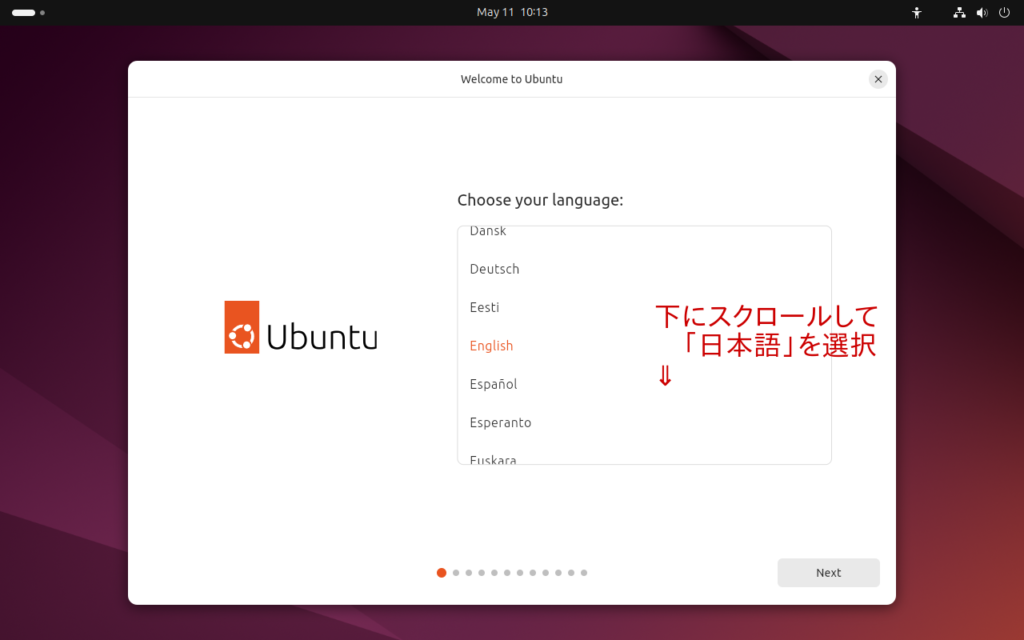
選択できたら、「Next」をクリック。

余談ですが、今までのUbuntuでは「日本語」が一番下にあったのですが、今回から一番下ではなくなったようです。
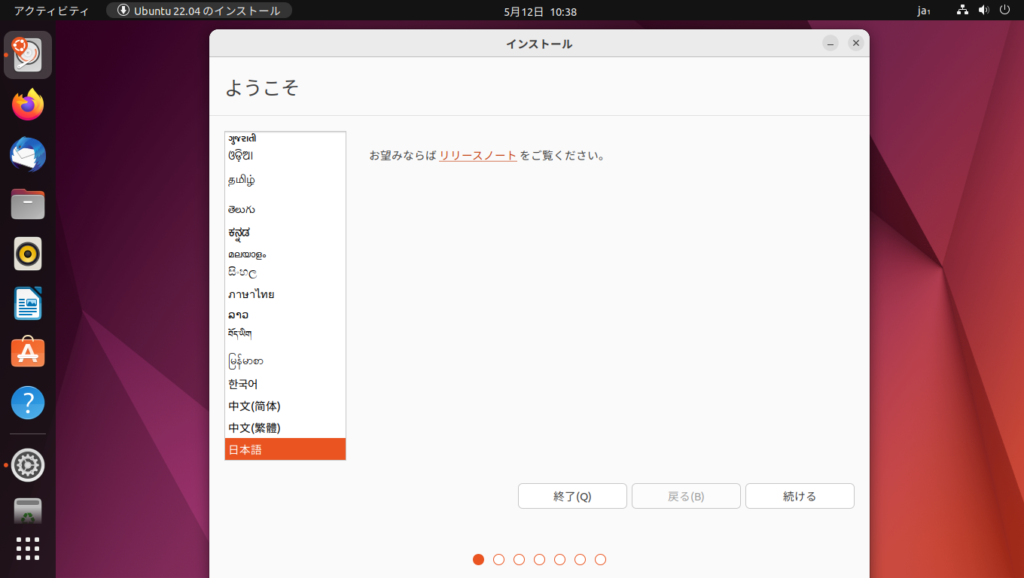
話を戻します。
「Next」を押すとアクセシビリティの設定画面が出てきます。
自分は設定しませんでしたが、必要に応じて設定してください。
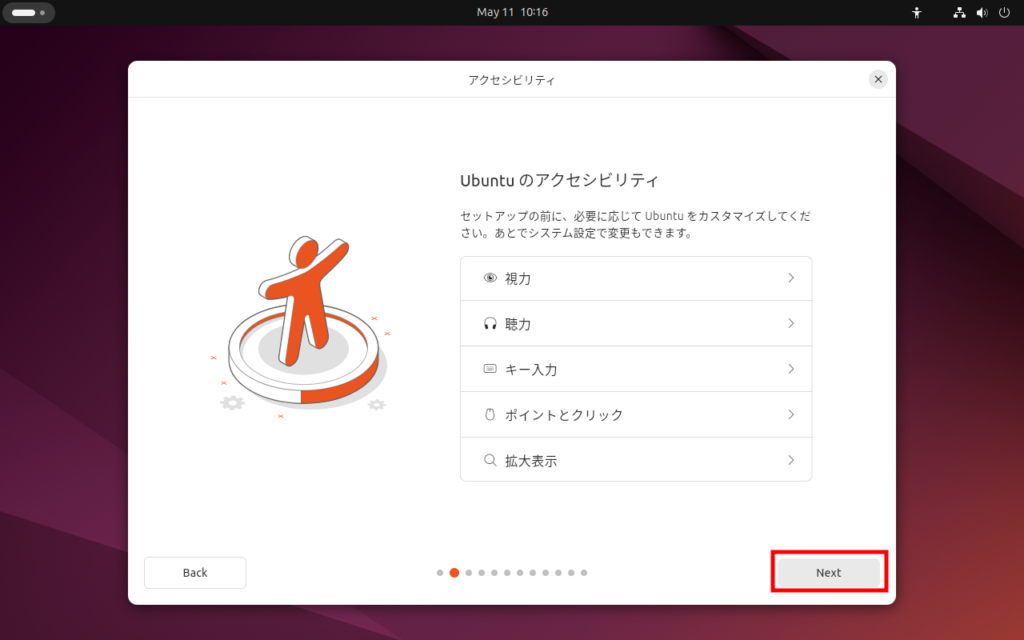
次に、キーボードレイアウトの選択です。
最初に日本語を選択したなら「日本語」が最初から選択されているはずです。
変更がある場合は変更して、「Next」をクリック。
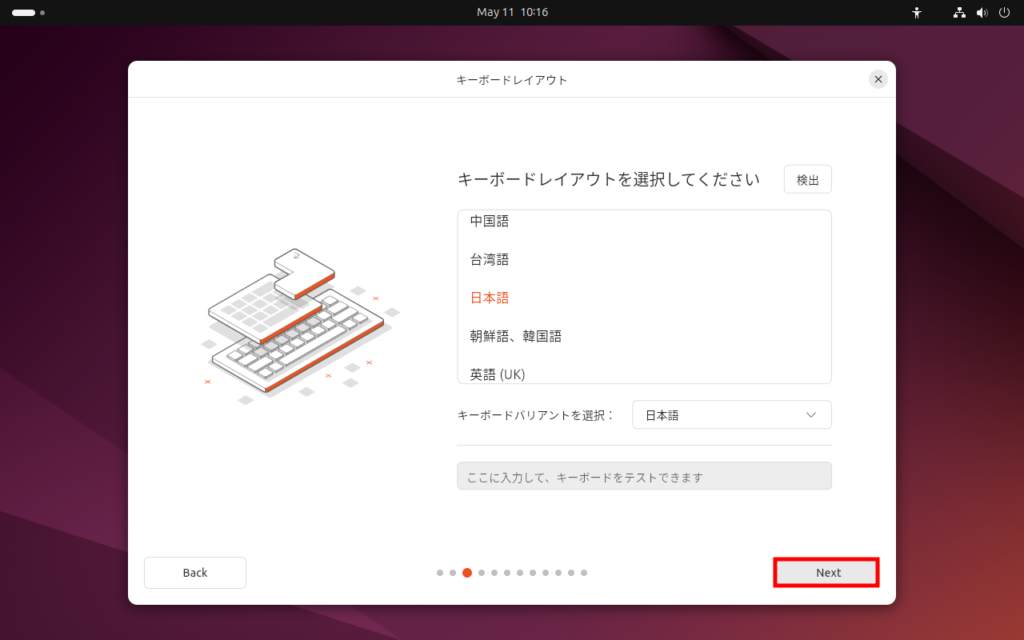
次にインターネットの設定です。
今回はVirtualBoxを使用したので有線接続判定されていますが、有線か無線かに問わず、インターネットに接続しておくといいでしょう。
インストール後に接続することもできますが、この段階で接続したほうがトラブルが少ないと思います。
インターネットに接続したら「Next」をクリック。
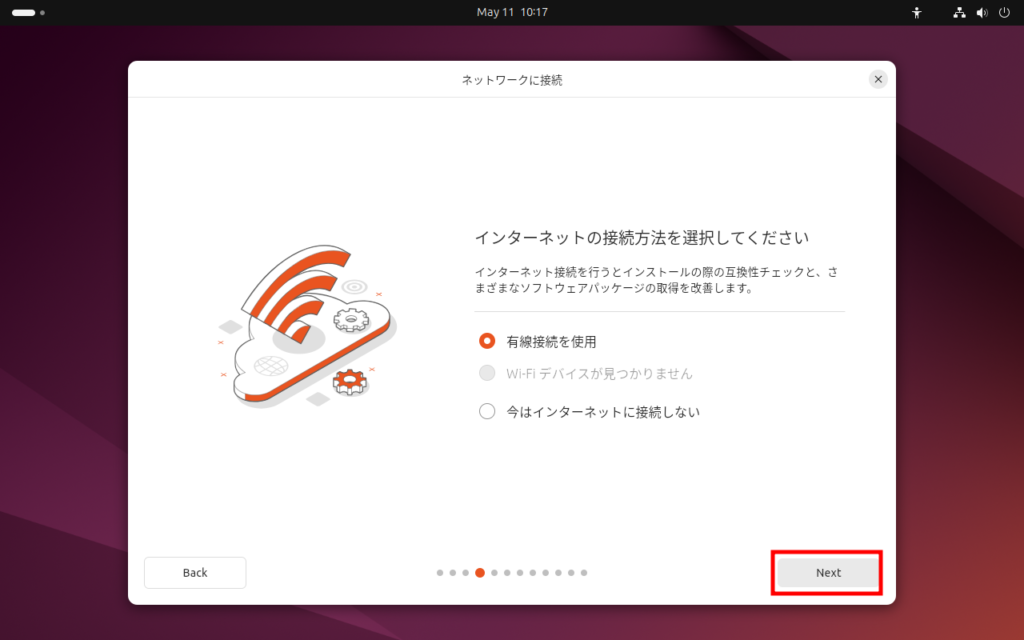
次は、このままUbuntuをインストールするか試してみるかを聞かれます。
「試してみる」を選択すると、Ubuntuの画面が起動し、データの保存はできませんが、インストール後と同じようにUbuntuの操作感を味わうことができます。
今回は試さずにこのままインストールします。
「Ubuntuをインストール」を選択した状態(デフォルト)で、「Next」をクリック。
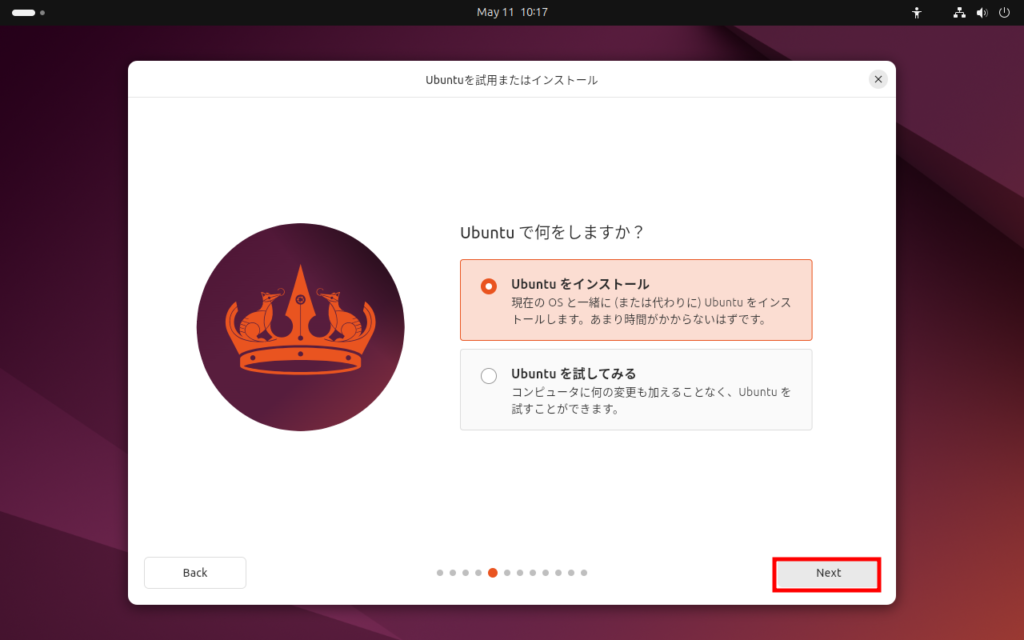
次はどのようにインストールするかを聞かれます。
「自動インストール」は簡単そうな名前ですが、こっちは一度にたくさんのPCをセットアップする場合などに、すべてのPCで同じ設定でインストールできますよ、という機能なので、一般ユーザーは黙ってデフォルトの「対話式インストール」を選択して、「Next」を選択してください。
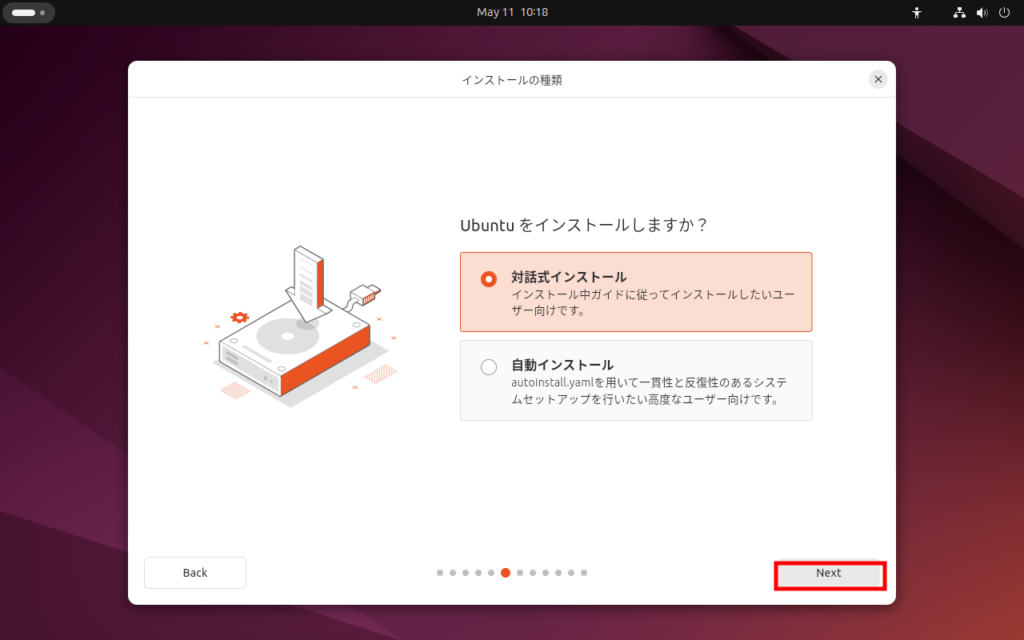
次に、デフォルトでどのくらいアプリを入れておくかを聞かれます。
デフォルトでは最小限のアプリがインストールされるようになっています。
インターネットしか使わず、ChomeBookのように使うのであればこのままでもいいですが、オフィスツールとかはあって困るものではないので個人的には下の「拡張選択」を推奨します。
「拡張選択」を選択して、「Next」をクリック。
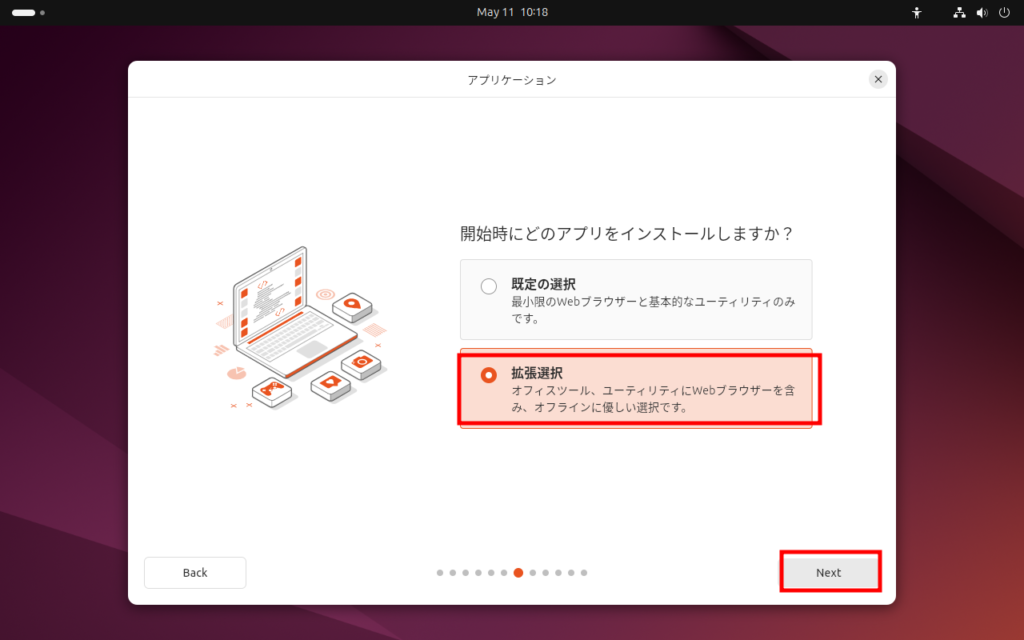
次は、ドライバなどをインストールするかを聞かれます。
ここでチェックをつけないと、音声ファイルや動画ファイルが再生できなくなる場合があるので、デフォルトでは2つのチェックはどちらも選択されていませんが、選択したほうがいいでしょう。
というわけで今回は2つのチェックを入れて、「Next」をクリック。
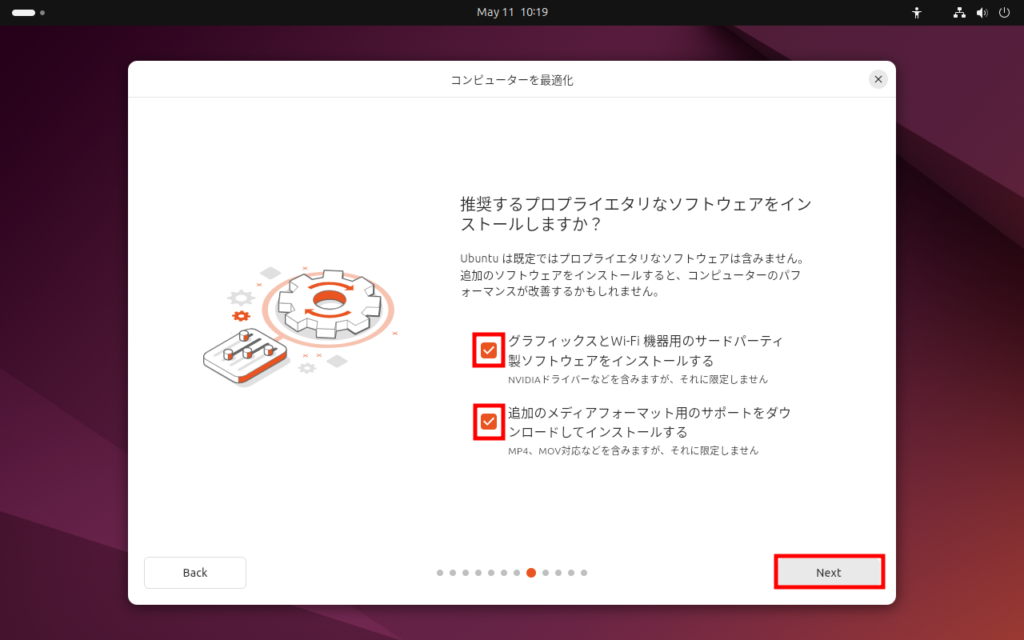
次はディスク関係のことを聞かれます。
デュアルブートをする場合は下の「手動パーティショニング」を、普通にディスクのデータを消してUbuntuで上書きする場合は上の「ディスクを削除してUbuntuをインストール」を選択した状態で「Next」をクリックします。
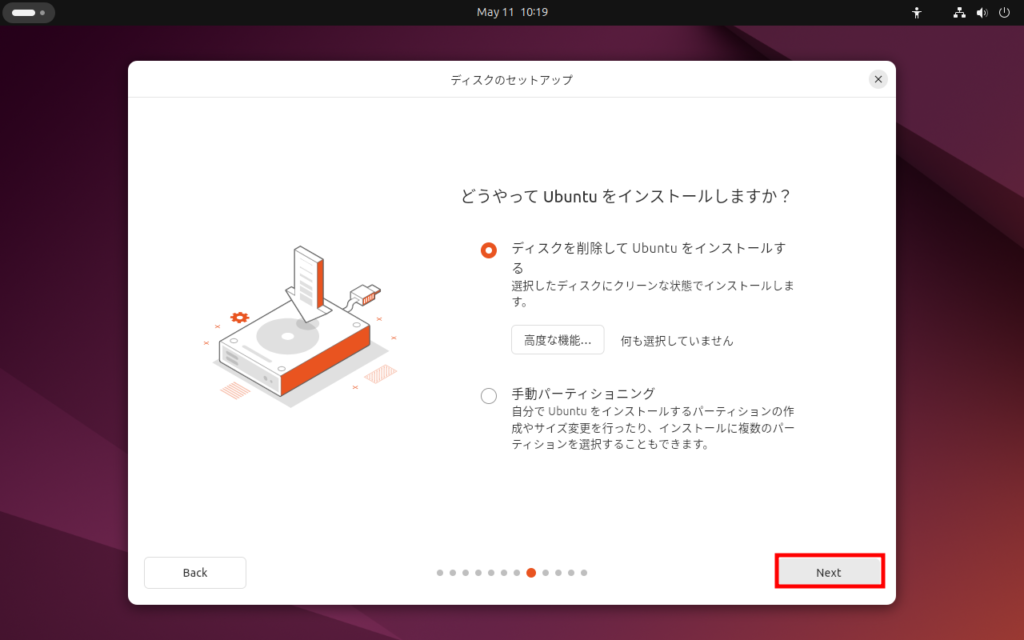
次は、ユーザーを作成するよう求められます。
名前、パスワードを入力すれば自動的にコンピューター名、ユーザー名が入力されますが、変更したい場合は変更も可能です。
自分はテスト環境なので「ログイン時にパスワードを要求する」のチェックを外しておきましたが、セキュリティのことを考えるとここのチェックは外さないほうがいいと思います。
入力し終えたら、「Next」をクリック。
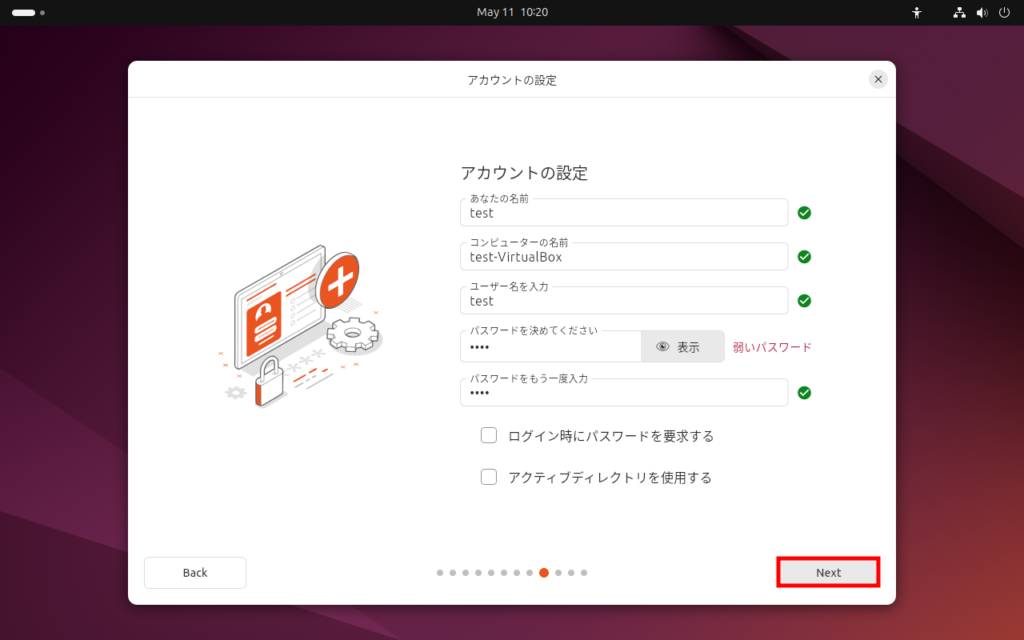
次は、タイムゾーンの設定を求められます。
日本語を選択したらデフォルトで「Asia/Tokyo」が選択されているはずです。
海外に住んでいるなら、その国を選択してください。
完了したら、「Next」をクリック。
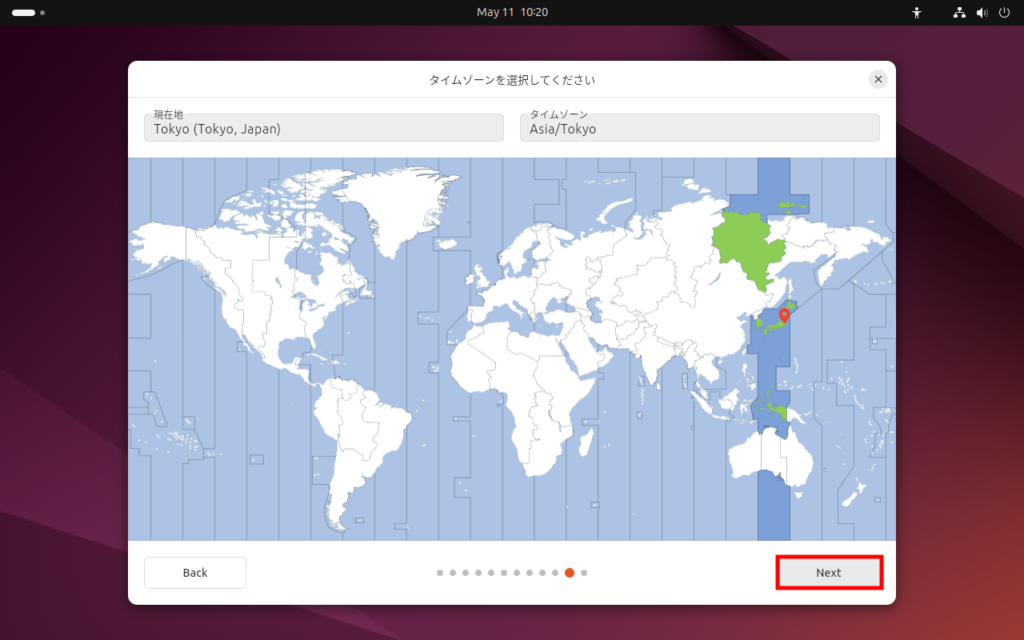
最後に「Next」をクリックすると、インストールが開始されます(画像を撮るのを忘れましたごめんなさい)。
インストールが終わると次のような画面になるので、「今すぐ再起動」をクリックして再起動します。
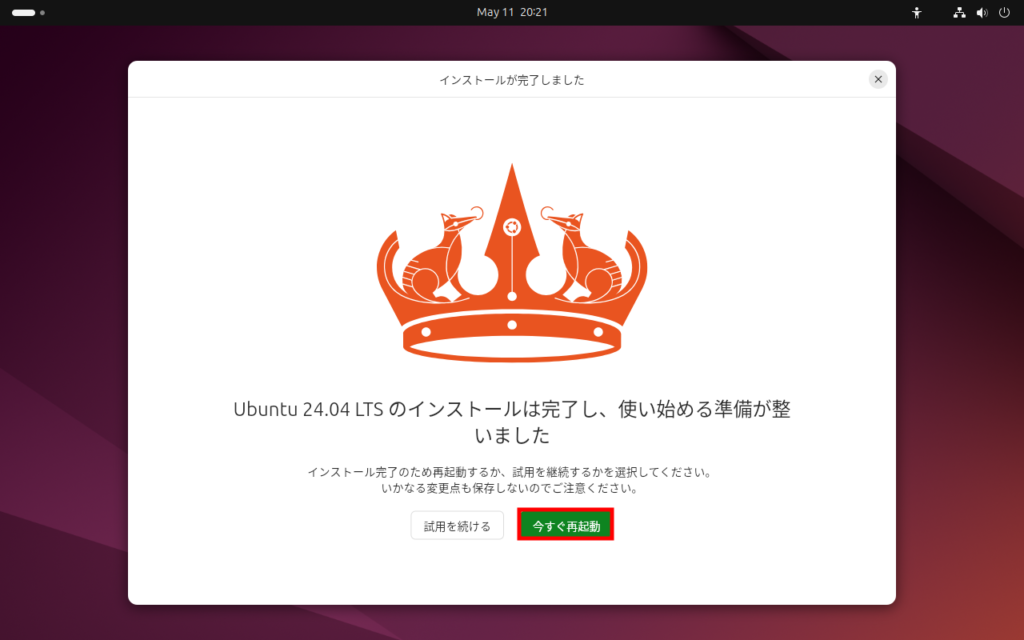
しばらくすると、英語で「USBを抜いてからEnterキーを押せ」みたいなメッセージが表示されるので、USBを抜いて、Enterキーを押しましょう。
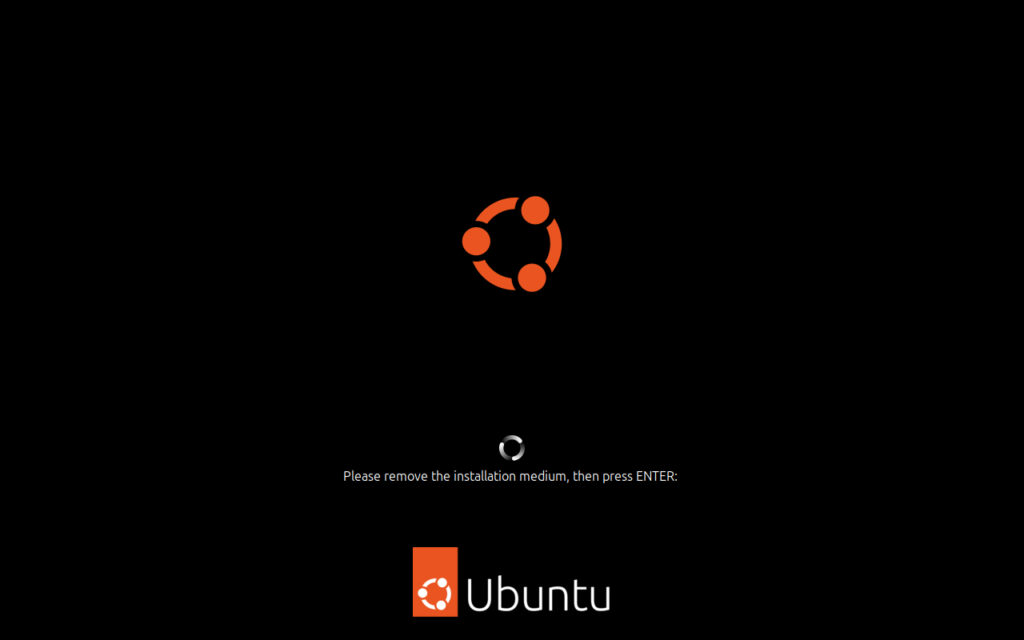
このようにUbuntuが起動したら完了です!
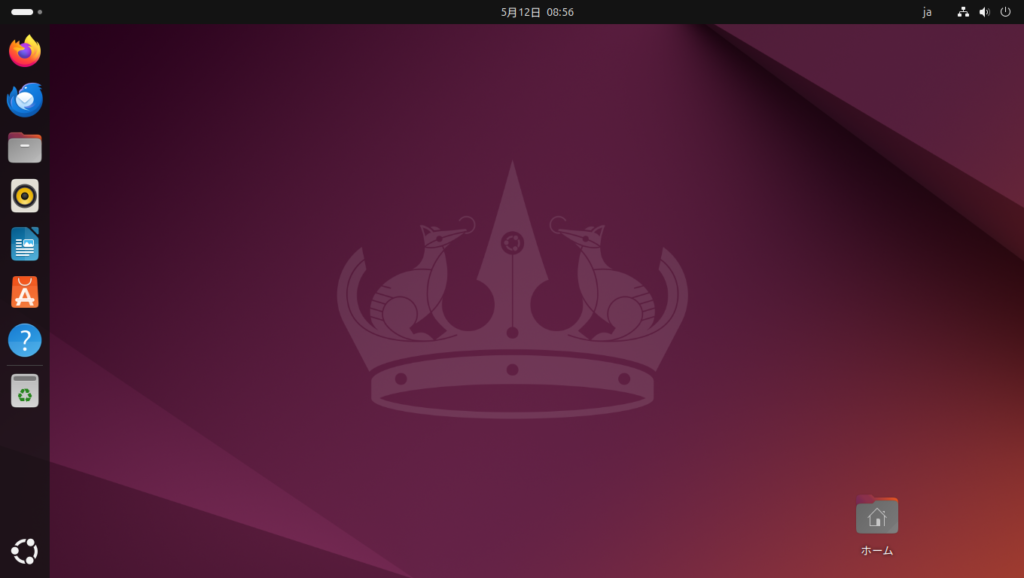

Ubuntu24.04LTSの変更点
一つ前のバージョン、Ubuntu23.10ではなく、一つ前のLTSのバージョンのUbuntu22.04LTSと、わかりやすい部分だけ比較していきます。
アプリ一覧ボタンが3×3からUbuntuのロゴになり、アプリアイコンも変更された
22.04はアプリ一覧ボタンこのように9つの点でした。
また、アプリアイコンはこのような丸みを帯びたアイコンでした。
そして、このように一部の解像度ではアプリアイコンが、アプリ一覧画面で小さくなってしまっていました。
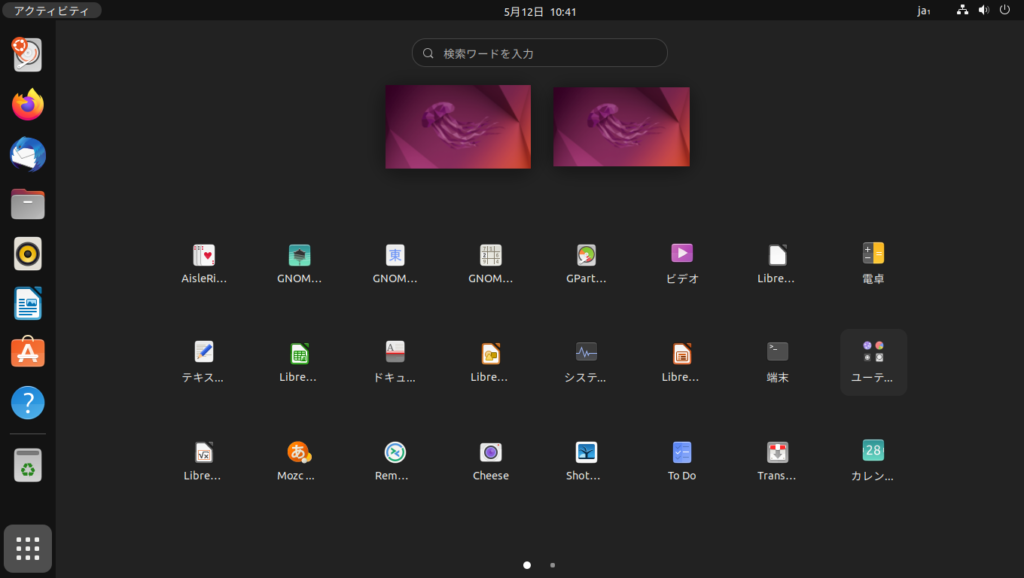
24.40では、アプリ一覧ボタンはUbuntuのロゴになりました。
アプリアイコンは22.04に似せつつも、少し立体感のある画像になりました。
そして、アプリ一覧画面でメニューが小さくならなくなりました。
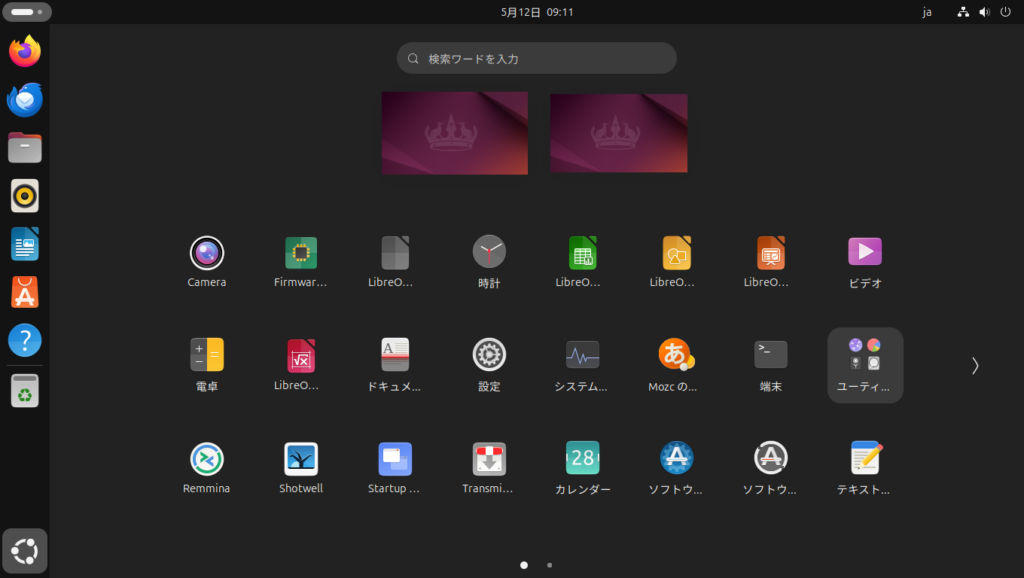
個人的にアプリ一覧ボタンは前のほうが好きだったので残念です。
しかし、ここはGnomeTweaksなどで変更できると思うので、いつか試してみたいです。
アイコンが小さくなる問題は結構気になっていたので、修正されていて嬉しかったです。
ライトテーマ/ダークテーマによって背景が変わるようになった
22.04でダークテーマに変更しても自動的に背景が変更されることはありませんでしたが、
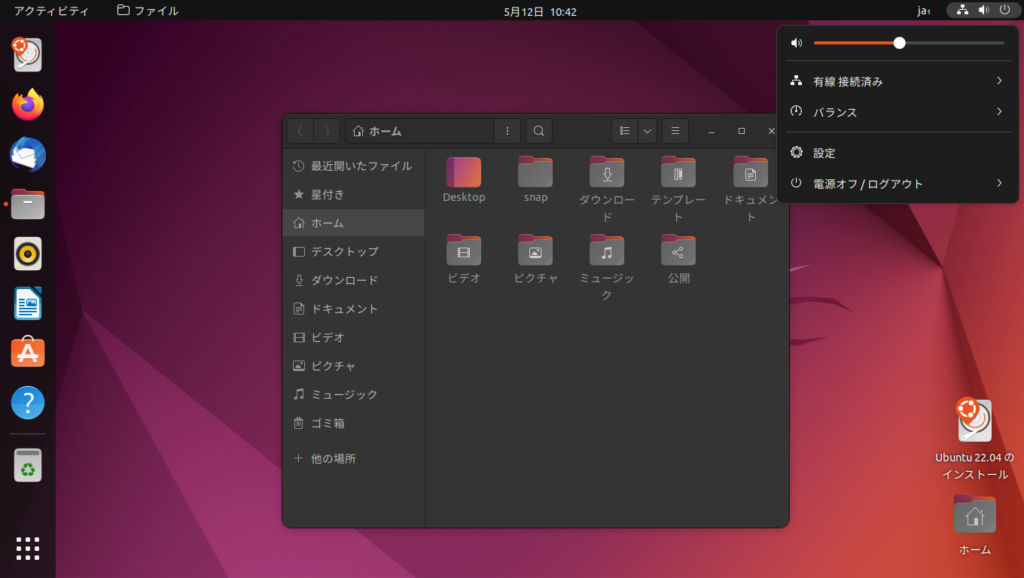
24.04では背景が自動的に変更されるようになりました。
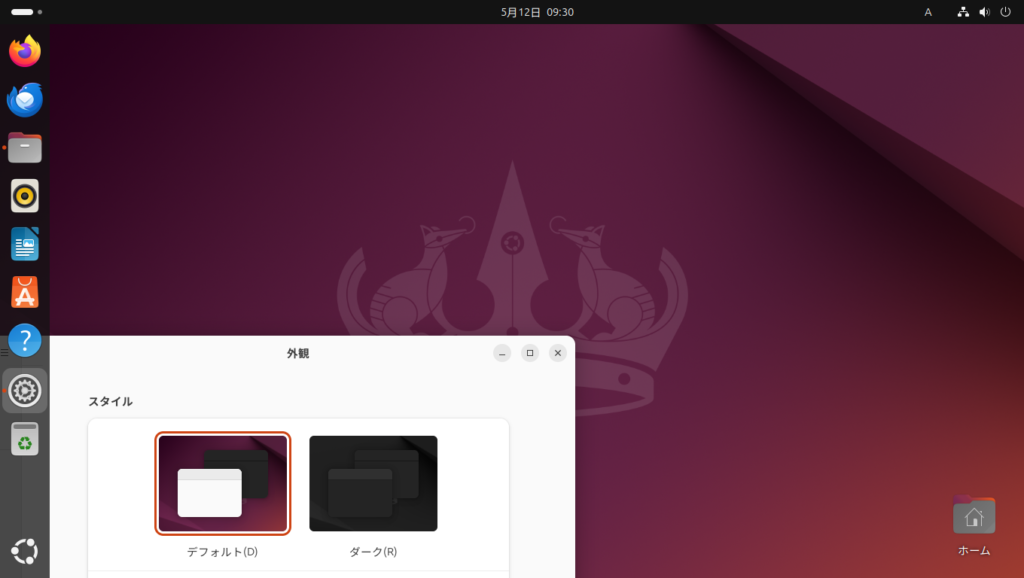
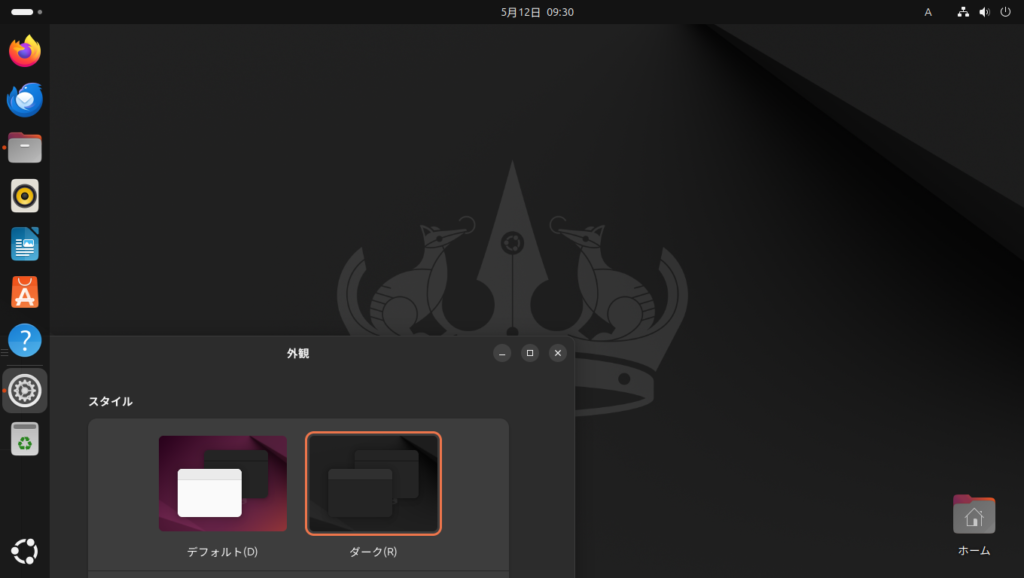
自分は背景は変更するタイプなのであまりこの機能は使わなそうですが、背景を変更しない人にとっては統一感が出るので便利そうですね!
メニューのUIが大幅に変わった
22.04では、このようなメニューでしたが、
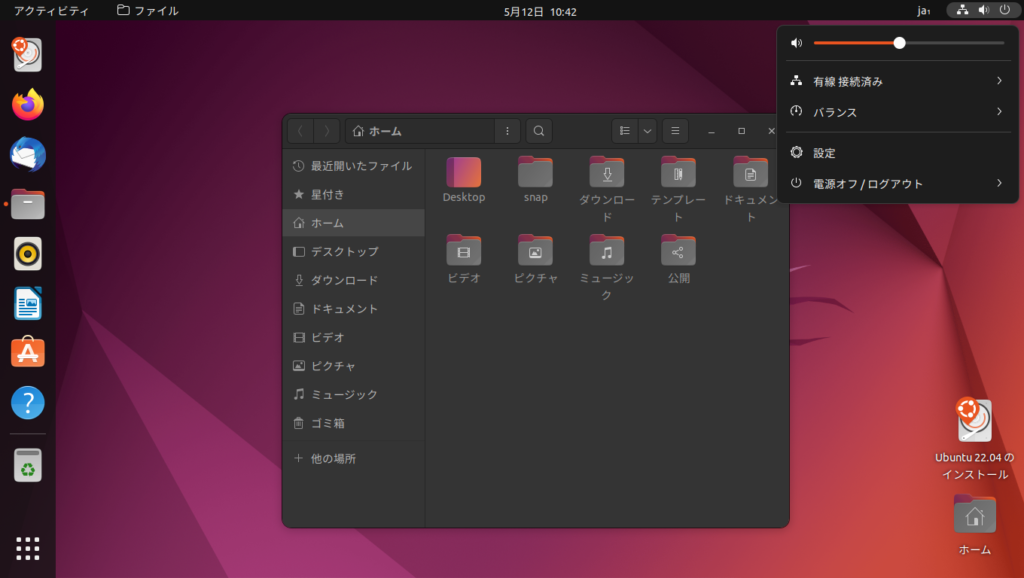
24.04では、このようにモバイル端末のようなUIに変更されています。
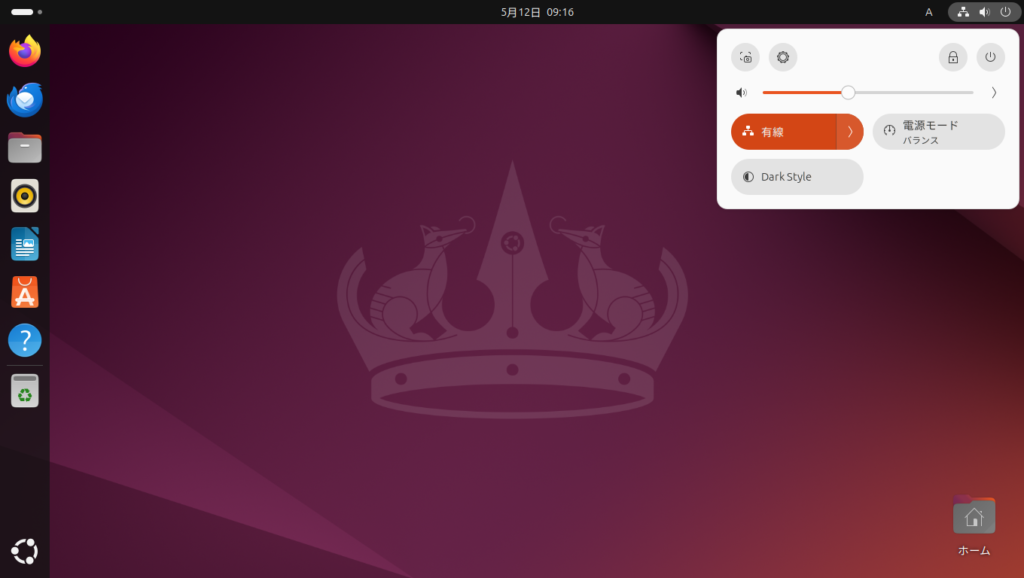
自分は持っていませんが、タブレットPCにUbuntuをインストールした際も使いやすくなりそうですね!
アプリセンターのUIが変わった
22.04の場合はこのようにタブが上部にあるUIでしたが、
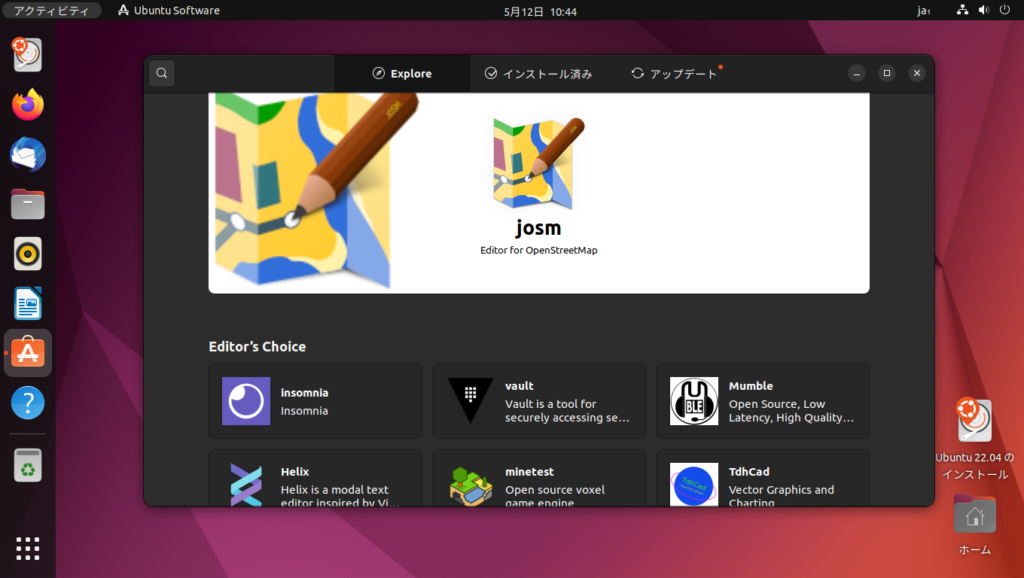
24.04からはこのようにタブが左側に来るUIになりました。
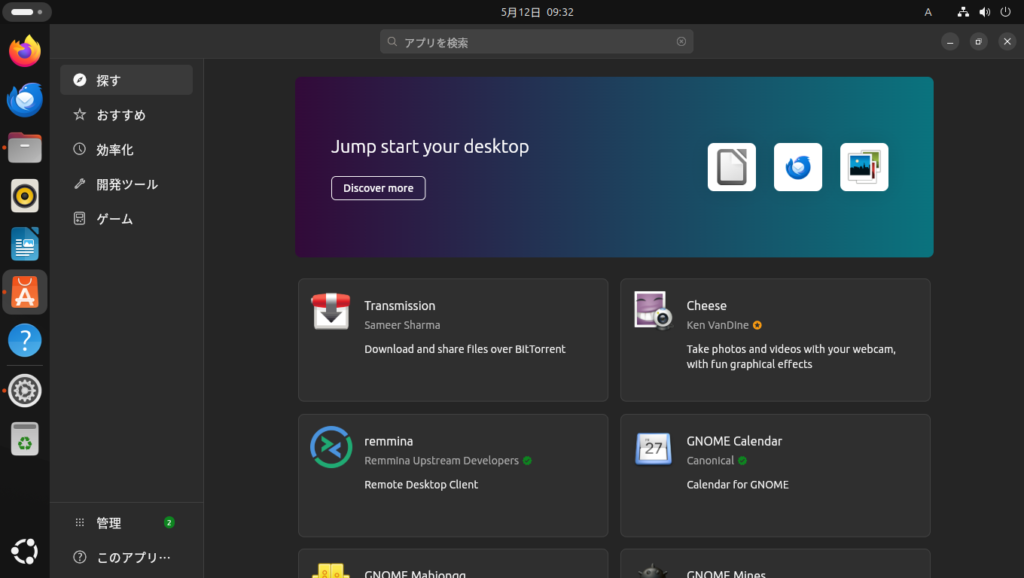
ファイラーが進化した
22.04では、これ以上ファイラーウィンドウの横幅は小さくなりませんでしたが、
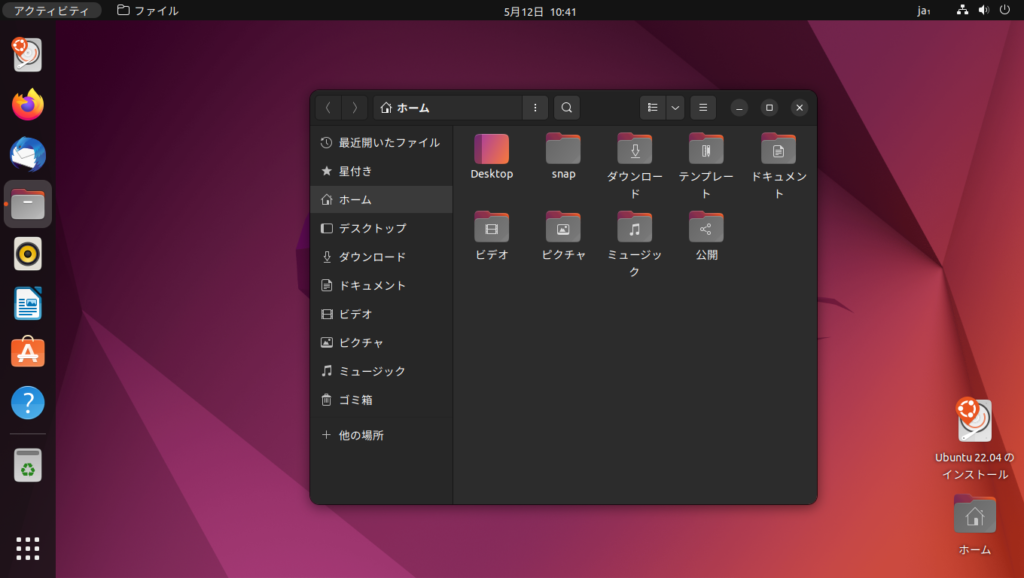
24.04では22.04よりファイラーウィンドウが小さいサイズになった場合、左側に表示されていたタブが自動的に非表示になるようになりました。
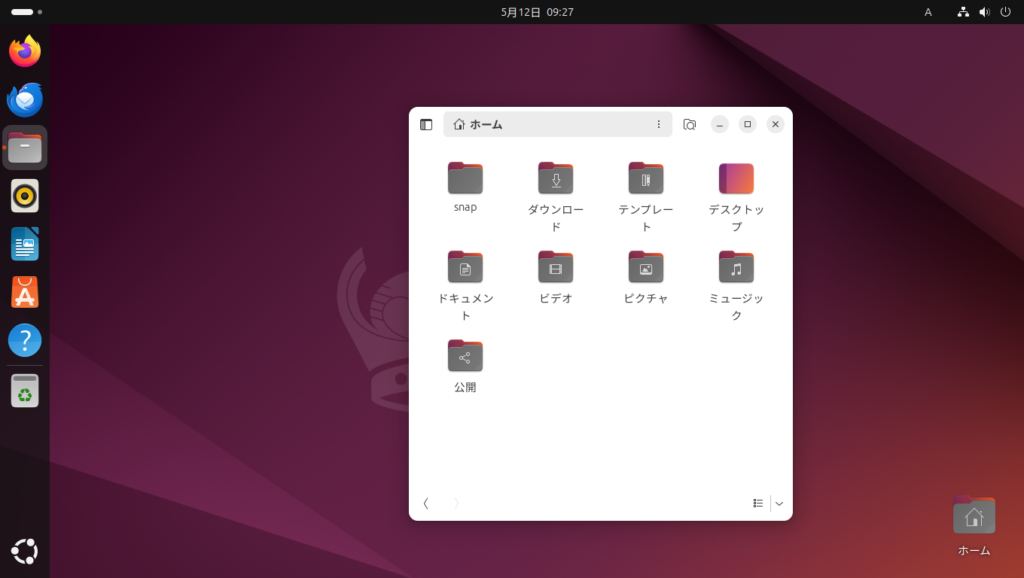
消えたタブは、ウィンドウサイズを大きくしなくても左上のボタンで再表示できます。
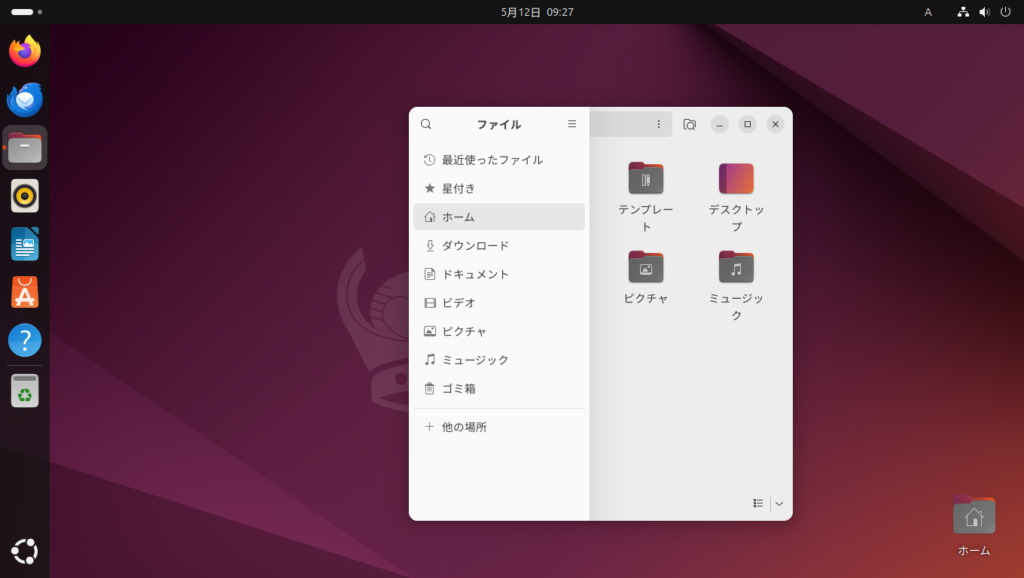
また、このバージョンからディレクトリのアドレスを手入力で変更できるようになりました。
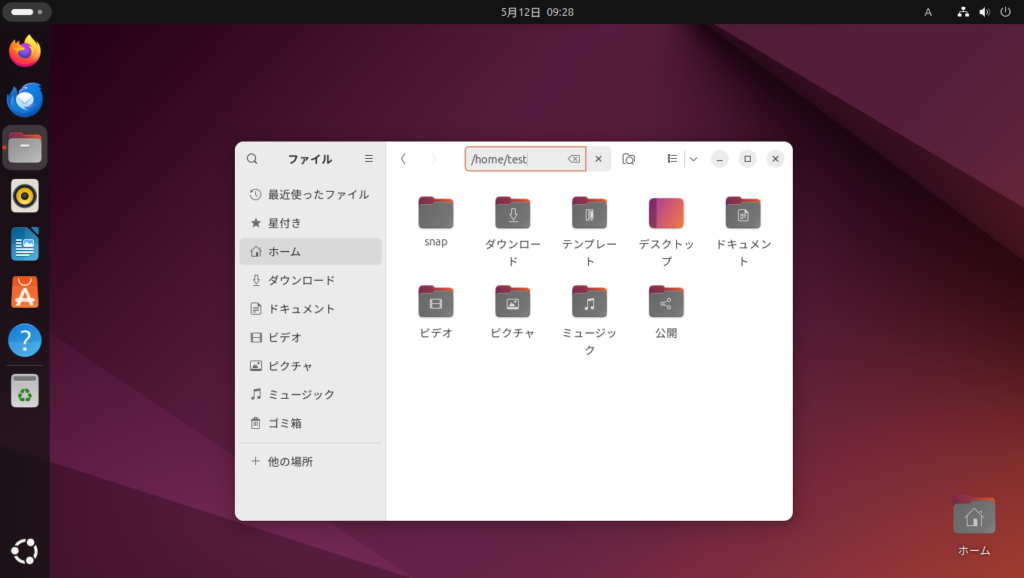
かなり機能が追加されましたね!
もうWindowsの「エクスプローラー」を超えたかもしれません。

感想
早速VirtualBoxで確認してみたところ、リリース直後なのでところどころ翻訳が甘い部分がありました。
日本語Remix版はUbuntuのリリース後1ヶ月くらいでリリースされるイメージがあるので、しばらくはそっちを待ったほうがいいと思います。
うちにあるUbuntuマシンも多分そのうち更新可能になると思うので、そのときにバージョンアップしようと思います。
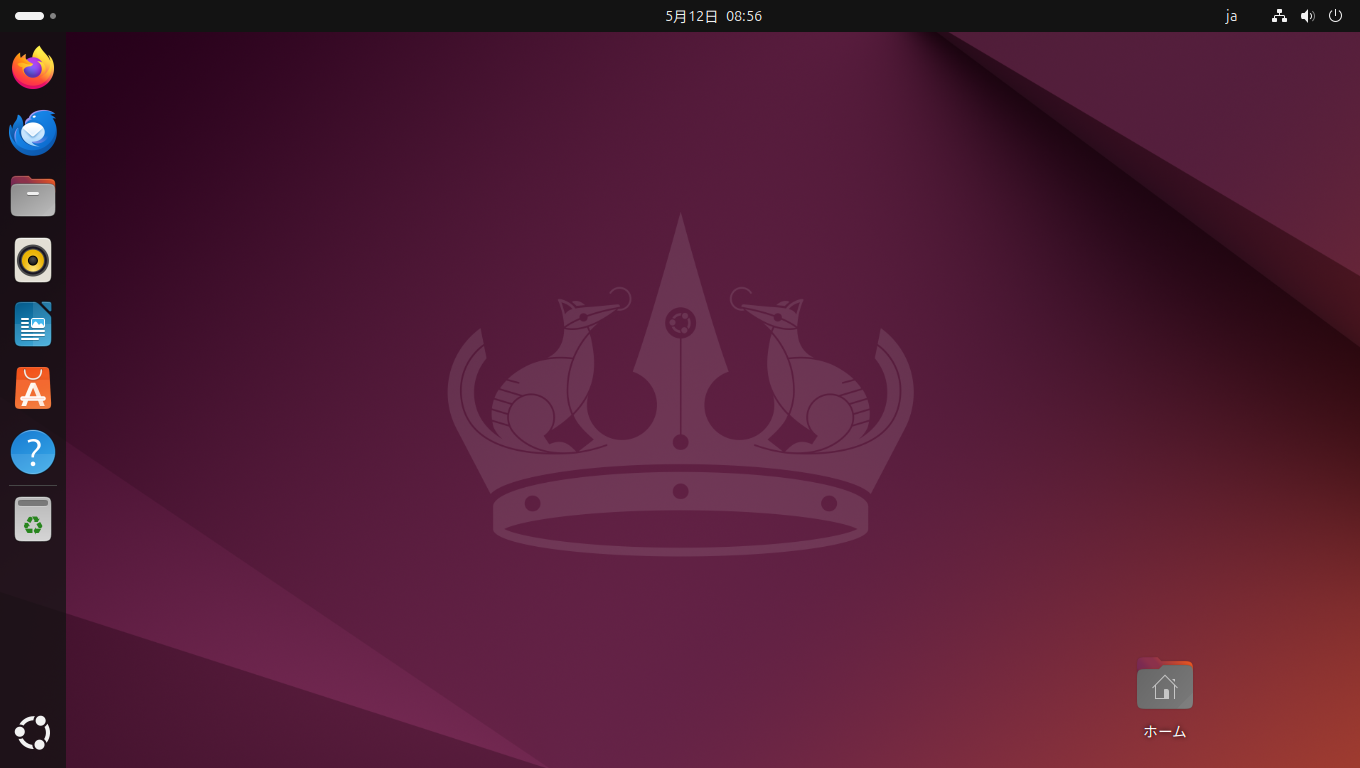
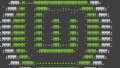

コメント