Xfceは軽量でありながら高機能であるため,非常に人気のあるデスクトップ環境です。
高機能というのは,カスタマイズ性に優れているということです。
カスタマイズなんてしねぇよ,などと思う方も多いと思いますが,ユーザーの用途に合わせたカスタマイズをすることで日々のPCの作業効率を上げることができます。
今回は,ほとんどのPCユーザーにおすすめできるような設定をまとめてみました。
今回はLinuxMintXfceにて撮影しました。
おすすめ設定① Whisker Menuの設定
Whisker Menuというのは,アプリ一覧表示をしているアプリです。
タスクバー所で別のアプリ一覧アプリを使用している方は対象外となります。
設定方法は簡単です。
まずはアプリ一覧ボタンを右クリックしてください。
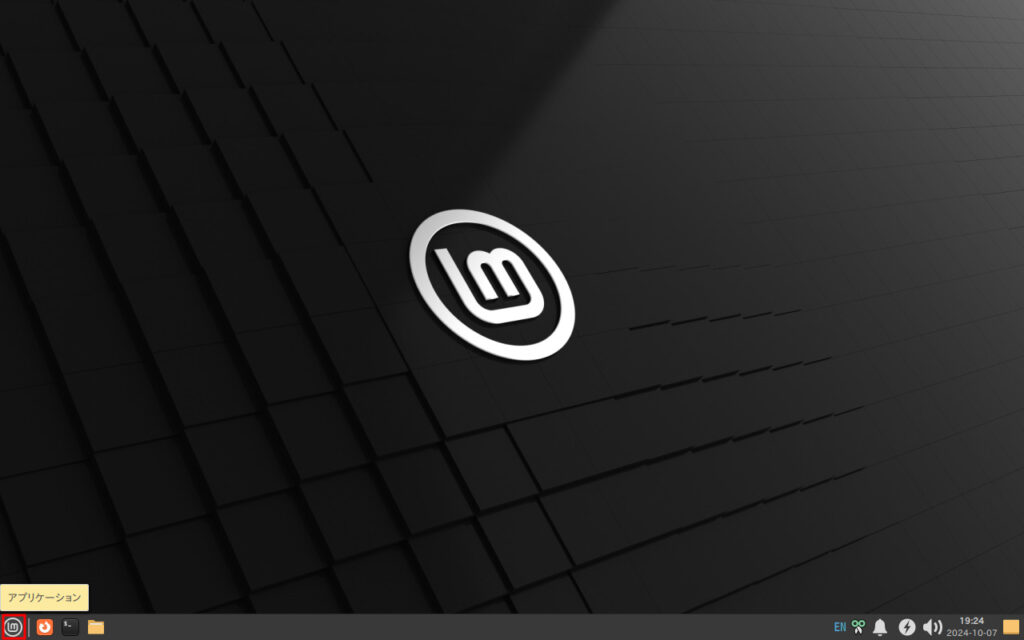
表示されたメニューから,「プロパティ」をクリック。
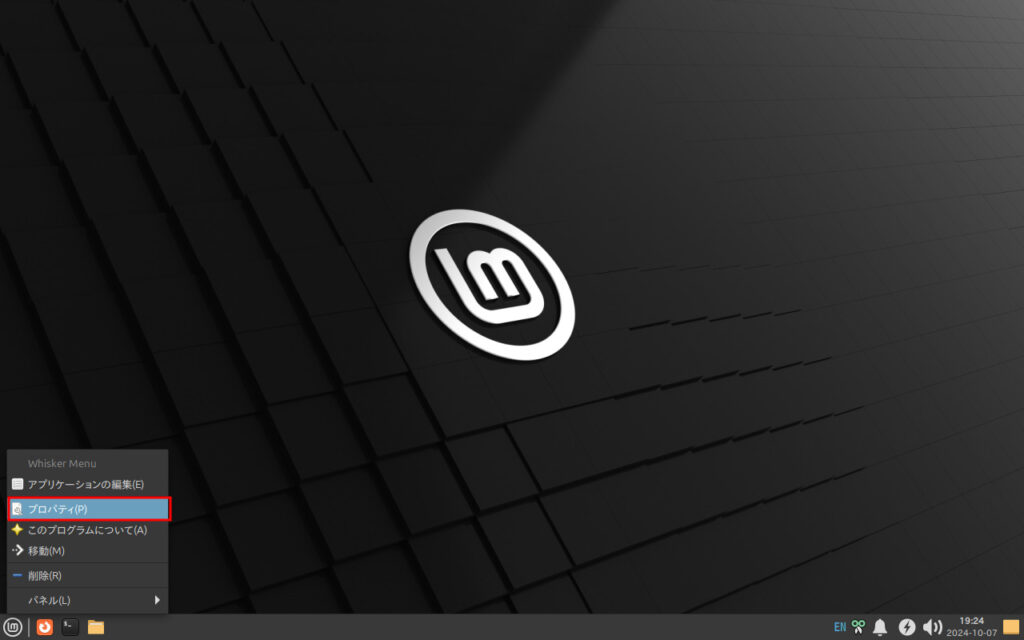
これで設定画面が起動したと思います。
不透明度を調整
Xfceなので些細なことかもしれませんが,負荷がかかってしまう設定なのでギリギリの環境で使用している場合はおすすめしない設定です。
とはいえ,この設定だけでかなりアプリ一覧画面がかっこよくなるのでおすすめします。
設定画面の下の方にある,「背景の不透明度」を下げましょう。
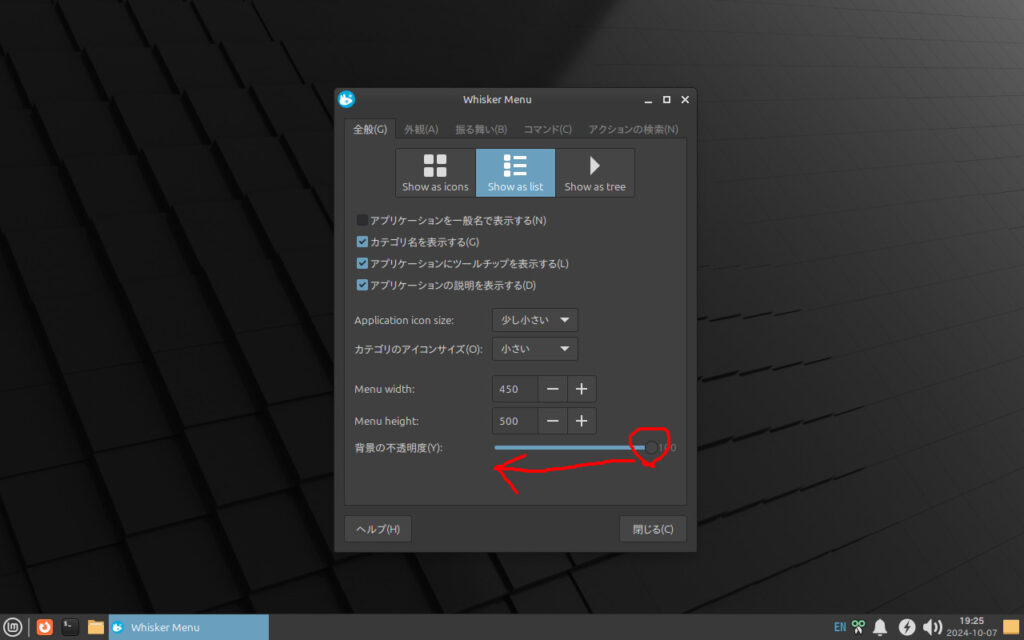
自分は今回は30くらいにしました。
どうでしょうか?↓
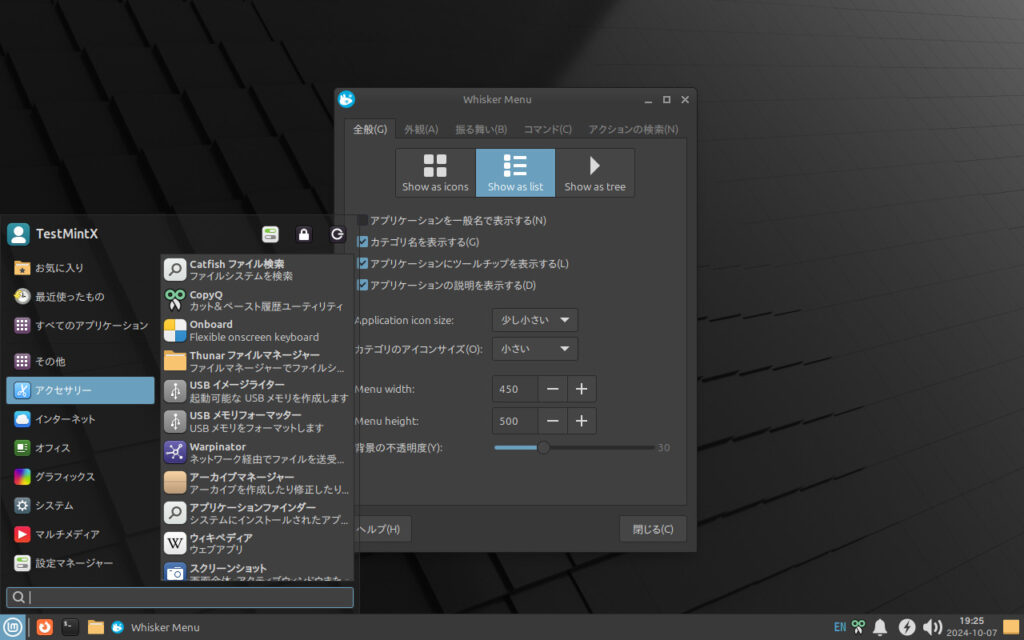
なかなかかっこよくなったと思います。
Windows7も半透明だったと思うので,このくらいはやったほうがエレガントな見た目になると思います。
今回は紹介しませんが,タスクバーも同じくらい透明にしてみてもいいかもしれません。
シャットダウンボタンを下に持ってくる
デフォルトではシャットダウンボタンは右上に表示されるようになっていますが,正直下のほうがアプリ一覧ボタンに近いので嬉しいです。
そこで,シャットダウンボタンを下に持っていこうと思います。
まずは「外観」タブに移動します。
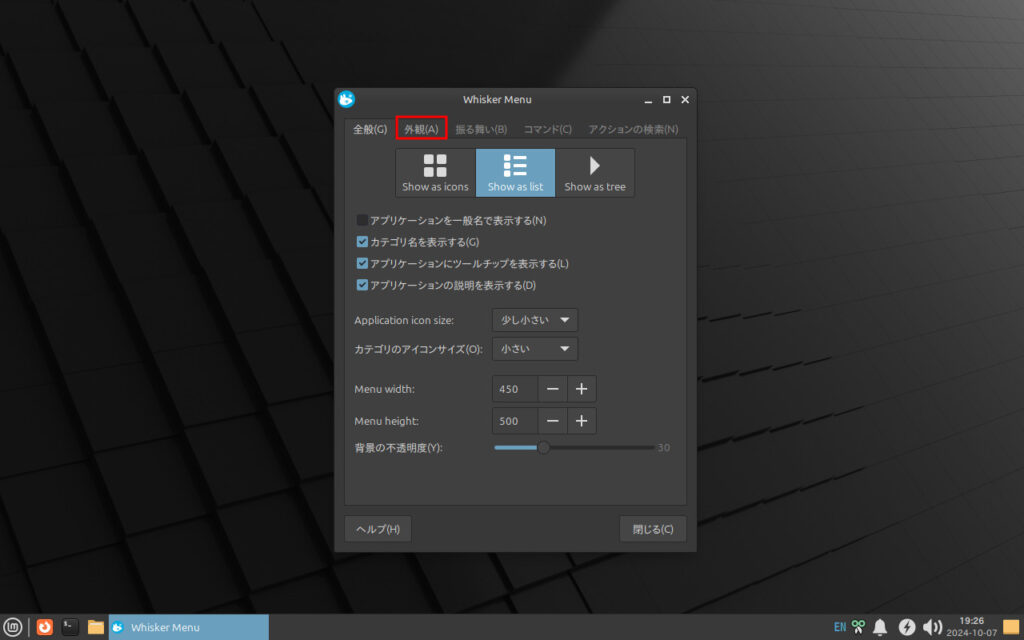
次に,「Position profile on bottom」にチェックを入れます。
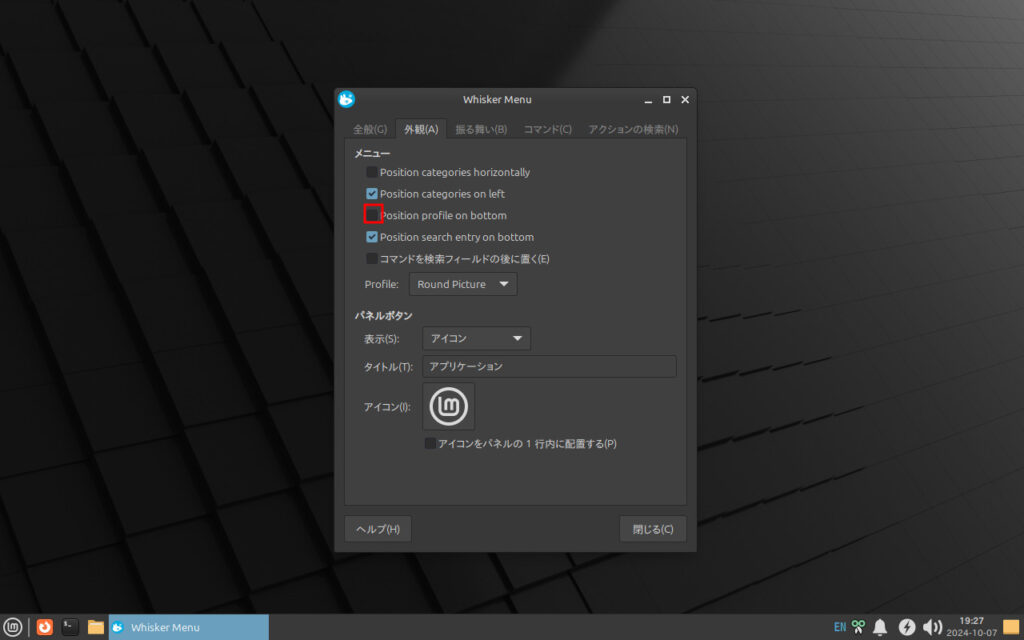
これでシャットダウンボタンが下に来ました。
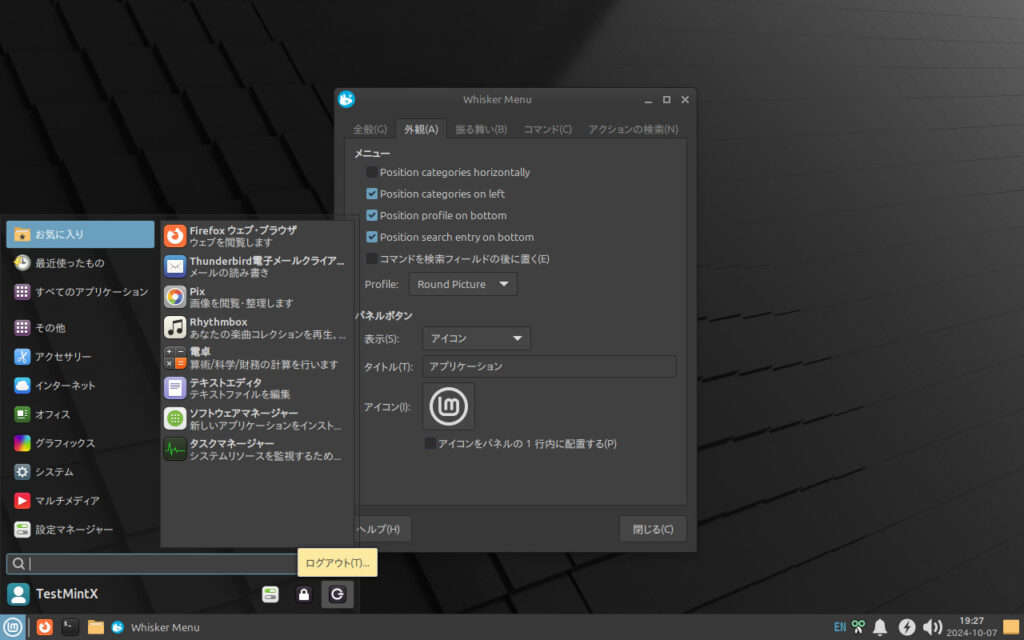
ついでに色々下に来ましたが,これはこれで見やすいのではないでしょうか。
気に食わなかったならいろいろ今のチェックの辺りをいじってみると理想の形になってくれるかもしれません。

おすすめ設定② デスクトップ右クリックでアプリ一覧表示
続いて,Openboxなどのウィンドウマネージャでよく見る,デスクトップを右クリックしたメニューにアプリ一覧が表示されるようになる設定をしていきましょう。
この設定をすると,Xfceなら今までの設定メニューも維持しながらアプリも起動できるようになります。
まずはデスクトップを右クリックして,「デスクトップの設定」をクリックします。
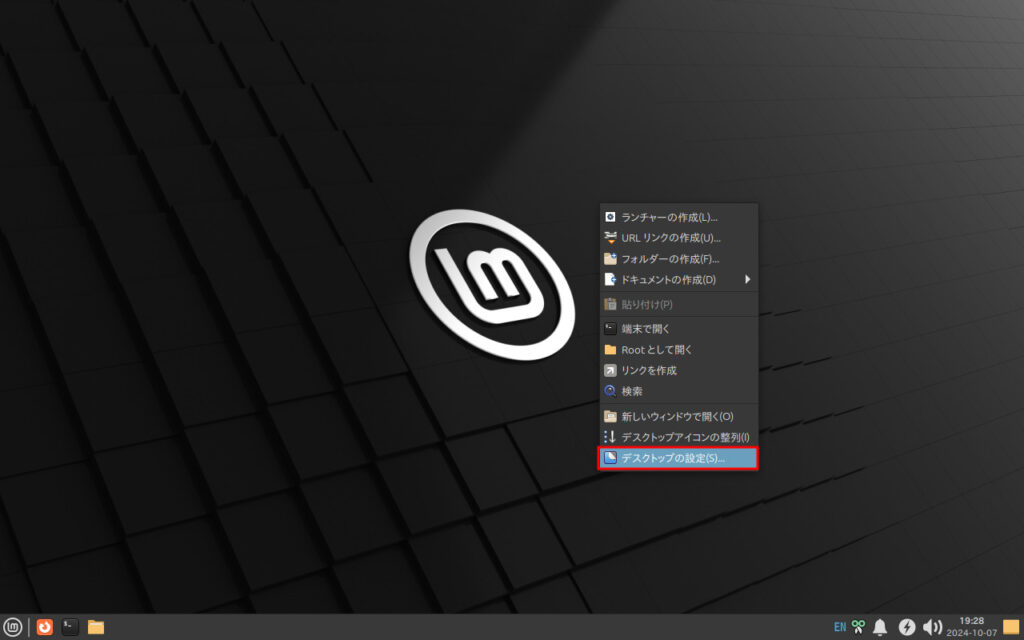
設定ウィンドウが立ち上がるので,「メニュー」タブに移動します。
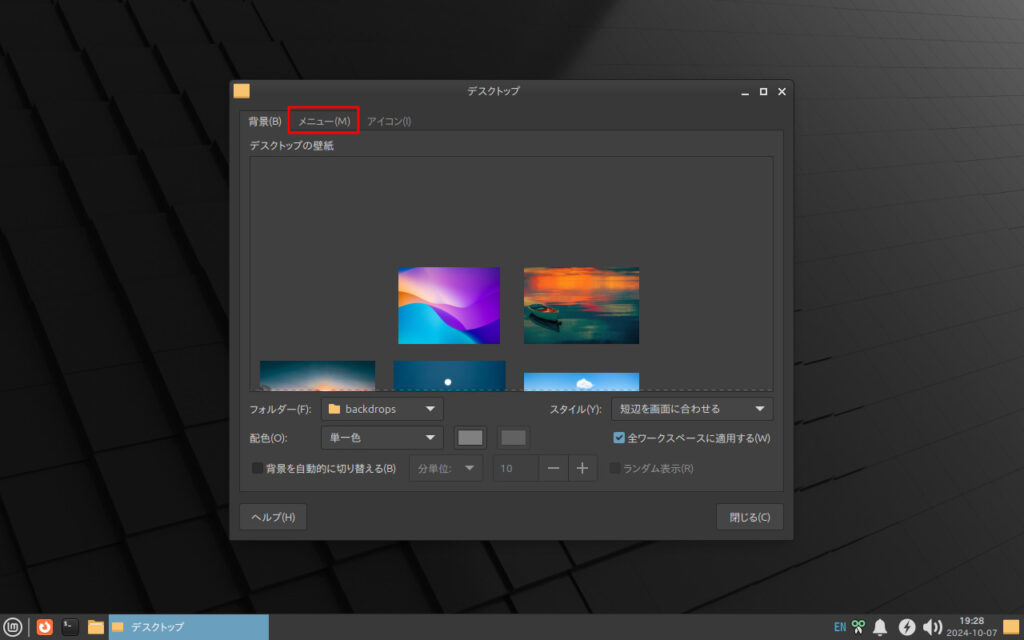
「デスクトップ上での右クリックでアプリケーションメニューを表示する」にチェックを入れます。
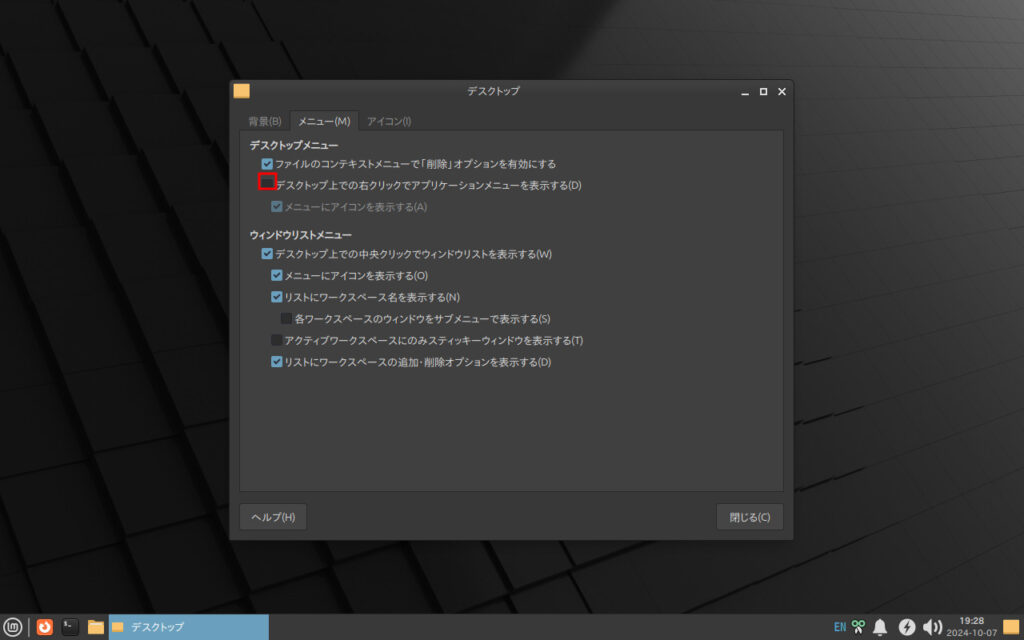
この状態でデスクトップで右クリックしてみると,一番下に新しく「アプリケーション」という項目が表示されたと思います。
そこにカーソルを合わせると,Openboxなどで見たアプリを選択できるメニューが表示されます。
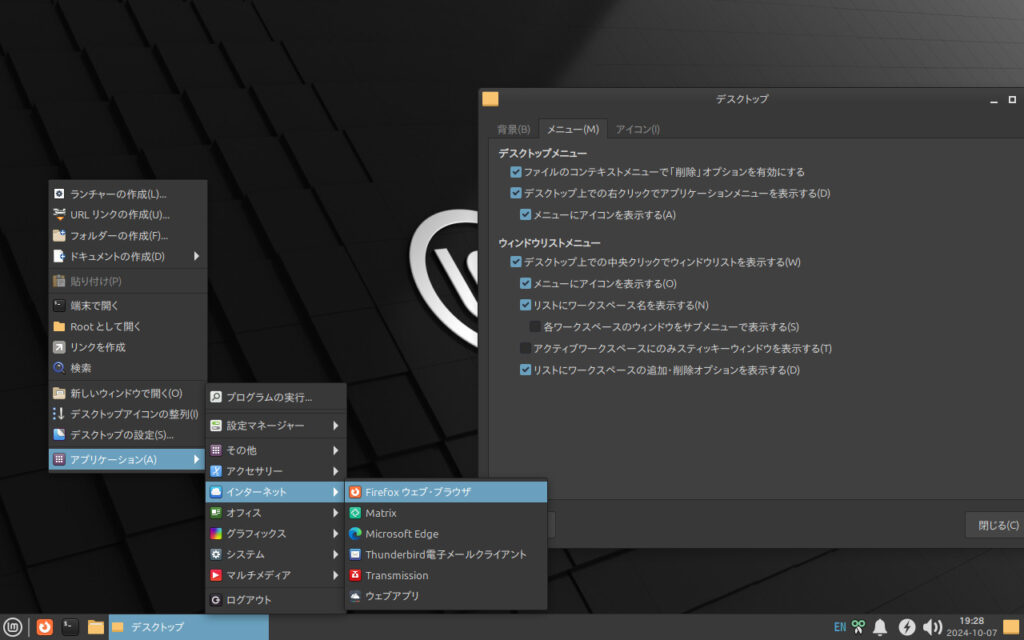

おすすめ設定③ キーの連続入力スピードの調整
ここで設定していきたいのは,キーを連続で入力してくれる設定です。
何かを入力する場面で,例えば「A」キーを押しっぱなしにしたらどうなるでしょうか?
普通に考えて,少し時間が経ってからAがたくさん入力されますよね。
ここでいじりたい設定は,2つ目以降のAが入力されるまでの時間とそのAが入力されるスピードです。
これを設定することで,なにか連続で文字を入力したい時や消したいときに速く終わらせることができます。
一回一回の時短効果は少ないないかもしれませんが,塵も積もれば山となるというので設定しておいて損はないと思います。
最初は慣れるまで時間がかかるかもしれませんが,慣れれば作業スピードが上がるのでぜひ設定しましょう。
まずはアプリ一覧メニューから,設定一覧を開きます。
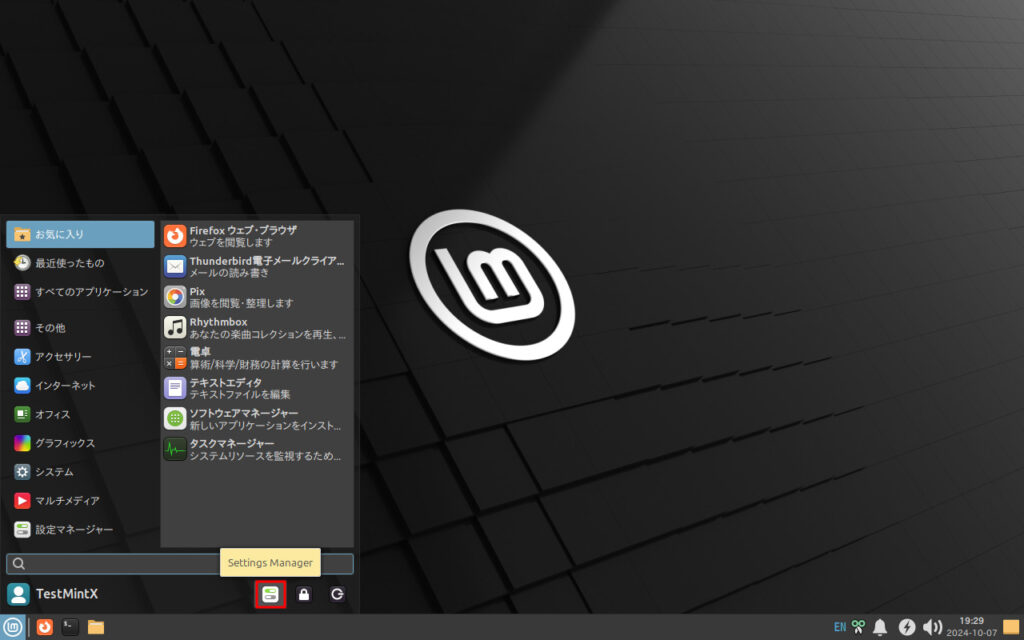
「キーボード」をクリックします。
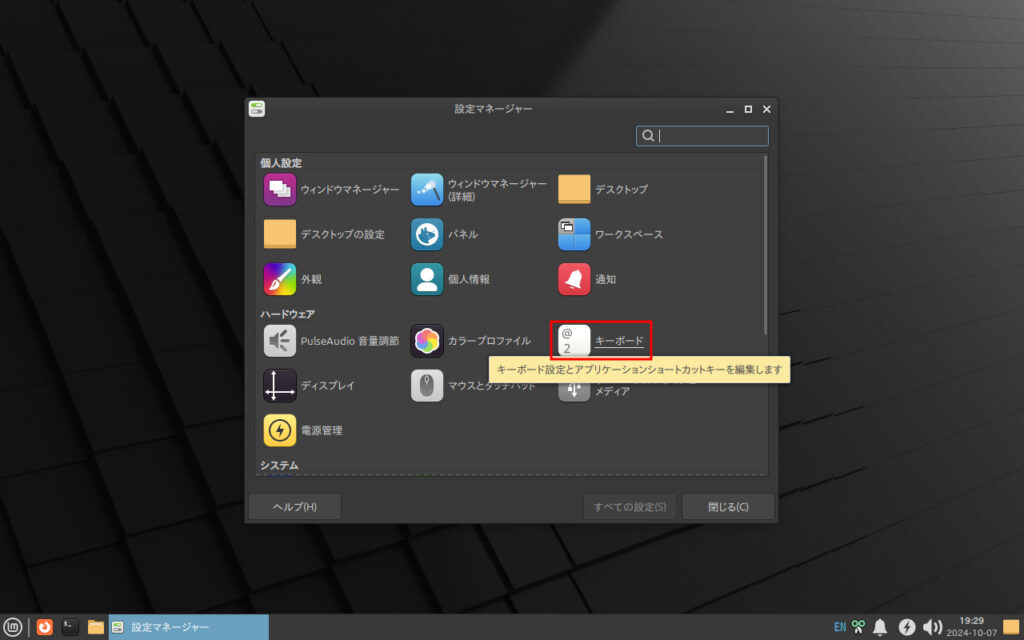
「リピートするまでの時間」のバーを短く,「リピート速度」を長く設定します。
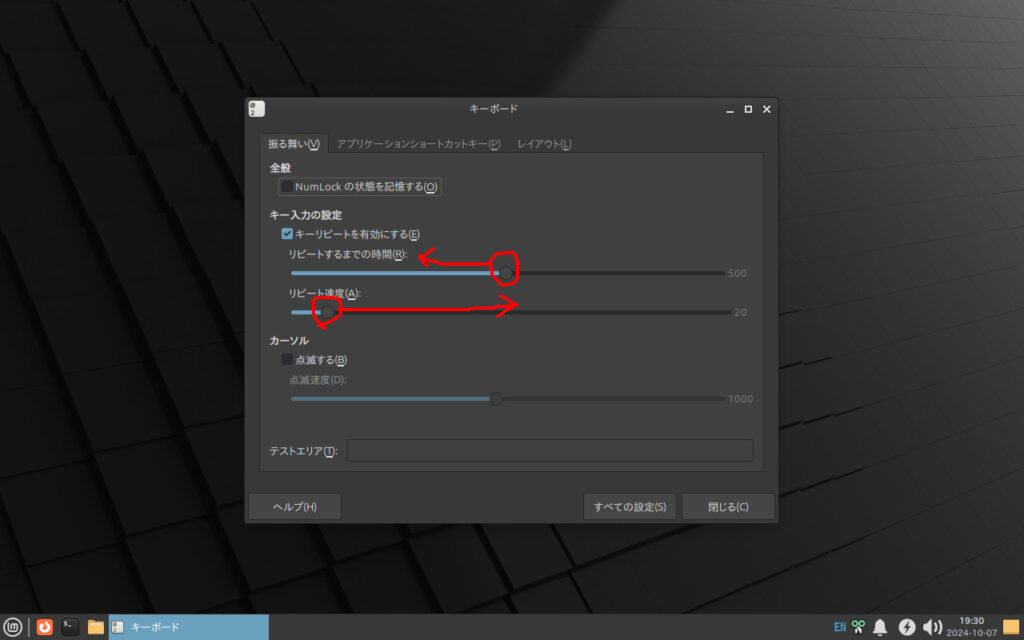
今回はリピートするまでを201に,リピート速度を60にしました。
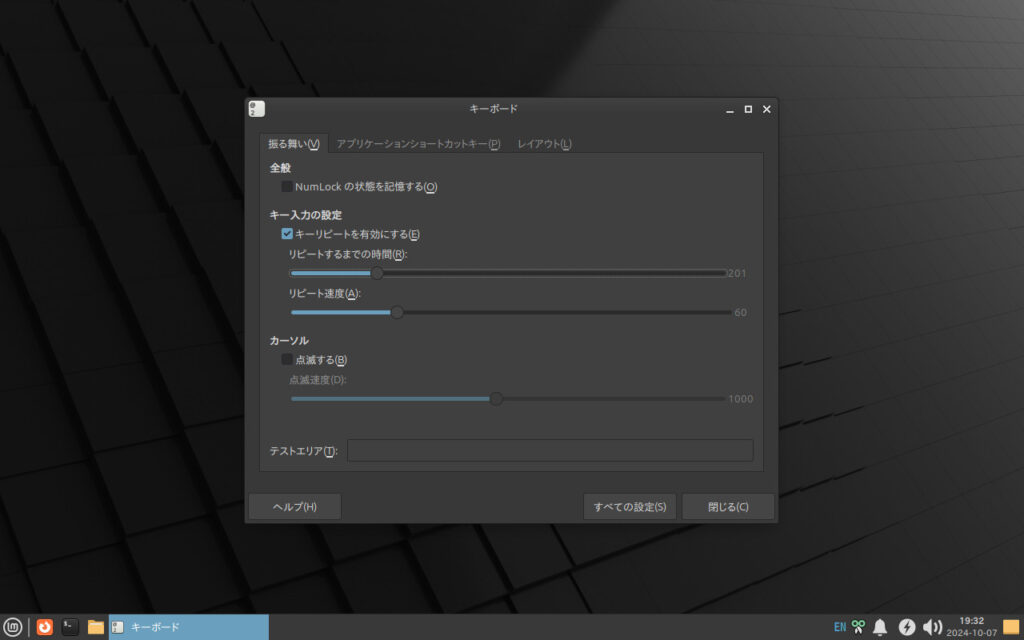
自分はいつもこれくらいの設定です。
ぜひ慣れて時短の恩恵を受けましょう!
おすすめ設定④ CopyQの導入
これはXfceに限った話ではないのですが,基本的にどのOSでもデフォルトではクリップボードの履歴は1つまでしか記録できません。
クリップボード拡張アプリの「CopyQ」を導入することで,クリップボード履歴を遡って呼び出すことができるようになります。
インストールコマンドはこちら↓
sudo apt install copyq -y詳しくは以下の記事で紹介しているので,こちらを参照してください↓
感想
今回は,多くの人におすすめできそうなXfceのおすすめ設定を紹介しました。
どの設定も標準よりも使いやすくできる設定だったと思います。
しかし,ユーザーによってはもっと適している設定があるかもしれません。
せっかくXfceを使っているのなら,ぜひ自分にあった設定を探してみてください!

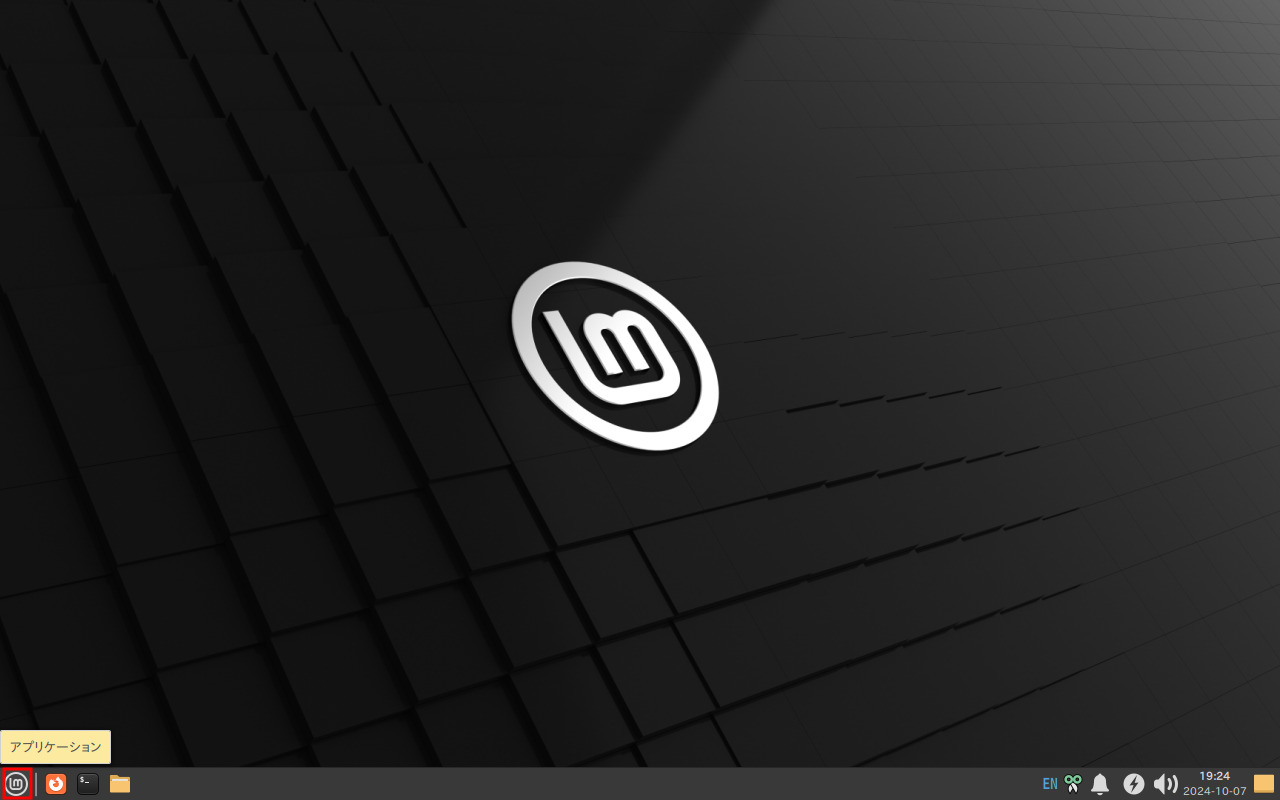
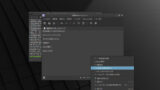
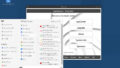
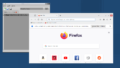
コメント