Xfceは軽量ながら高機能なデスクトップ環境で知られています。
カスタマイズ性にも優れており,「デスクトップ環境はXfceです!」と言っているOSでも他のXfceのOSとは大きく外観が違っている場合も多いです。
Google画像検索でXfceと検索してみても,これどうやったんだ!?ってなるカスタマイズがコロコロ転がっています。
そこで今回は,使い勝手に大きく影響を与える部分であるアプリ一覧メニューのカスタマイズ方法を紹介していこうと思います。
標準の「Xfce Applications Menu」
カスタマイズされたXfce環境の場合はあまりこのメニューは見ませんが,一応こっちが標準です。
今回はわかりやすくするためにタスクバーは下に持っていきました。
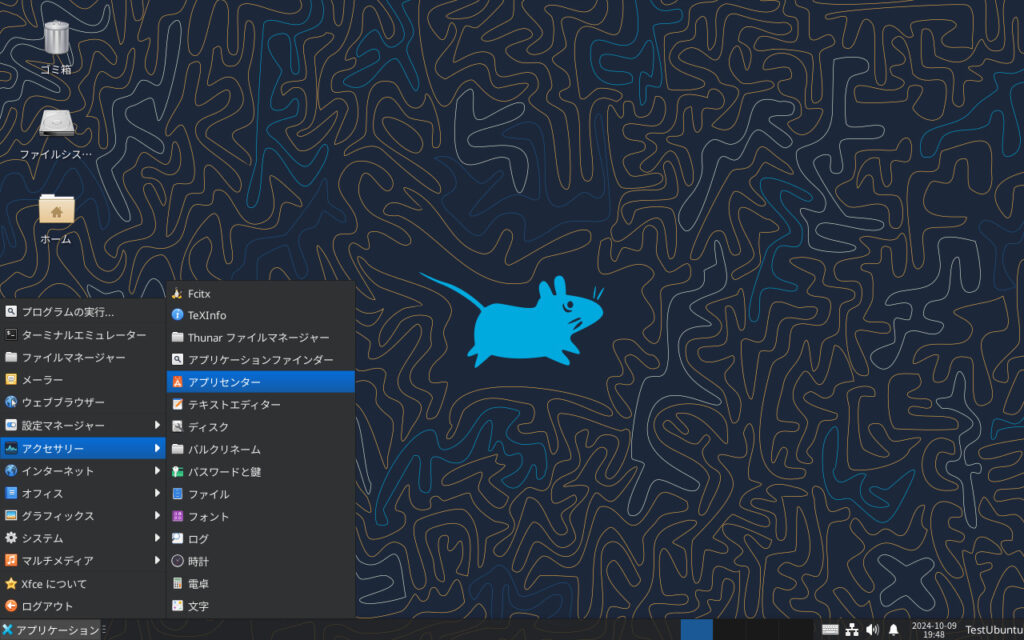
WindowsMe以前のレイアウトがだいたいこんな感じですよね。
一切の無駄がなく,直感的に素早くアプリを起動できます。
右クリック→プロパティで開ける設定画面はこんな感じ。
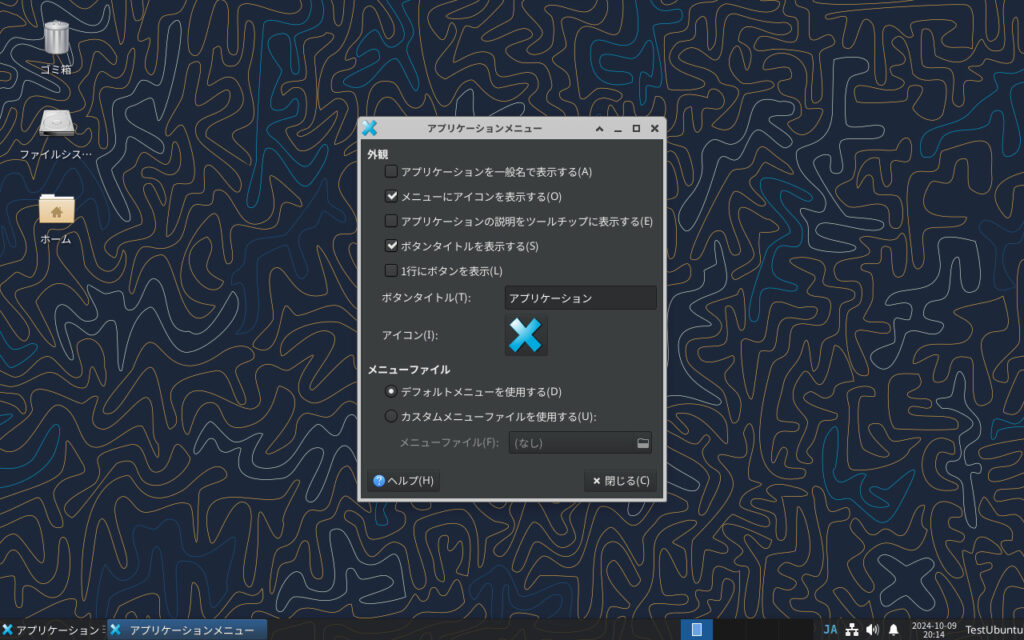
お世辞にも豊富とは言えませんね。

多くのOSで標準のプラグイン「Whisker Menu」
WhiskerMenuは稀に入っていないことがあります。
今回はXfce4を追加インストールしただけなので入っていませんでした。
そんなときはコマンドでインストールしましょう。
sudo apt install xfce4-whiskermenu-plugin -yあとは再起動すれば,後で解説するタスクバーに追加する画面で選択できるようになっているはずです。
こちらが標準のWhiskerMenuのメニューです。
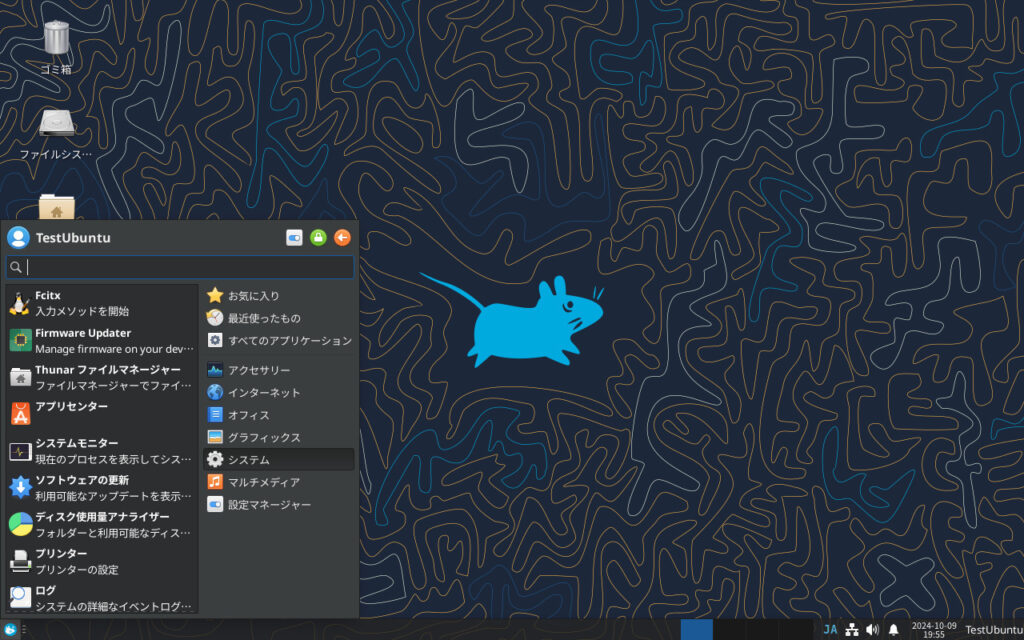
WindowsXPから7くらいまでこんな感じでしたよね。
右クリック→プロパティで開ける設定画面はこんな感じ。
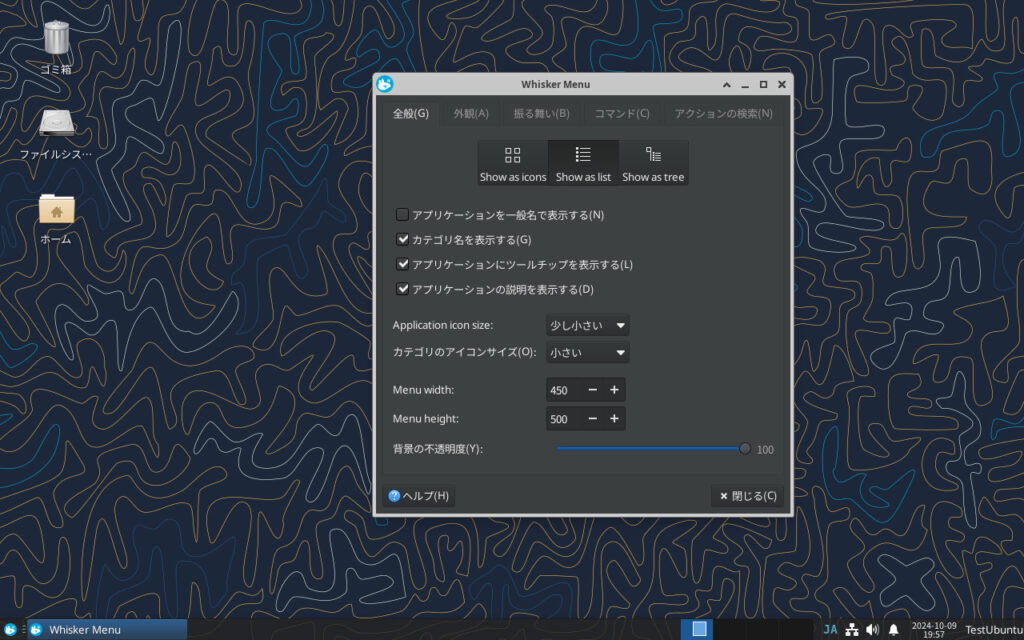
こっちはなかなかカスタマイズの余地がありそうですね!
試しにカスタマイズしてみました。
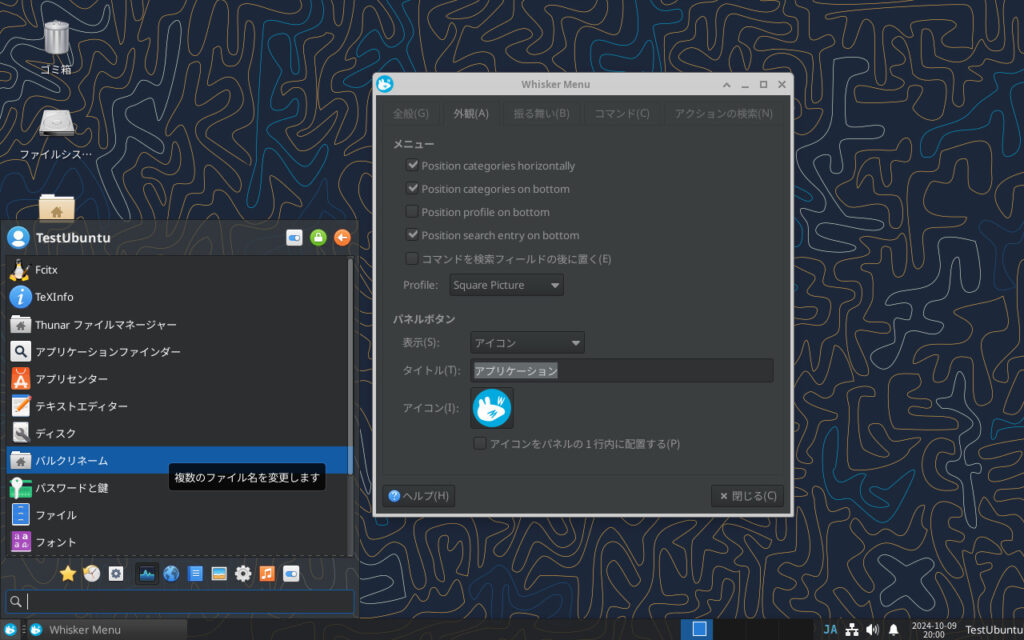
ちょっと昔のKDEPlasma4をイメージしてみました。
このように,大きく外観を変更することが可能です。

メニューの切り替え
では,肝心のメニューの切り替え方法を紹介します。
今回は,WhiskerMenuから標準のメニューに切り替えます。
まずはメニューが表示されているタスクバーならどこでもいいので,右クリックして「パネル」→「パネルの設定」とクリックしてください。
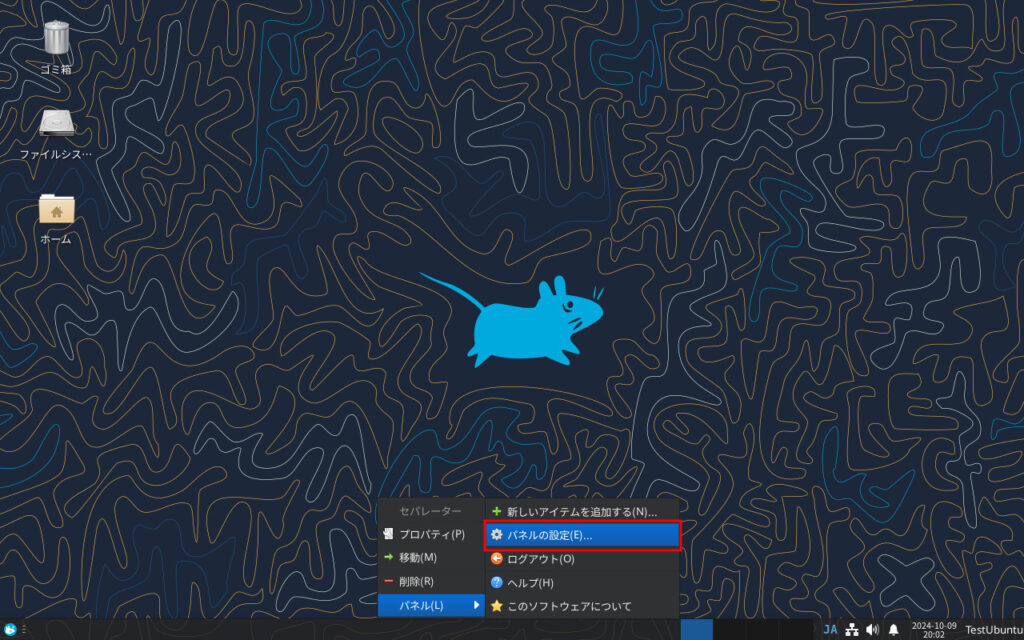
設定ウィンドウが起動するので,「アイテム」タブに移動してください。
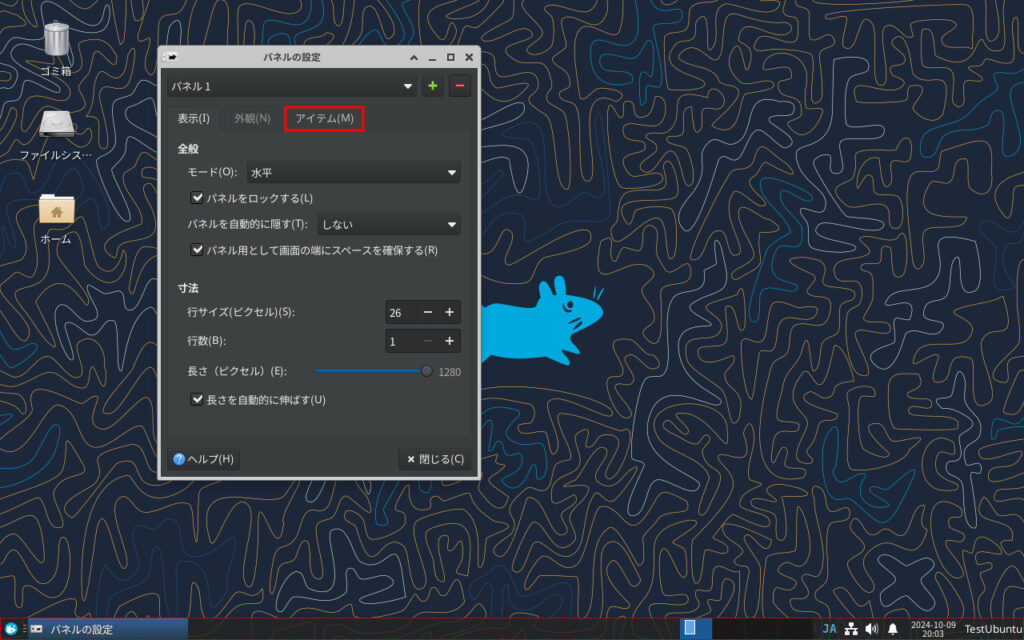
消したいもの(今回はWhisker Menu)にカーソルを合わせ,「削除」をクリックしてください。
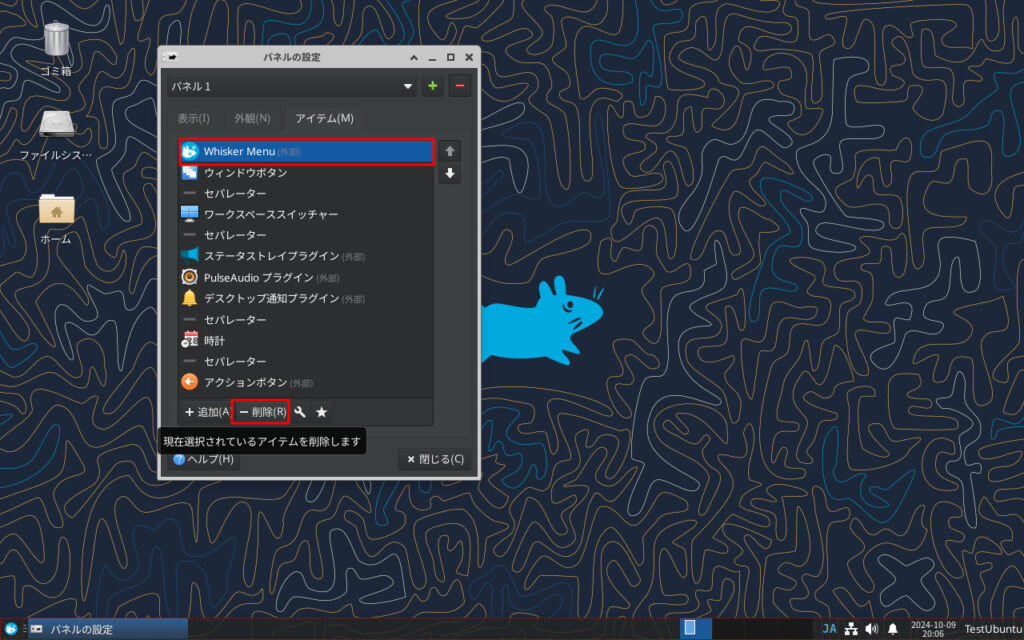
警告が表示されるので,「削除」をクリック。
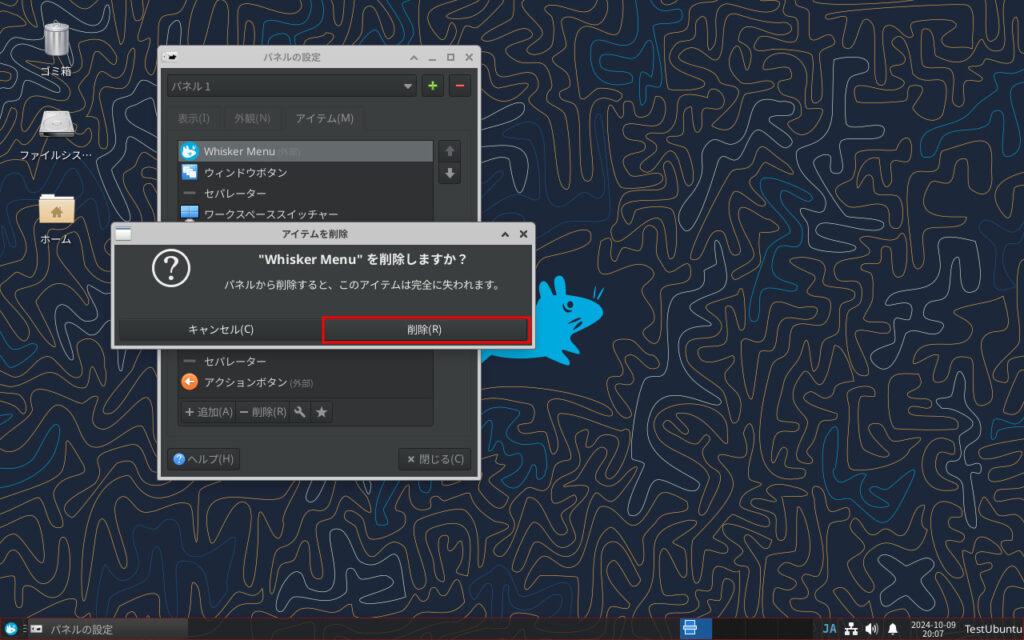
続いて,「追加」をクリック。
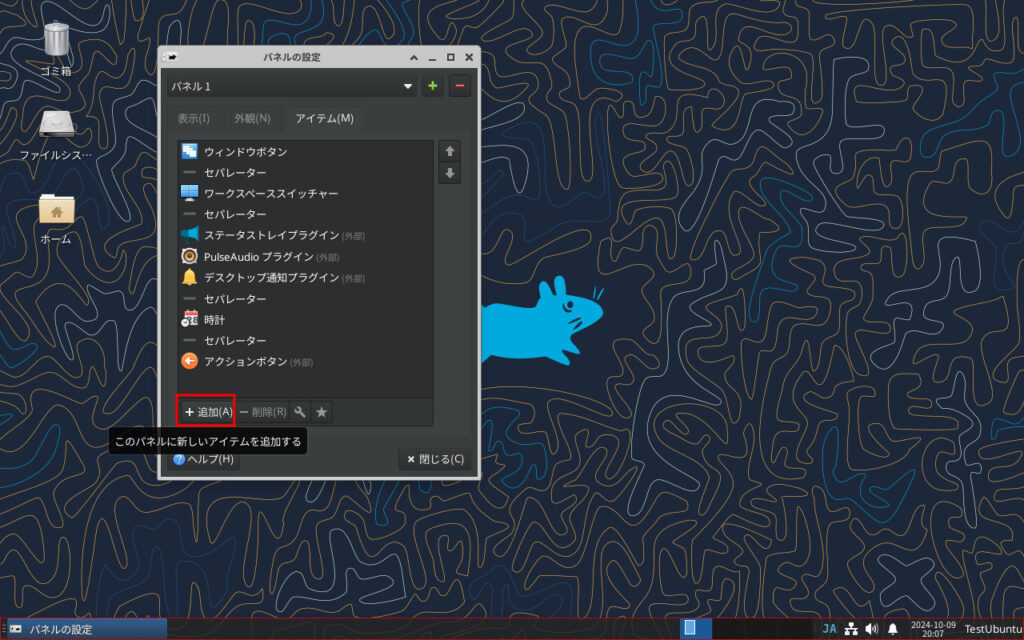
今回はアプリケーションメニューを追加するので,見つけたらダブルクリック。
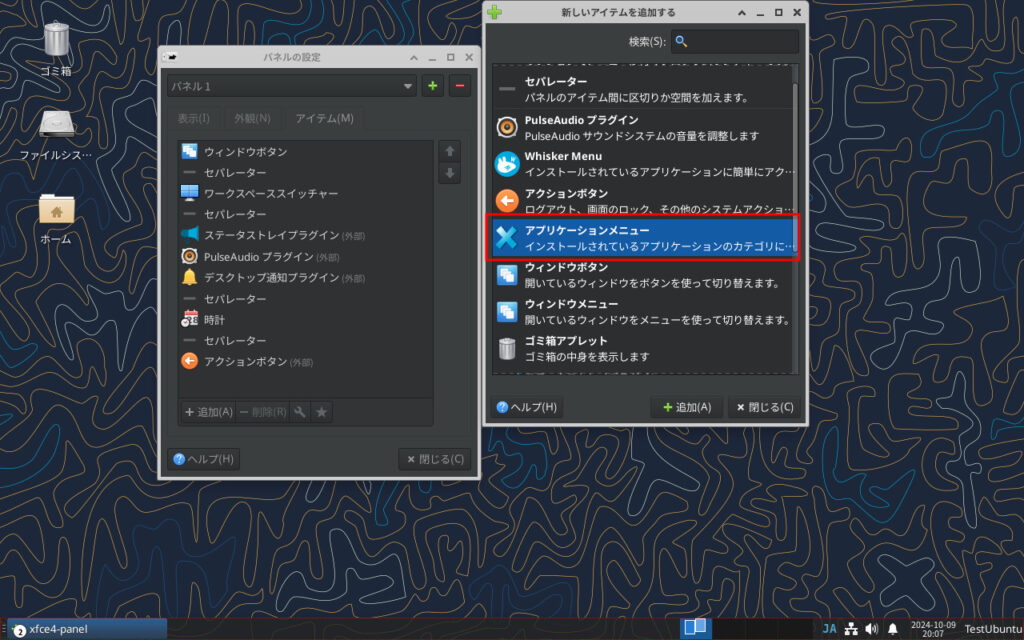
追加されたアイテムを選択して,「↑」ボタンで最上部に持ってくることでタスクバーの一番左に持ってくることができます。
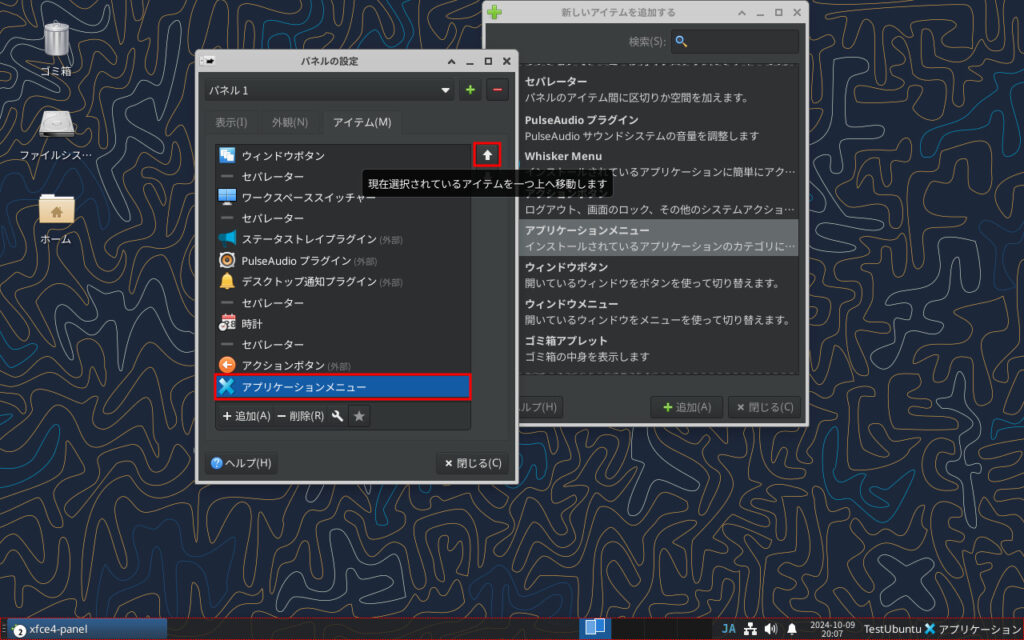
これで完成です。
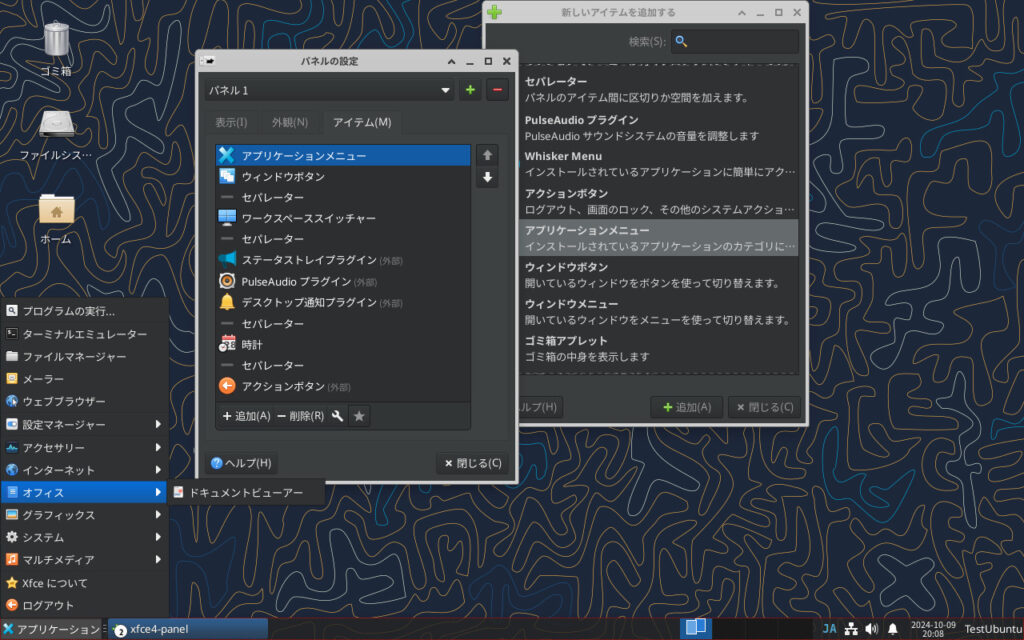

感想
今回は,アプリ一覧メニューのカスタマイズをしていきました。
Xfceってここまでカスタマイズできるんですね。
現代のWindowsよりも古い時代のWindowsからの乗り換えに最適だな,と改めて感じました。
それでいて軽量なので,やはりXfceは素晴らしいと思います。
今回はアプリ一覧メニューについてのみの紹介でしたが,操作感に直結するところだと思うので,ぜひカスタマイズしてみてください。

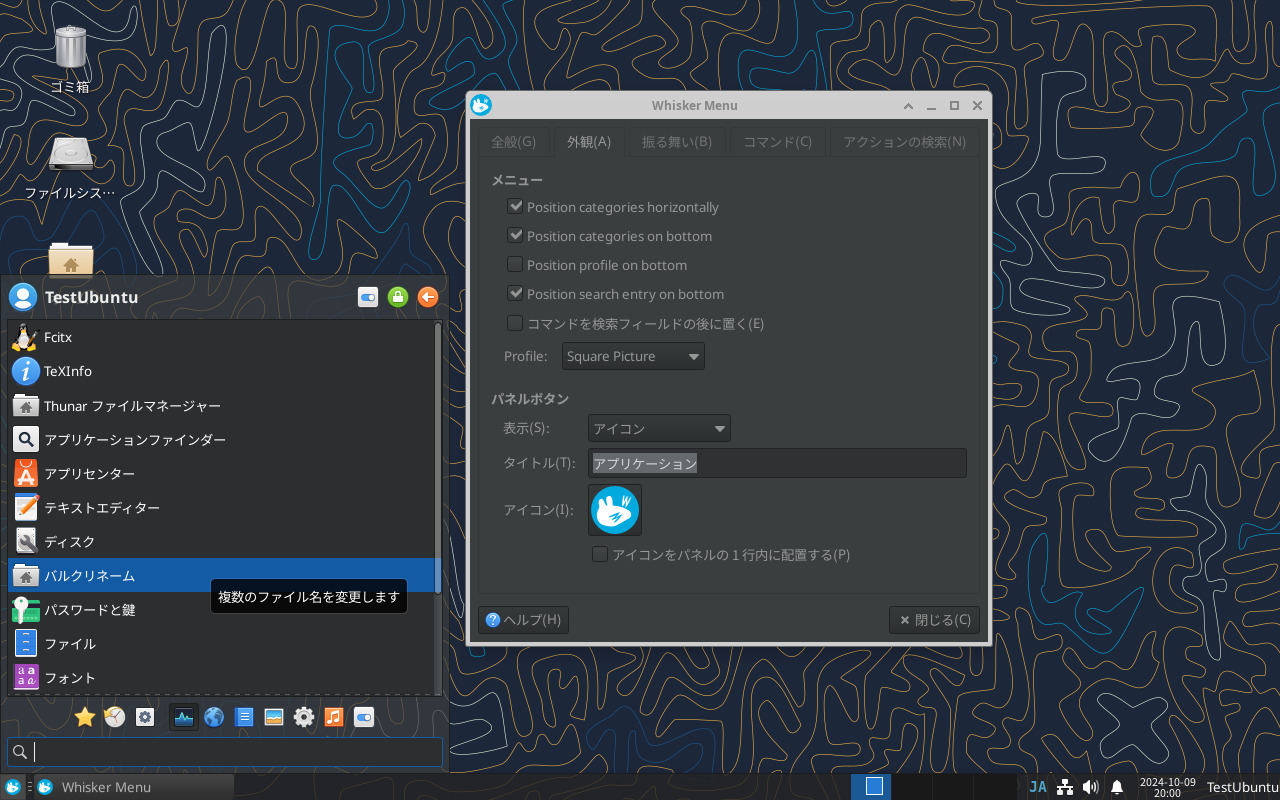
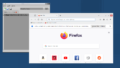
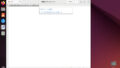
コメント