XfceといえばCPU負荷が小さいのが売りですが,残念な点としてテーマが古臭いということです。
アニメーションがないのは軽量なら仕方ないということで諦められますが,外観が古臭い点には自分は納得できません。
その点を解消してくれたのがZorinOSのLiteエディションだったのに,将来的にはサポートしてくれなくなる予定らしいです。
そこで,Xfce環境でGTKテーマを変えて,美しいかつ軽量なXfce環境を作ろう,という記事です。

テーマの用意
テーマを変更するためには,当然ながらどんなテーマに変更するかを考え,その変更するテーマのファイルがないと何も始まりません。
そこで,まずはテーマを探しましょう。
Xfceのテーマは,https://www.xfce-look.orgで探してください。
今回は一番上に表示されていた,「Dracula」を適用してみようと思います。
テーマのページに行ったら,「Files」タブに移動して,ファイルをダウンロードしてください。
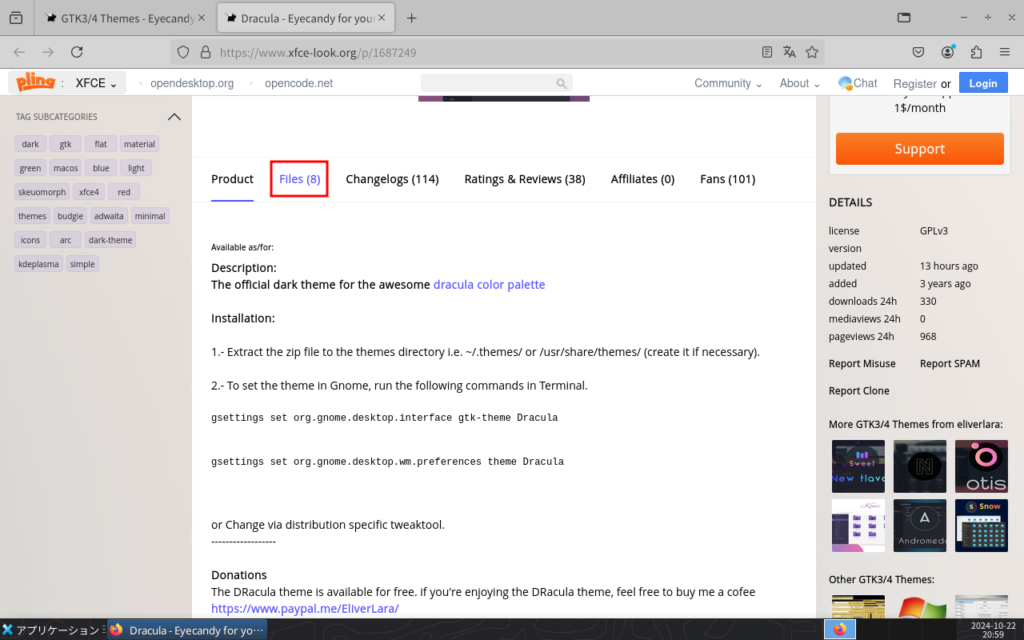
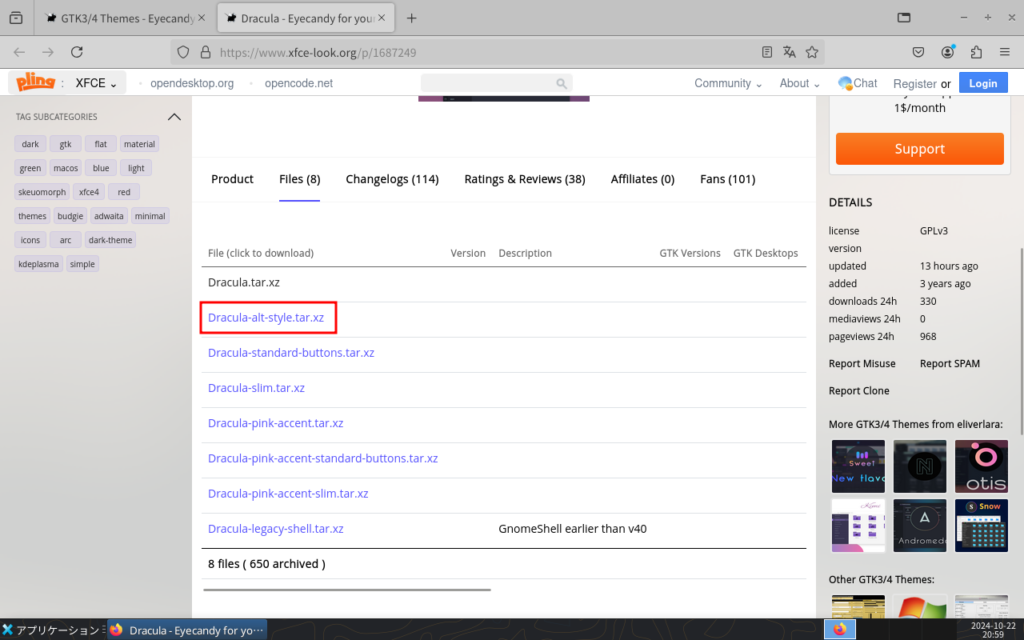
なぜか5秒待たされますが,そのあとに「Download」をクリック。
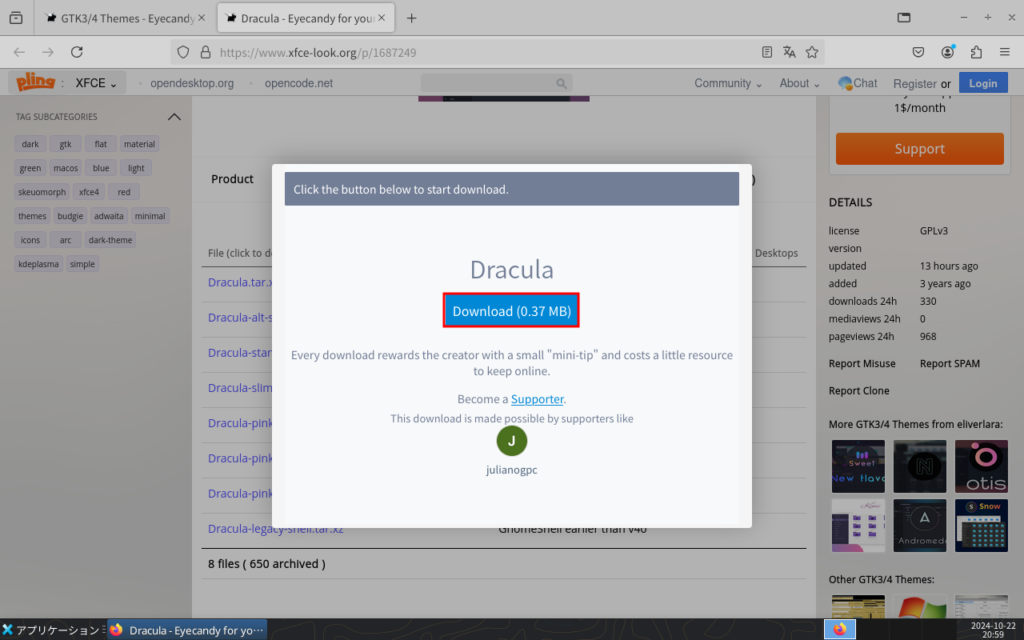
多くの場合は圧縮ファイルの拡張子がついており,「.tar.gz」や「.zip」になっていると思います。
ダウンロードが完了したら,ファイラーを開いてダウンロードフォルダに移動しましょう。
移動したら,ファイラー内の何もない部分を右クリックし,「ここでTerminalを開く」をクリック。
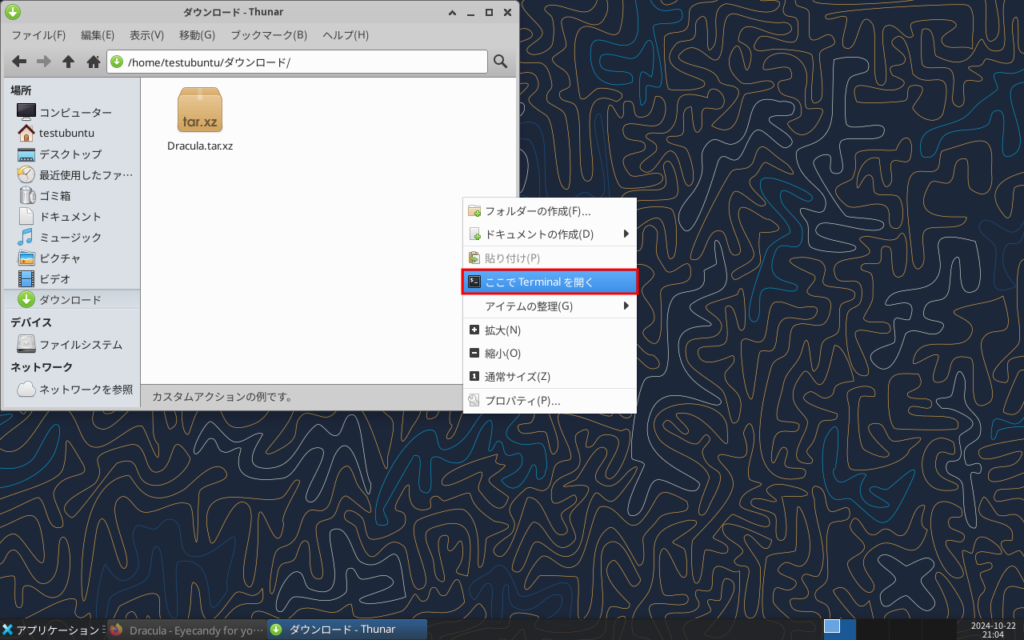
ここからはコマンドライン上での作業になりますが,これからすることが理解できればGUIでも同じようなことはできます。
まずは今の圧縮ファイルを解凍しましょう。
tar -xvf 圧縮ファイル名※ファイル名は拡張子も含めて入力してください。途中まで入力したらTabキーで補完してくれます。
解凍したら,展開されたファイルをアプリテーマの入るべき場所に移動します。
sudo mv 解凍済みファイル名 /usr/share/themes/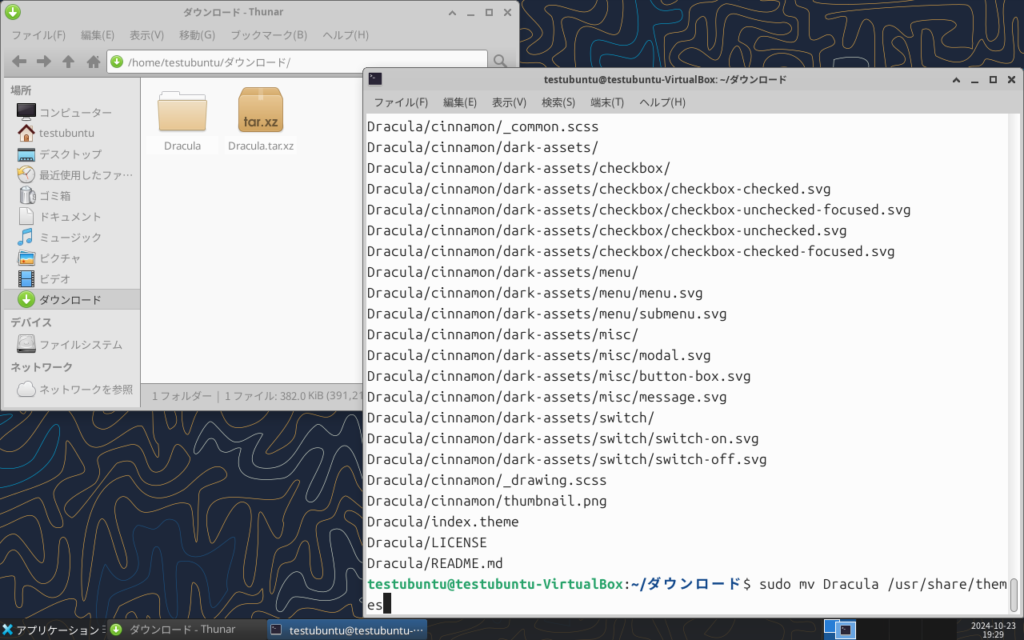
コードの解説としては,sudoはOS内部にアクセスするので管理者権限,mvはファイルの移動コマンド,①を②移動という感じです。
うまくいかない場合は/usr/share/themes/がない可能性があるので作っておきましょう。
終わったら再起動しておきましょう。
これにてテーマの準備は完了です。
ちなみにUbuntu環境にXfceを入れた場合,Ubuntuのテーマ「Yaru」が追加済みなので,後の手順で適用できます。
そのため,UbuntuにXfceを適用しただけでUbuntuと同様の外観を求める場合は,この手順をスキップしていただいて構いません。

テーマの適用
続いて,さっき追加したテーマを適用していきます。
まずは設定一覧を開きます。
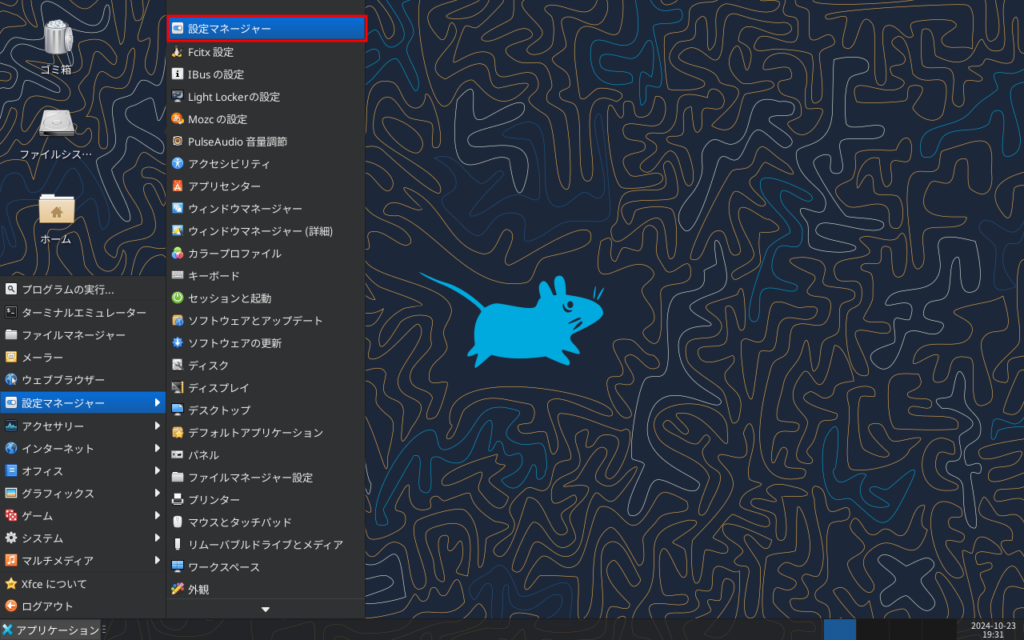
一番左上にあるであろう(OSによって異なる場合があります)「ウィンドウマネージャー」
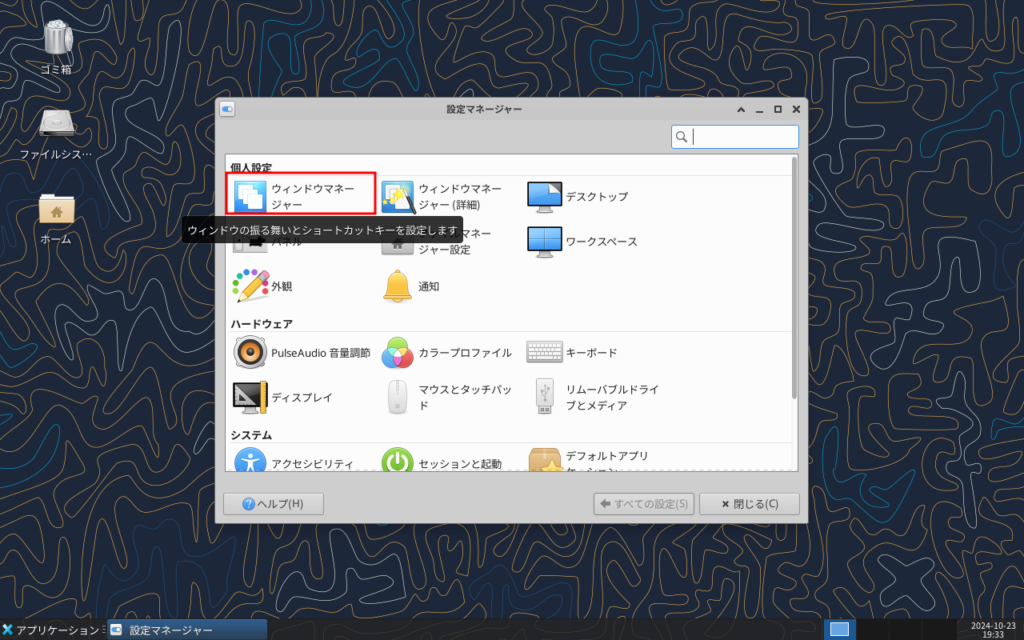
ここに先程追加したテーマがあるはずなので,選択してください。
今回は「Dracula」です。
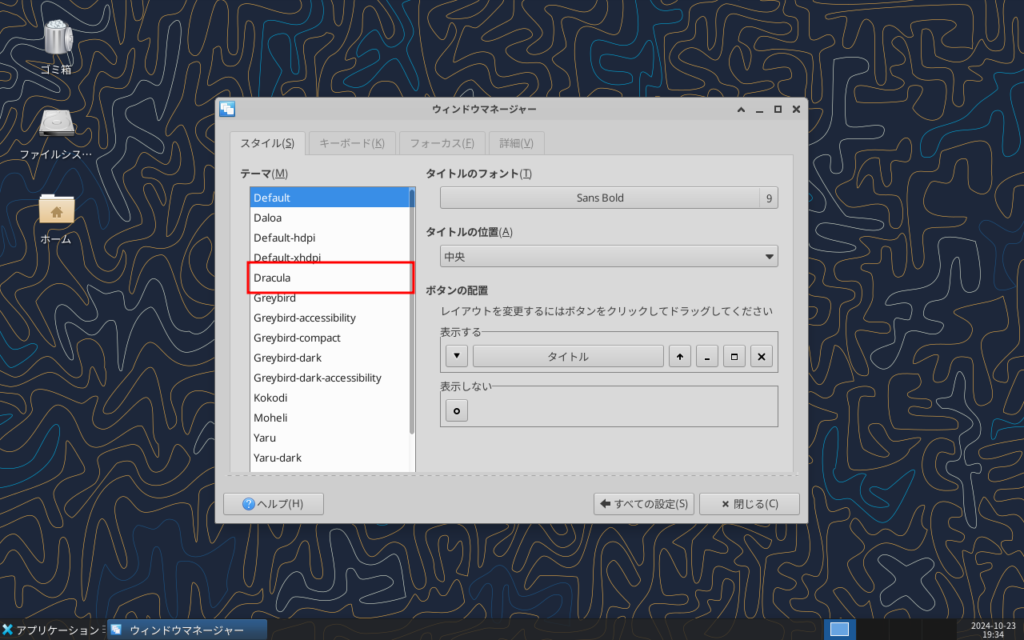
まずはこれでウィンドウタイトル周りが装飾されました。
続いて,UIのテーマも変更していきます。
「全ての設定」をクリックして,先程の画面に戻ってください。
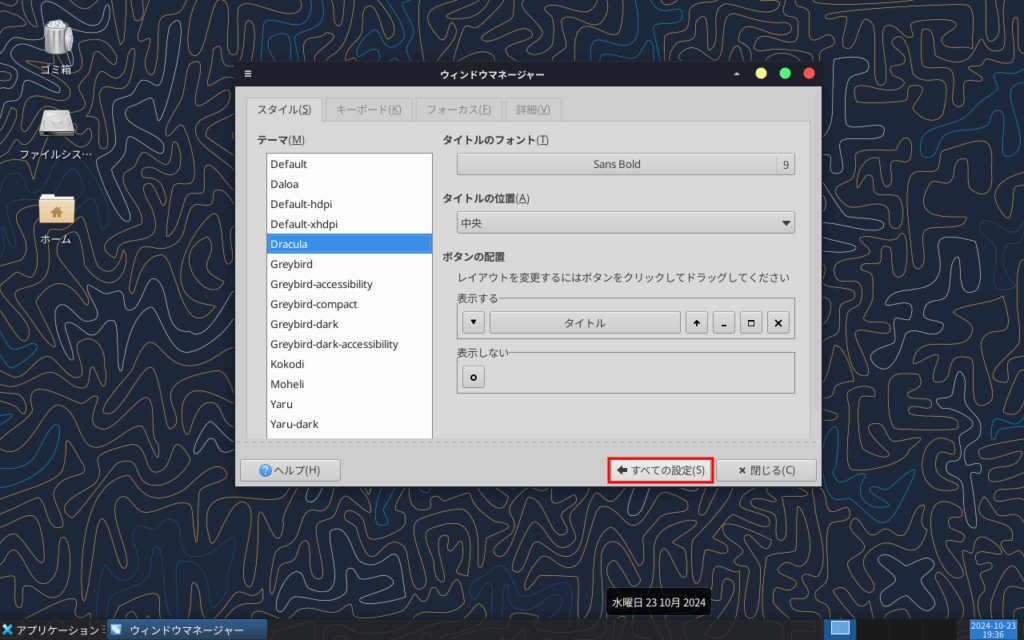
それから,「外観」をクリックしてください。
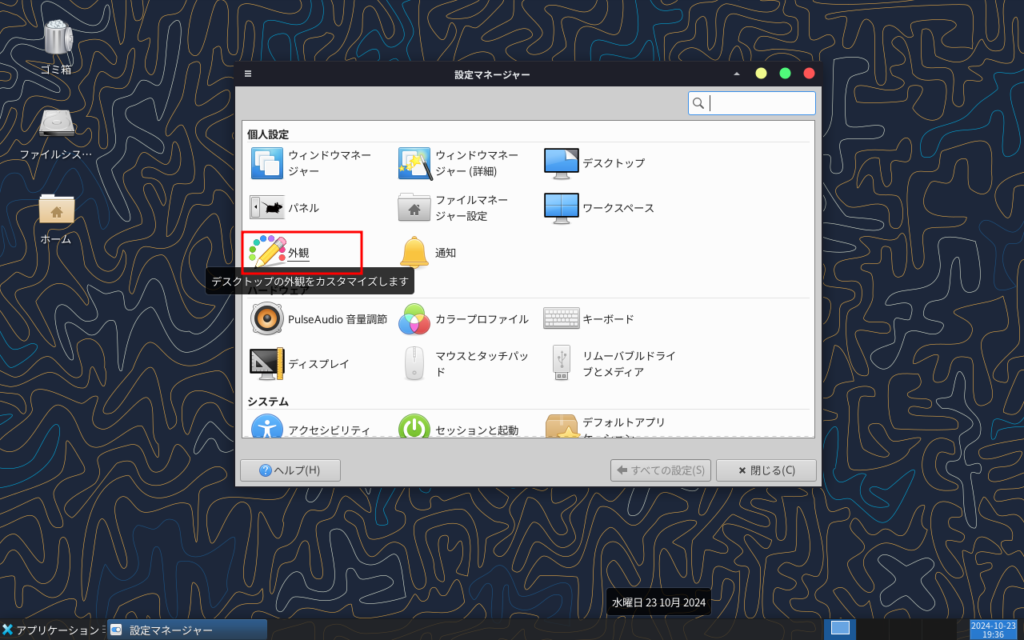
こちらでもインストールしたテーマを探し,クリックしてください。
これでUIも変更されました。
今回インストールしたテーマ「Dracura」にはアイコンテーマが含まれないため解説しませんが,アイコンテーマの場合はこの画面の「アイコン」タブから設定が可能です。
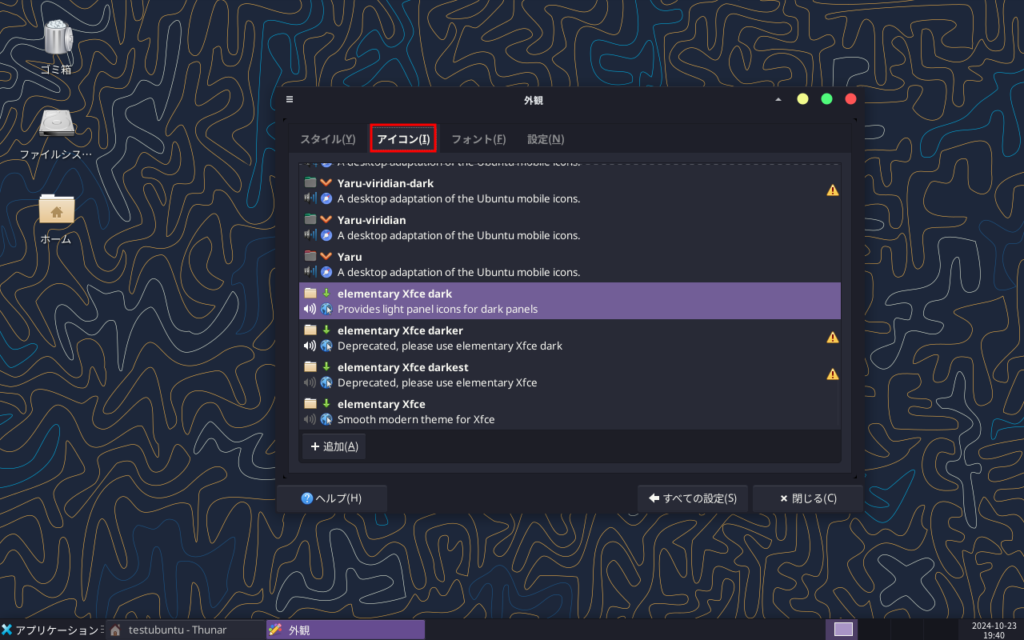

完成形
あくまで自分が今回やった場合ですが,完成形はこんな感じ。
わかりやすくするためにWhiskerMenuを設置してみました。
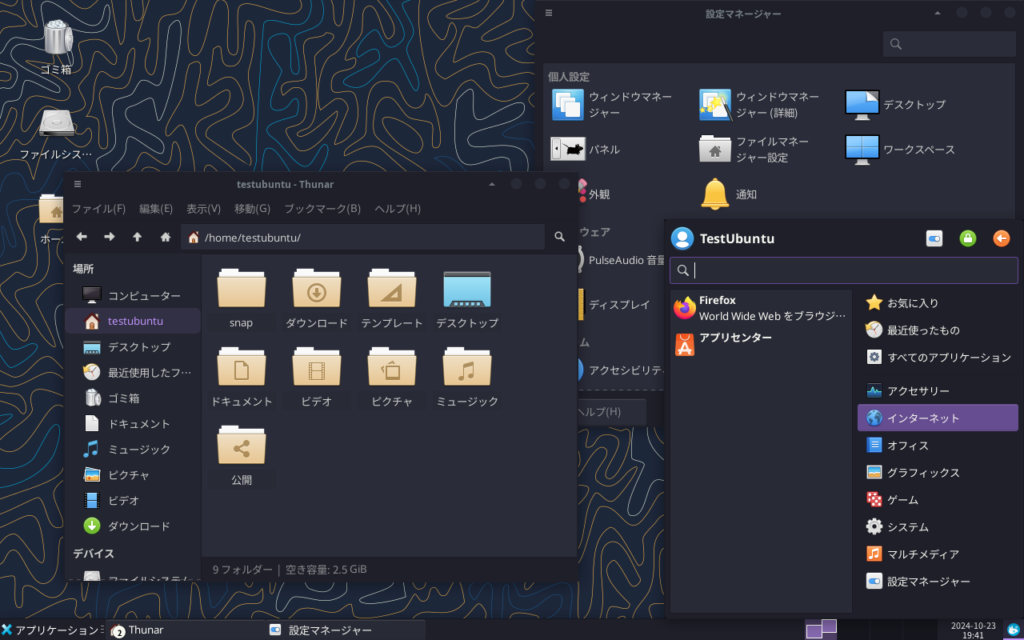
なかなか格好いい仕上がりになったのではないでしょうか?
フォルダアイコンが浮いている気もしますが…こちらは今回はスルーします。
感想
今回は,Xfce環境で外観を大きく変更し,古臭い外観を別の外観に変更する方法を解説しました。
思ったより簡単に設定できるんですね。
ここらへんの設定はガチればWindowsやMacそっくりにできそうなので,いつか試してみたいですね。
自分はエレガントという言葉が似合うような外観を目指しているので,アイコンテーマなどにおいてもいろいろカスタマイズし,合う組み合わせを見つけていきたいと思います。
テーマの追加はいくらでもできるので,お気に入りのテーマが完成するまでぜひ試してみてください!

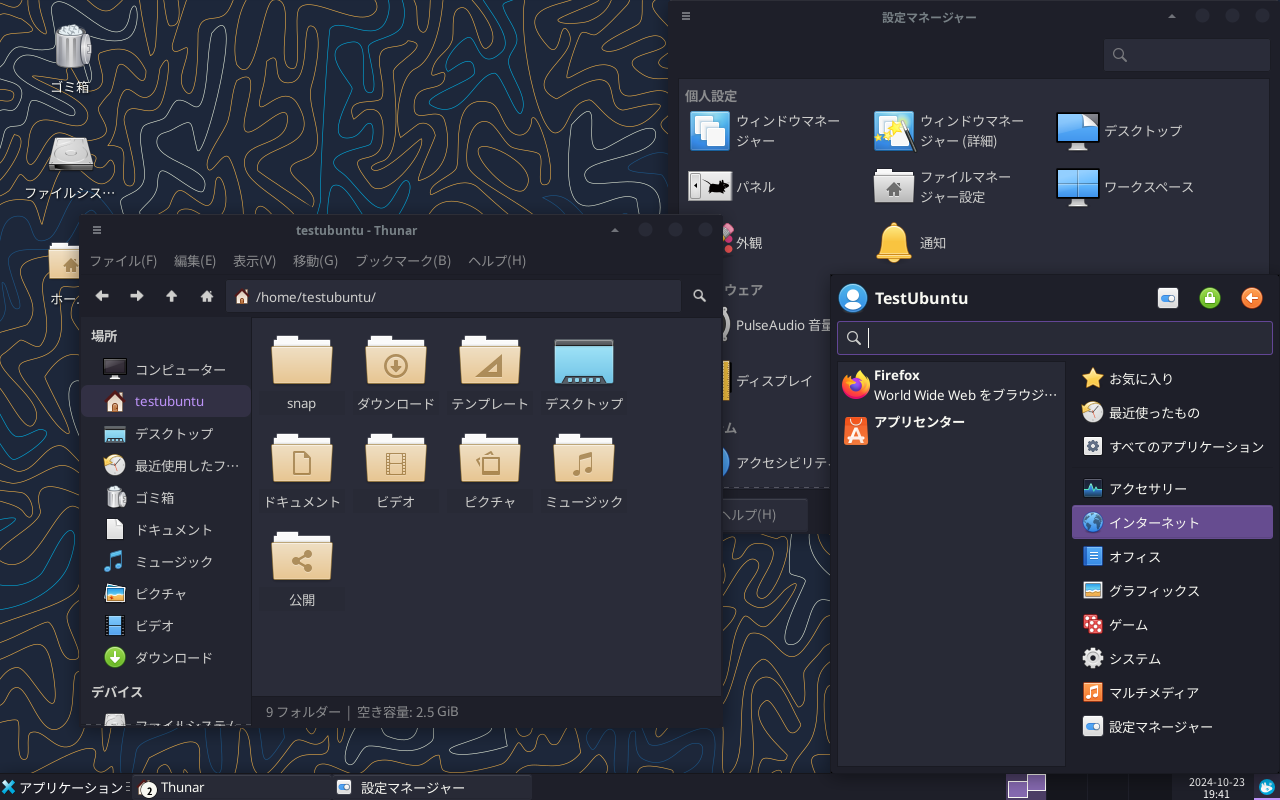
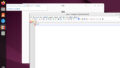
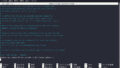
コメント